На вашем компьютере с Windows 10 отображается базовый адаптер дисплея Microsoft как драйвер видеокарты? В некоторых случаях это означает, что качество изображения на экране вашего компьютера ухудшится. Сюда входят не очень плавная анимация и другие проблемы с задержками.
К счастью, на большинстве компьютеров вы можете заменить этот базовый адаптер дисплея Microsoft на Intel HD Graphics или любую другую видеокарту, которую использует ваш компьютер, за несколько простых кликов.

Почему в Windows 10 отображается базовый адаптер дисплея Microsoft
Базовый адаптер дисплея Microsoft — это драйвер, который Windows 10 использует при отсутствии дисков производителя для вашей видеокарты. Если ваша система не обнаруживает драйверов, установленных для вашей конкретной видеокарты, она использует драйвер Microsoft Basic Display Adaptor по умолчанию.
Пользователи обычно сталкиваются с этой ошибкой, когда обновить операционную систему на своем компьютере.
Windows использует этот базовый драйвер адаптера для вывода графики на экран до тех пор, пока не будет установлен настоящий драйвер видеокарты.

Следует ли вам беспокоиться, если на вашем компьютере установлен базовый адаптер дисплея Microsoft?
Нет, вам не следует беспокоиться, если ваш компьютер показывает Microsoft Basic Display Adaptor в качестве драйвера видеокарты. Это не ошибка, и эти драйверы так же хороши, как и любые другие драйверы видеокарты.
Однако, поскольку производитель вашей видеокарты знает вашу карту лучше, чем кто-либо другой, он может предоставить вам лучшие драйверы, обеспечивающие более качественное изображение на экране.
Это означает, что вам следует как можно скорее получить актуальные драйверы от производителя вашей видеокарты.
Где в Windows 10 отображается базовый адаптер дисплея Microsoft
Ваш компьютер отображает запись Microsoft Basic Display Adaptor в нескольких местах на вашем компьютере. Сюда входят диспетчер устройств и инструмент диагностики ДиректХ.
Вы найдете эту запись в диспетчере устройств следующим образом:
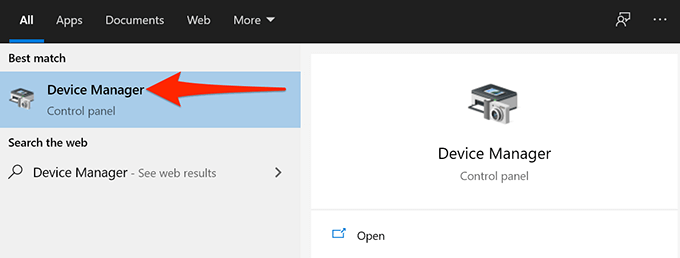
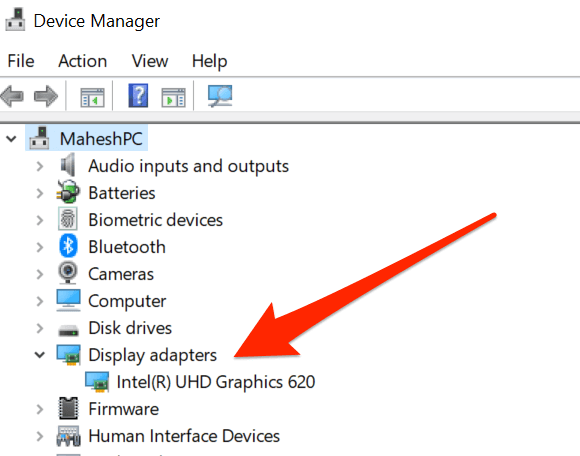
В инструменте диагностики DirectX вы найдете следующую запись:
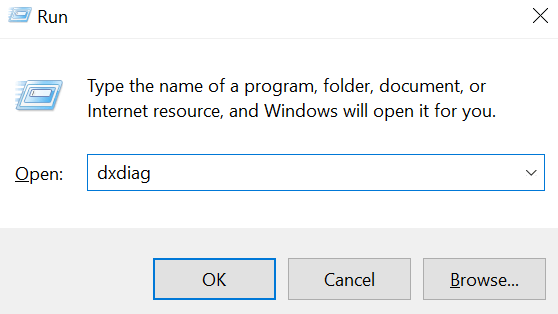
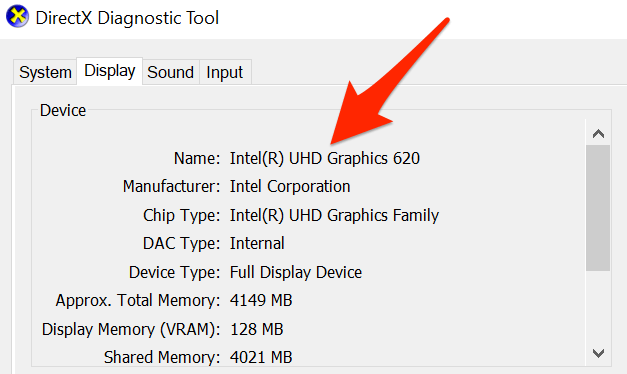
Как исправить ситуацию, когда Windows 10 отображает базовый адаптер дисплея Microsoft
Теперь вы знаете, где и почему Windows 10 отображает базовый адаптер дисплея Microsoft в качестве драйвера видеокарты.
Давайте рассмотрим некоторые способы замены базового адаптера дисплея Microsoft реальным драйвером вашей видеокарты.
Установить драйверы видеокарты с обновлениями Windows 10
В Windows 10 различное оборудование драйвера устанавливаются автоматически при обновлении компьютера. Эти обновления Windows 10 содержат необходимые драйверы для вашего компьютера, что упрощает работу различных устройств с вашим компьютером.
Если ваша видеокарта произведена производителем, который включает свои драйверы в обновления Windows, вы можете использовать этот метод. Поддерживаются большинство известных производителей видеокарт, таких как Intel, Nvidia и AMD.
Чтобы установить драйверы видеокарты вместе с обновлениями Windows:
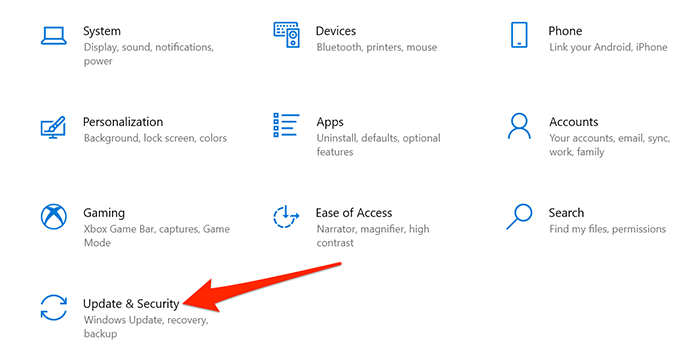
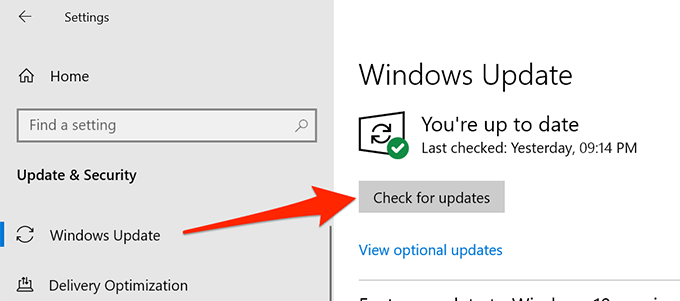
Чтобы убедиться в замене драйвера видеокарты, используйте диспетчер устройств или процедуру диагностики DirectX, описанную выше.
Установите драйверы видеокарты вручную
.Если Обновление Windows не установилось требуется драйвер, вам следует загрузить исходный драйвер с сайта производителя вашей видеокарты и установить драйверы вручную.
Сайт для загрузки драйвера зависит от того, какая у вас видеокарта. Здесь мы покажем вам, как загрузить драйверы видеокарты для Intel, Nvidia и AMD.
Загрузить драйверы видеокарты Intel:
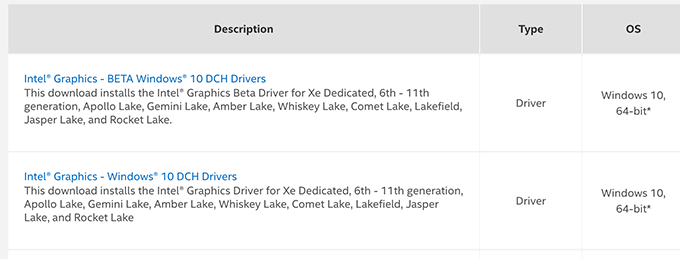
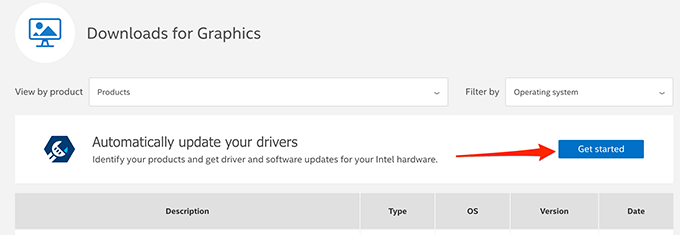
Загрузить драйверы видеокарты Nvidia:
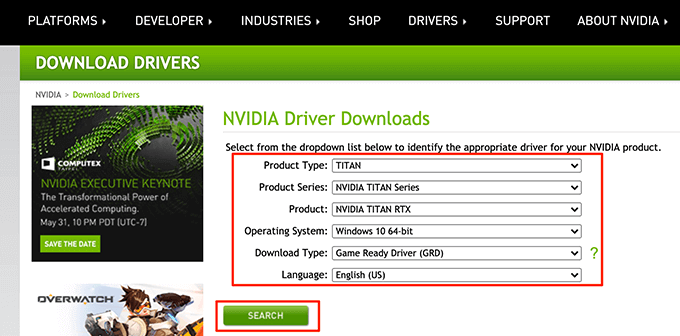
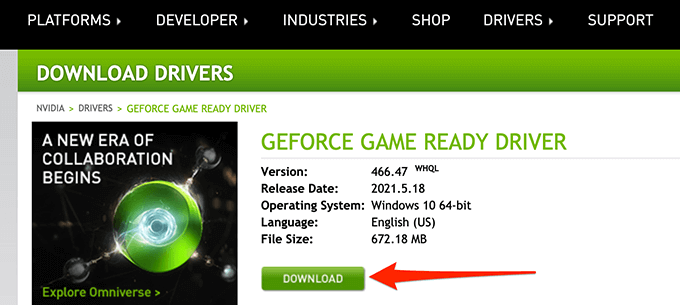
Загрузить драйверы видеокарты AMD:
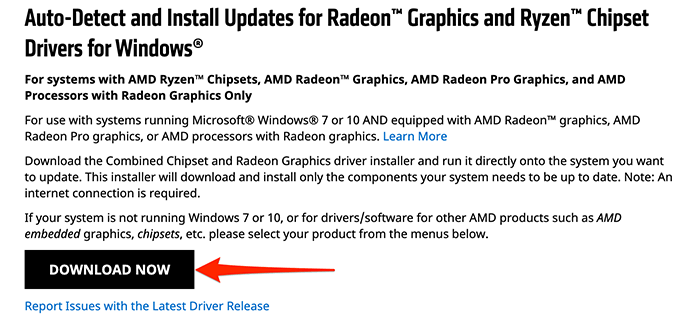
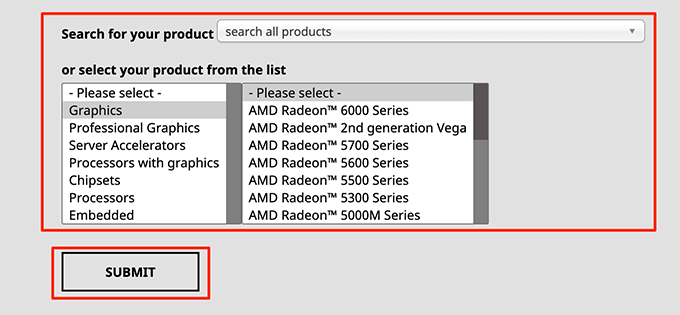
Замените видеокарту
Драйверы вашей видеокарты редко можно найти в обновлениях Windows или на сайте производителя вашей карты. Но если это ваш случай, у вас есть два варианта..
Первый вариант — продолжить использование драйвера Microsoft Basic Display Adaptor. По крайней мере, это обеспечит работу вашего дисплея.
Второй вариант — заменить видеокарту на другую. Это означает получение совместимой видеокарты от известного производителя, чтобы вы могли получить драйвер для своей карты.
Удалось ли вам заменить базовый адаптер дисплея Microsoft актуальным драйвером для вашей видеокарты? Если да, сообщите нам, какой метод сработал для вас, в комментариях ниже.
.