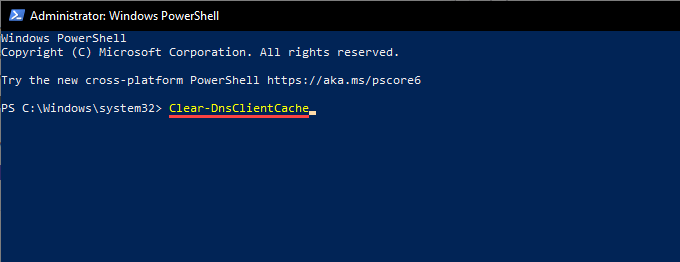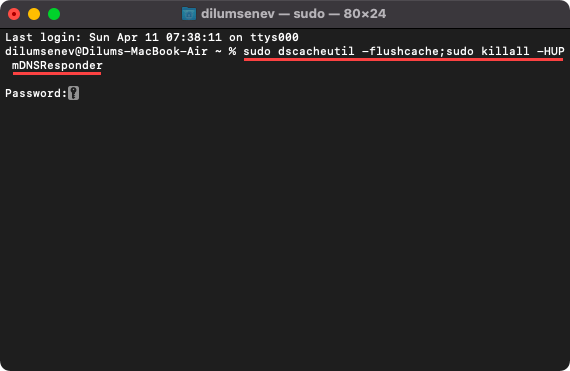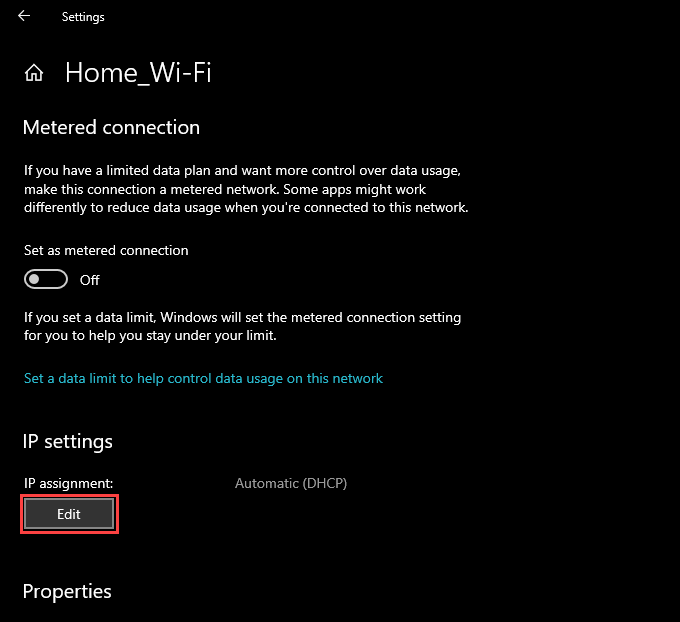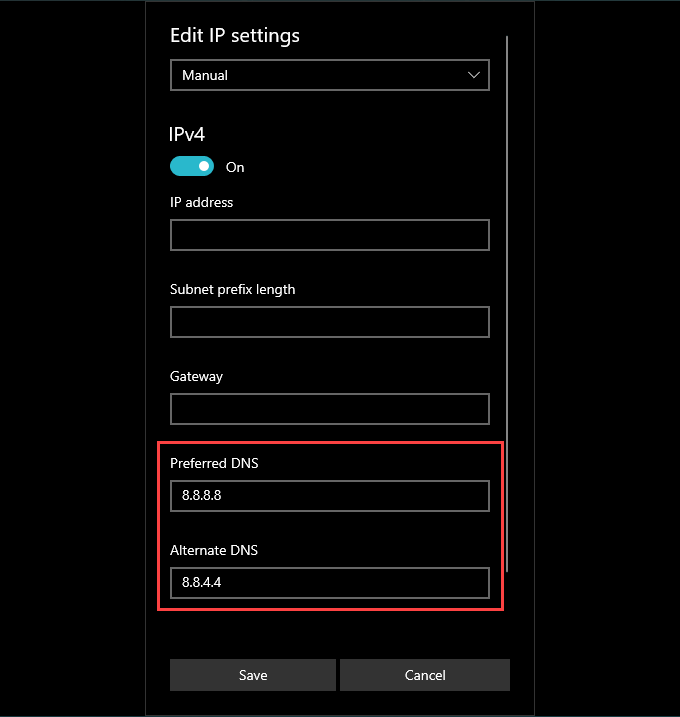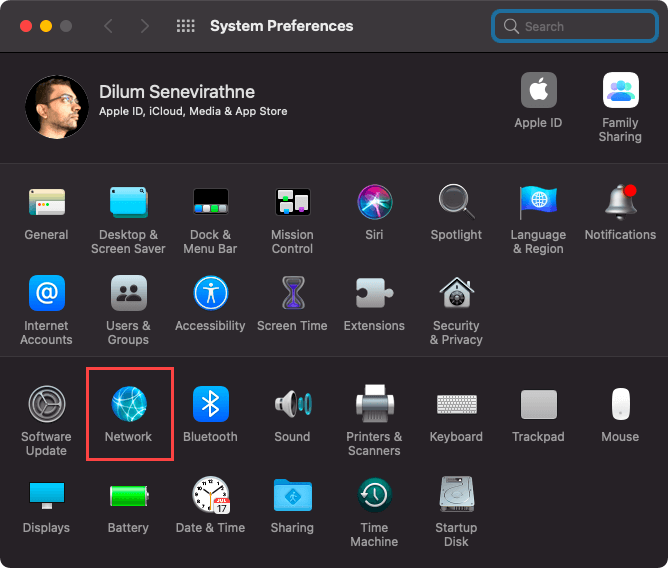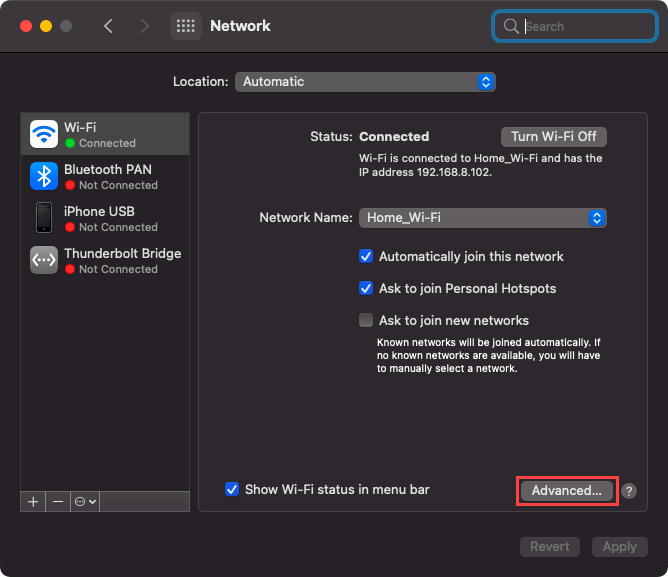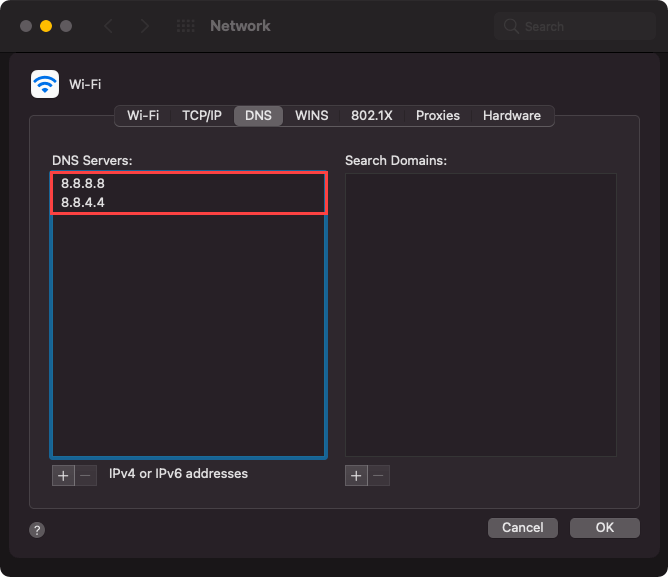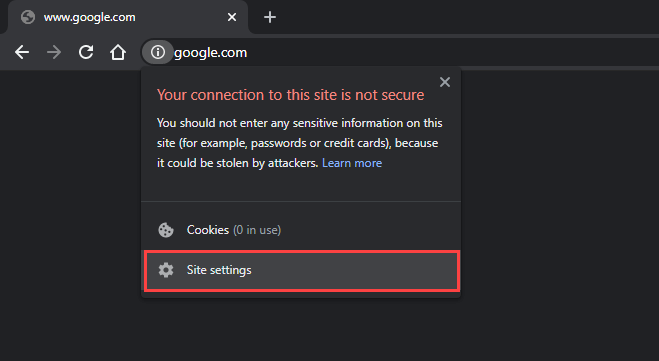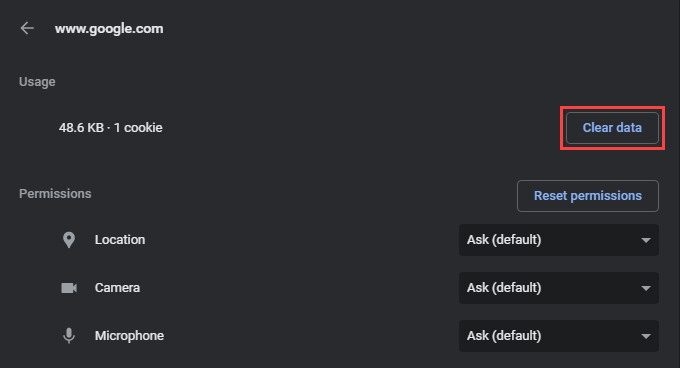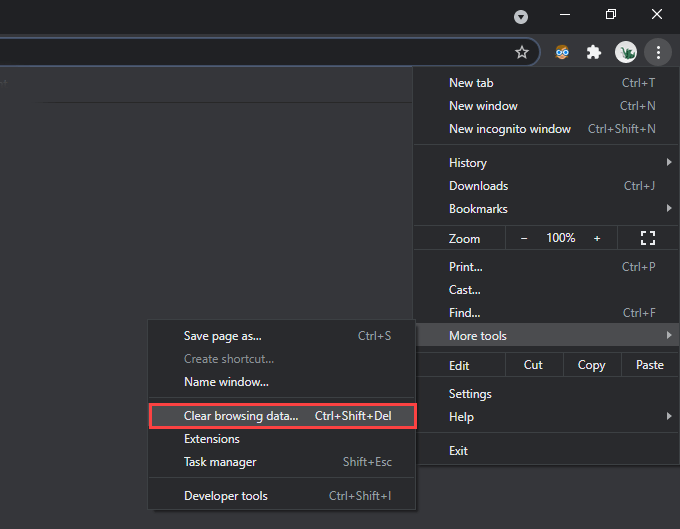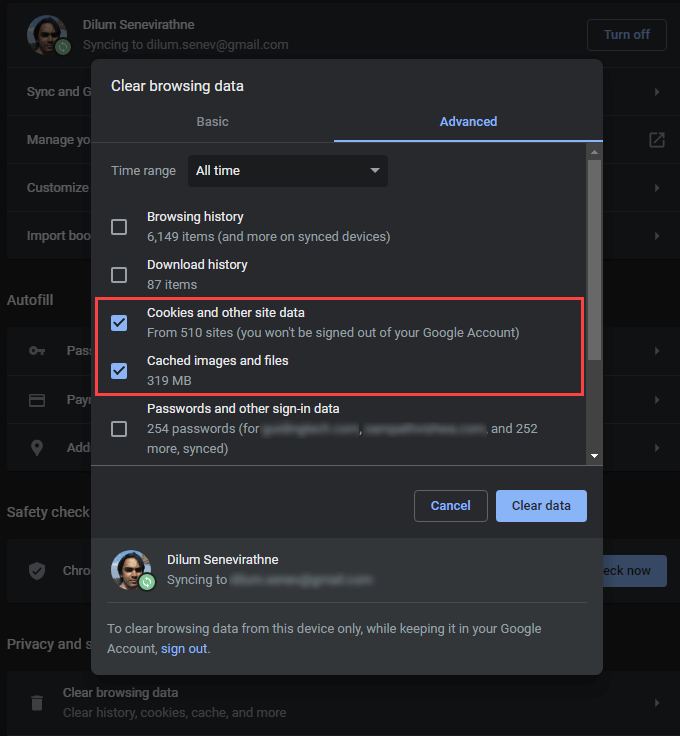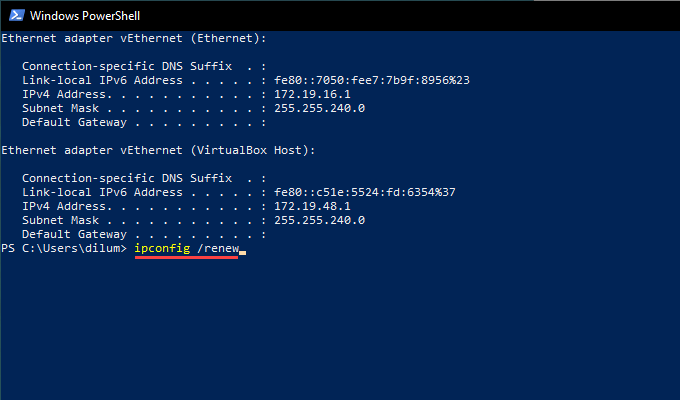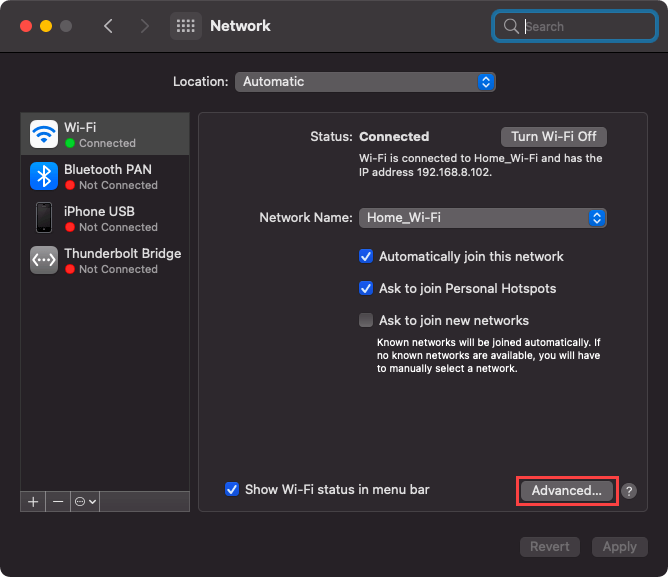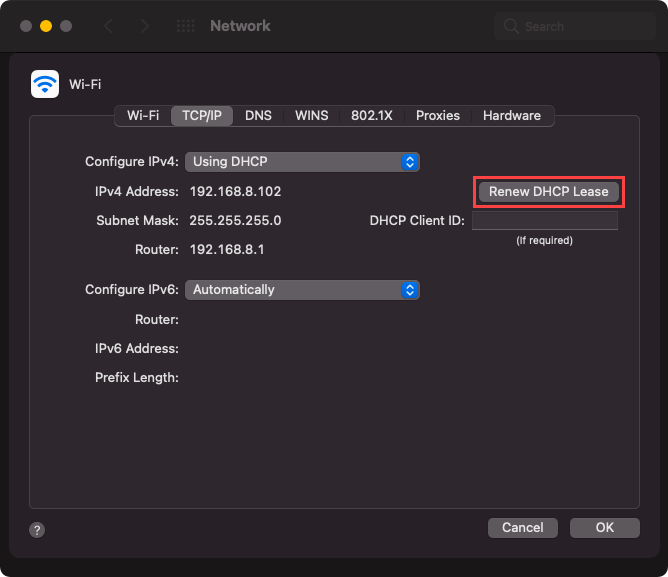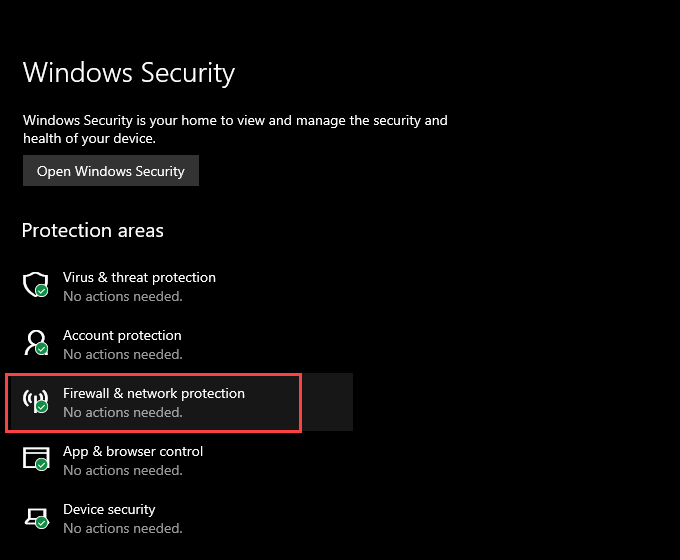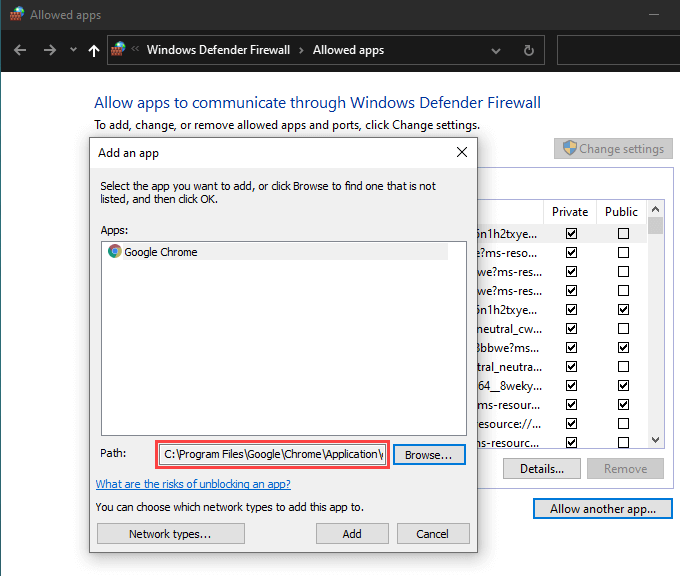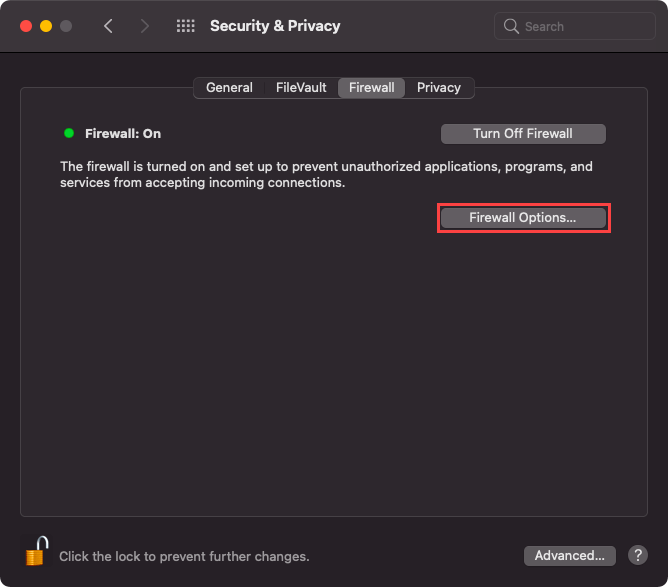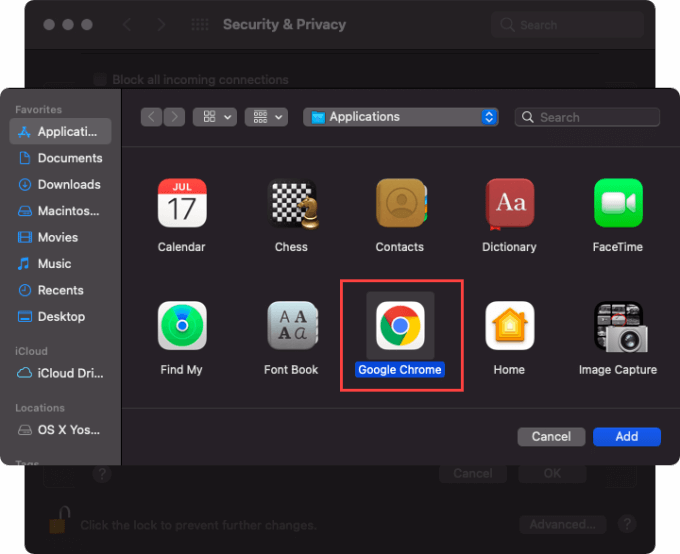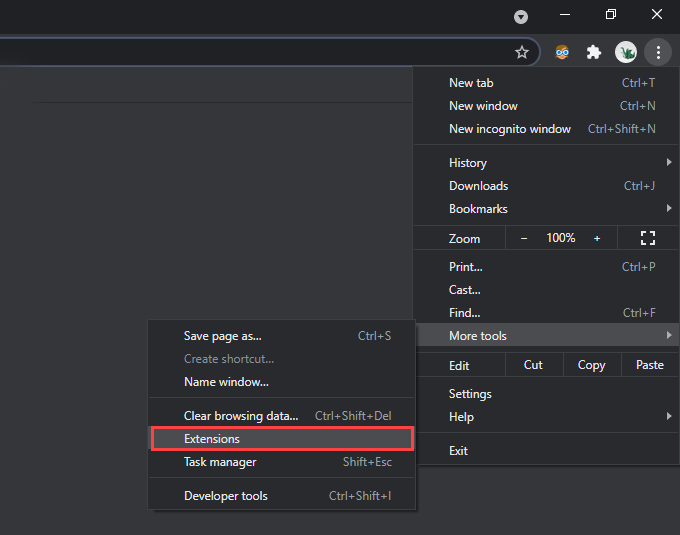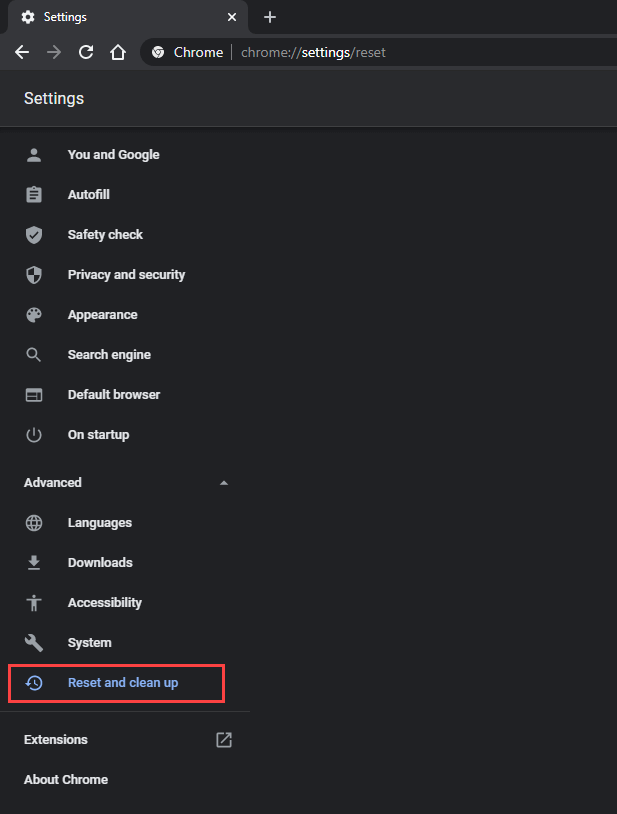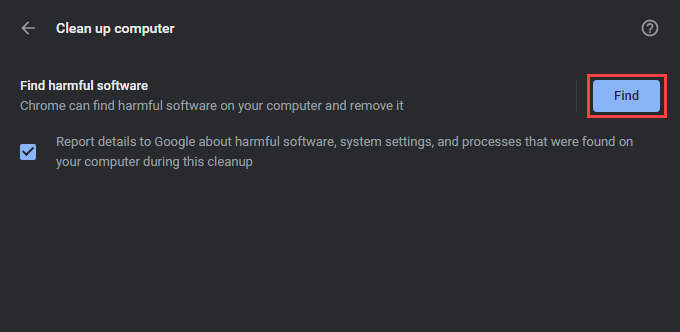Google Chrome отображает сообщение об ошибке ERR_CONNECTION_REFUSED, когда веб-сайт не отвечает на запрос на подключение к нему. Хотя это похоже на проблему на стороне сервера (и это вполне возможно), многие причины, такие как устаревший DNS-кэш и конфликтующие сетевые настройки, также могут вызвать ошибку.
Если перезагрузка веб-сайта, перезапуск Chrome или перезагрузка ПК или Mac не помогли, то, следуя приведенному ниже списку советов по устранению неполадок, вы все исправите.
1. Проверить статус сайта
Чтобы исключить потенциальные проблемы на стороне сервера, необходимо проверить статус веб-сайта, пропустив его URL-адрес с помощью онлайн-инструмента, такого как Даундетектор или В настоящее времяВниз.
Если вы получили сообщение о том, что сайт недоступен для всех, вам придется подождать, пока веб-сайт снова не откроется. Вы также можете уведомить веб-мастера по электронной почте или в социальных сетях, чтобы ускорить процесс.
2. Очистить кэш DNS
Если сайт доступен всем остальным, но не вам, вероятной причиной ошибки ERR_CONNECTION_REFUSED является устаревший кеш DNS (системы доменных имен). Удаление приведет к тому, что ваш компьютер обновит IP-адрес (интернет-протокол) веб-сайта, который мог измениться с момента вашего последнего доступа к нему.
Проблемы, связанные с кэшем DNS, также могут привести к ошибкам DNS_PROBE_FINISHED_BAD_CONFIG и ERR_CACHE_MISS в Chrome.
Очистить кэш DNS в Windows
<р>1. Нажмите Windows + X , чтобы открыть меню опытного пользователя. Затем выберите Windows PowerShell (Администратор) . <р>2. Введите следующую команду в консоль Windows PowerShell с повышенными правами:Clear-DnsClientCache
<р>3. Нажмите Ввод и выйдите из Windows PowerShell.Очистить кэш DNS в macOS
<р>1. Нажмите Command + Пробел , чтобы открыть Spotlight Search. Затем введите terminal и нажмите Enter . <р>2. Скопируйте и вставьте следующую команду в консоль терминала и нажмите Enter :sudo dscacheutil -flushcache;sudo killall -HUP mDNSResponder
<р>3. Введите пароль администратора и еще раз нажмите Enter , чтобы выполнить команду. Затем выйдите из Терминала..3. Сменить DNS-серверы
Непостоянные и ненадежные DNS-серверы на ПК и Mac также могут препятствовать подключению Chrome к определенным веб-сайтам. Чтобы исключить это, вам необходимо переключиться на популярный общедоступный DNS-сервис, например Google DNS.
Изменить DNS-серверы в Windows
<р>1. Откройте меню Пуск и выберите Настройки . <р>2. Выберите Сеть и Интернет . <р>3. Перейдите на боковые вкладки Wi-Fi или Ethernet . <р>4. Выберите сетевое подключение. <р>5. В разделе Настройки IP выберите Изменить . <р>6. Установите для параметра Изменить настройки IP значение Вручную и включите переключатель в разделе iPv4 . <р>7. Введите следующие адреса DNS в поля Предпочитаемый DNS и Альтернативный DNS :8.8.8.8
8.8.4.4
<р>8. Выберите Сохранить .Изменить DNS-серверы в macOS
<р>1. Откройте меню Apple и выберите Системные настройки . <р>2. Выберите Сеть . <р>3. Выберите Wi-Fi или Ethernet и выберите Дополнительно . <р>4. Перейдите на вкладку DNS . <р>5. Добавьте следующие DNS-серверы:8.8.8.8
8.8.4.4
<р>6. Нажмите ОК , затем Применить .4. Очистить кеш Chrome
Устаревший кеш Chrome может привести к несоответствию данных и, как следствие, к проблемам с загрузкой сайта. Если исправления, связанные с DNS, не помогли, попробуйте очистить его.
Начните с удаления кеша только для сайта, на котором отображается ошибка ERR_CONNECTION_REFUSED. Если это не решит проблему или одна и та же ошибка продолжает появляться на нескольких веб-сайтах, очистите весь кеш браузера.
Очистить кеш только для одного сайта
<р>1. Попробуйте загрузить сайт. Затем выберите значок Информация в адресной строке..<р>2. Выберите Настройки сайта . <р>3. Выберите Очистить данные .Очистить весь кэш браузера
<р>1. Откройте меню Chrome и выберите Дополнительные инструменты >Очистить данные просмотра . <р>2. Перейдите на вкладку Дополнительно . <р>3. Установите для параметра Временной диапазон значение Все время . <р>4. Установите флажки рядом с пунктами Файлы cookie и другие данные сайта и Кэшированные изображения и файлы . <р>5. Выберите Очистить данные .5. Продлить аренду DHCP
Если ни одно из приведенных выше исправлений не помогло, вам необходимо установить продлить аренду DHCP (протокол динамической конфигурации хоста) на свой компьютер. Для этого необходимо запросить новый IP-адрес у сетевого маршрутизатора.
Продлить аренду DHCP в Windows
<р>1. Откройте консоль Windows PowerShell с повышенными правами. <р>2. Выполните две команды ниже в следующем порядке:Продлить аренду DHCP на Mac
<р>1. Откройте меню Apple и выберите Системные настройки . <р>2. Выберите Сеть . <р>3. Выберите Wi-Fi или Ethernet и выберите Дополнительно . <р>4. Перейдите на вкладку TCP /IP . <р>5. Выберите Обновить аренду DHCP . <р>6. Выберите ОК . <р>7. Выйдите из системных настроек.6. Отключить VPN и прокси-серверы
Используете ли вы VPN (виртуальную частную сеть) на своем ПК или Mac? Это лучший способ достичь защитите свою конфиденциальность в Интернете. Однако VPN также создают проблемы с подключением, поэтому отключите свою и проверьте, помогает ли это.
Кроме того, вам следует отключить все активные прокси-серверы. Вот как проверить наличие деактивировать прокси-серверы на ПК и Mac.
7. Добавьте Chrome в брандмауэр
Еще одно исправление ошибки, связанное с ERR_CONNECTION_REFUSED, включает добавление Google Chrome в качестве исключения в брандмауэр Windows или macOS, если это еще не так..
Добавьте Chrome в брандмауэр в Windows
<р>1. Откройте приложение Настройки . <р>2. Выберите Обновление и безопасность . <р>3. Перейдите на боковую вкладку Безопасность Windows . <р>4. Выберите Брандмауэр и защита сети . <р>5. Выберите Разрешить приложению через брандмауэр . <р>6. Если вы не видите Google Chrome в списке приложений, выберите Изменить настройки , а затем Разрешить другое приложение . <р>7. Нажмите Обзор и выберите файл chrome.exe в следующем месте:C: \Программные файлы \Google \Chrome \Приложение
<р>8. Выберите Добавить , затем ОК .Добавьте Chrome в брандмауэр на macOS
<р>1. Откройте Системные настройки . <р>2. Выберите Безопасность и конфиденциальность . <р>3. Перейдите на вкладку Брандмауэр . <р>4. Выберите Нажмите на замок, чтобы внести изменения , а затем выберите Параметры брандмауэра . <р>5. Нажмите значок Плюс и выберите Google Chrome . <р>6. Выберите Добавить , затем ОК .8. Проверьте расширения Chrome
Расширения помогают улучшить Chrome, но неоптимизированные дополнения также создают проблемы с подключением. Определите и удалите их.
<р>1. Откройте меню Chrome . Затем наведите курсор на Дополнительные инструменты и выберите Расширения . <р>2. Деактивируйте каждое активное расширение. <р>3. Если это приведет к устранению ошибки ERR_CONNECTION_REFUSED, повторно активируйте расширения по одному, пока не встретите надстройку, вызывающую проблему. Как только вы это сделаете, удалите его и найдите альтернативное расширение.9. Запустите инструмент очистки (только для Windows)
Версия Google Chrome для ПК поставляется со встроенным инструментом, который может выявлять и удалять с вашего компьютера вредоносные расширения, угонщики браузера и другое вредоносное программное обеспечение. Если Chrome показывает признаки проблем, связанных с производительностью помимо отображения сообщения ERR_CONNECTION_REFUSED, вам следует попробовать использовать его..
<р>1. Откройте меню Chrome и выберите Настройки . <р>2. Перейдите в раздел Дополнительно >Сброс и очистка . <р>3. Выберите Очистить компьютер >Найти .В результате Chrome просканирует и удалит вредоносное программное обеспечение с вашего компьютера.
10. Сбросить Chrome
Вы по-прежнему сталкиваетесь с ошибкой ERR_CONNECTION_REFUSED в Chrome? Сброс веб-браузера должен вернуть все поврежденные конфигурации, препятствующие его правильной работе.
<р>1. Откройте меню Chrome и выберите Настройки . <р>2. Откройте меню Дополнительно >Сброс и очистка (ПК)/Сброс (Mac). <р>3. Выберите Сбросить настройки до исходных значений по умолчанию >Сбросить настройки .Как только Chrome завершит перезагрузку, войдите в браузер и повторно активируйте все расширения. Затем попробуйте использовать его. Скорее всего, вы больше не столкнетесь с этой ошибкой.
Google Chrome: соединение принято
Приведенные выше указатели должны были помочь вам устранить ошибку ERR_CONNECTION_REFUSED в Google Chrome. Такие исправления, как сброс кэша DNS или продление аренды DHCP, работают почти всегда, поэтому не забудьте быстро их выполнить, если проблема повторится. Просто заранее проверьте наличие проблем на стороне сервера.
.