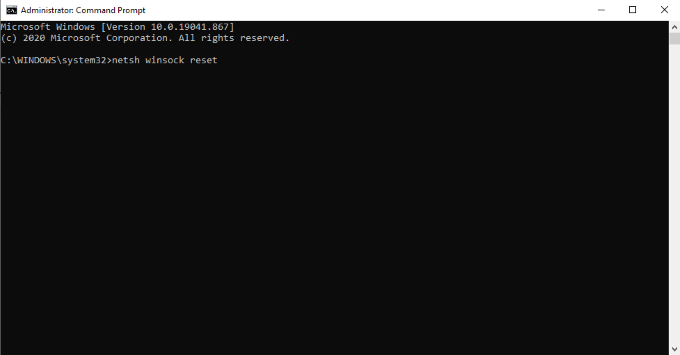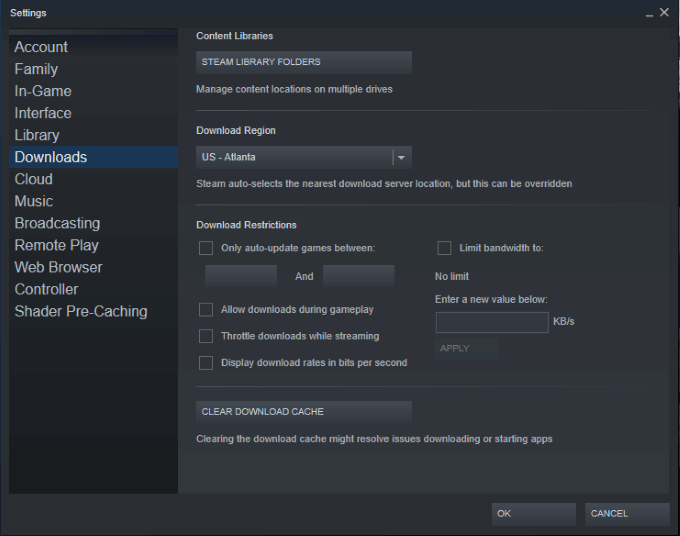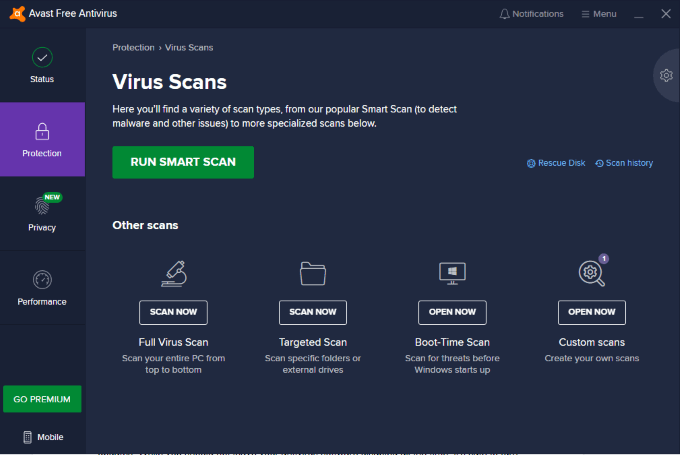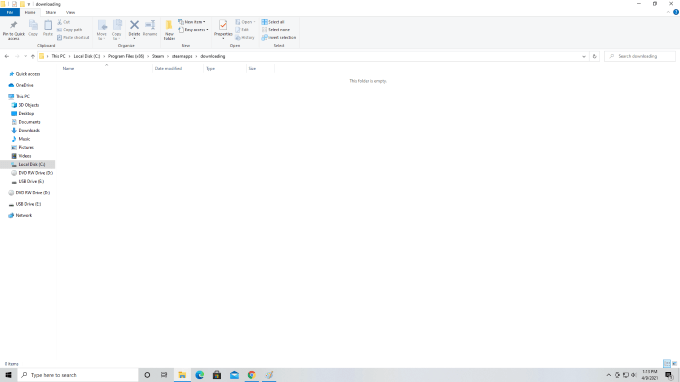Steam, пожалуй, это лучшая платформа для компьютерных игр и точка. Его совместимость и огромная библиотека игр позволяют легко хранить весь контент в одном месте, координировать время с друзьями и даже присоединяться к группам геймеров-единомышленников.
Однако это не всегда радуга и розы. Некоторые пользователи сообщают об ошибке «Файл содержимого заблокирован» при попытке обновить свои игры. Хотя обновления Steam обычно требуют щелчка правой кнопкой мыши и выполнения обновления, ошибки все же возникают. Вот как это можно сделать исправьте эти ошибки.
Что такое ошибка Steam «Файл контента заблокирован»?
Большинство отчетов об этой ошибке поступает из обновление разных игр. Другими словами, Steam не может получить доступ к файлам, которые необходимо обновить. Обычно это происходит из-за проблемы с разрешениями.
Хотя Steam не очень хорошо предоставляет подробную информацию об ошибках, существует несколько проверенных методов, которые можно попробовать исправить.
Как исправить ошибку Steam «Файл содержимого заблокирован»
Исправить ошибку можно множеством способов. Некоторые из них сложнее других, но каждый из перечисленных здесь методов работает.
1. Сбросить Winsock
Winsock или Windows Socket API определяет, как операционная система должна обрабатывать сети. Сбросив Winsock, вы сможете восстановить соединение Steam с вашей системой и ее серверами, чтобы обеспечить правильное обновление.
Чтобы сбросить Winsock, откройте командную строку с правами администратора. После этого введите netsh winsock reset и нажмите Enter . После этого вам потребуется перезагрузить компьютер.
2. Очистить кэш загрузок Steam
Кэш загрузок Steam работает так же, как и любой другой кеш. Хотя это упрощает и ускоряет доступ к файлам, хранящимся в кэше, могут накапливаться ошибки, которые приводят к неудачным обновлениям и ошибке блокировки файла содержимого.
Откройте Steam, затем нажмите Steam >Настройки >Загрузки и нажмите Очистить кэш загрузок. Это может занять несколько минут, после чего Steam потребуется перезагрузить. Этот шаг может исправить множество ошибок Steam, не только эту..
3. Выполнить сканирование диска
Сканирование диска проверяет вашу систему на наличие ошибок и исправляет их, если возможно. Найдите командную строку, щелкните правой кнопкой мыши меню «Пуск» и выберите Запуск от имени администратора. Вам необходимо использовать права администратора, иначе операция не сработает.
Затем введите chkdsk c:/f и нажмите Enter. Затем вам нужно будет ввести Y , чтобы подтвердить планирование. Перезагрузите компьютер, чтобы начать тест. После того, как ваша система завершит сканирование диска, ваш компьютер загрузится как обычно – надеюсь, все ошибки будут исправлены.
4. Отключите антивирус
В некоторых случаях ваше антивирусное программное обеспечение может проявлять чрезмерную бдительность и мешать Steam выполнять обновления. Хотя вам не следует постоянно оставлять антивирусное программное обеспечение отключенным, его можно безопасно отключить на время обновления Steam.
Просто не забудьте повторно включить антивирус после установки любых обновлений. Альтернативный шаг, который вы можете предпринять, — внести Steam в белый список вашего антивирусного программного обеспечения. Демонстрируя, что Steam не представляет опасности, ваш антивирус проигнорирует это и разрешит входящие соединения с серверами Steam.
5. Запуск Steam от имени администратора
Еще одно альтернативное исправление ошибки Steam «файл содержимого заблокирован» — запустите Steam от имени администратора. Вы можете щелкнуть правой кнопкой мыши значок Steam и выбрать Запуск от имени администратора , но вам придется делать это каждый раз при запуске программы. Есть более простой способ.
Нажмите правой кнопкой мыши значок Steam и выберите Свойства >Совместимость. Под меню «Настройки» нажмите Запустить эту программу от имени администратора. Каждый раз, когда вы запускаете Steam, он будет запускаться с правами администратора, даже если вы запустите его, щелкнув значок установленной игры.
Если ваш компьютер в первую очередь является игровой машиной, то разрешить Steam использовать права администратора — неплохая идея. Это может предотвратить немало потенциальных ошибок.
6. Удалить файлы загрузки
Одна из возможных причин возникновения этой ошибки заключается в том, что игра начала обновляться, но обнаружила ошибку. Дублирующиеся файлы иногда могут привести к тому, что Steam выдаст код ошибки «файл содержимого заблокирован»..
Откройте C : >Program Files (x86) >Steam >приложения Steam >загрузка. Steam временно помещает файлы загрузки и обновления в эту папку. Если файл зависает или отказывается загружаться или обновляться, удалите его из этой папки и попробуйте обновить еще раз. Без дублирования файла Steam может правильно выполнить обновление.
7. Удалить и переустановить Steam
Если ничего не помогает, вы можете полностью удалить Steam со своего компьютера и переустановить его. Чтобы удалить Steam, откройте Панель управления >Удалить программу и щелкните правой кнопкой мыши Steam. Выберите Удалить. После удаления Steam перезагрузите компьютер перед повторной установкой. Имейте в виду, что при этом будет удален веськонтент Steam, включая скачанные игры.
Вы можете найти установочный файл на сайте Steam. Просто следуйте инструкциям, чтобы установить его еще раз. Это крайний метод, но он доказал свою эффективность при исправлении этого сообщения об ошибке.
Steam — отличная игровая платформа для ПК. Не позволяйте нескольким мелким ошибкам помешать вам насладиться игрой — просто знайте, как исправить любые проблемы, с которыми вы столкнетесь на этом пути, и все готово.
.