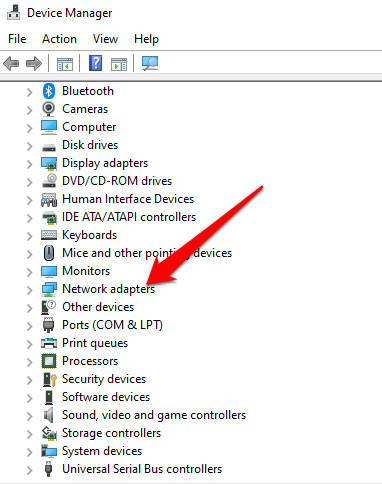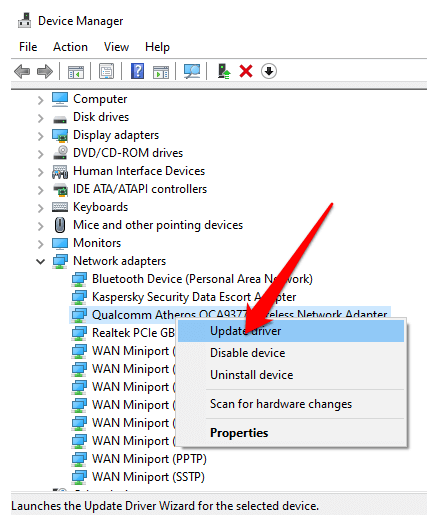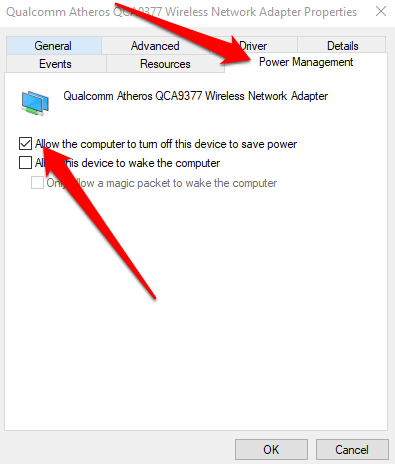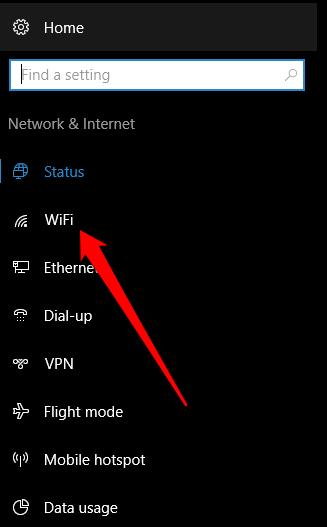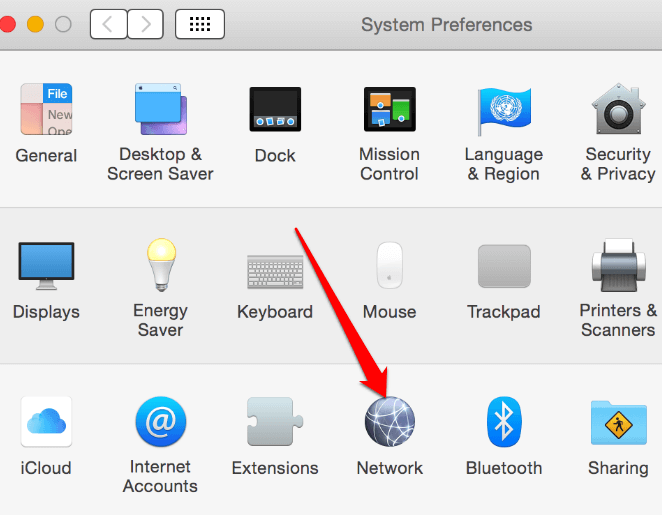Плохое соединение Wi-Fi, которое постоянно прерывается, может стать серьезным неудобством.
Виной может быть что угодно: от устаревшего маршрутизатора и медленная скорость интернета до неправильных настроек компьютера или серьезного сбоя на стороне вашего интернет-провайдера.
Чтобы помочь вам понять, почему ваш Wi-Fi продолжает отключаться, мы составили объяснение со списком причин и решений, которые помогут вам вернуть эту услугу быстрый Wi-Fi к жизни.
Почему мой Wi-Fi продолжает отключаться?
Пытаетесь ли вы отправить важное электронное письмо или хотите провести конференц-связь на своем компьютере или мобильном устройстве, обрыв Wi-Fi-соединения может стать помехой в вашей жизни. Вот некоторые из основных причин, по которым ваш Wi-Fi продолжает отключаться:
В режиме полета
Низкая скорость из-за сигнала, медленного DNS-сервера или потери пакетов.
Устаревшее программное обеспечение драйвера Wi-Fi.
Недавнее обновление создало ошибки, нарушающие соединение Wi-Fi.
Проблемы с управлением питанием
Плохо настроен беспроводной адаптер.
Маршрутизатор устарел или поврежден.
Роутер поврежден или находится далеко от вашего устройства.
Помехи в сети
Массовые сбои в обслуживании.
Нахождение в зоне с ограниченным подключением к Интернету или его отсутствием.
Драйвер WiFi несовместим с текущей версией операционной системы
Что делать, если Wi-Fi продолжает отключаться
Несмотря на то, что существуют разные причины, по которым ваше Wi-Fi-соединение постоянно прерывается, большинство из них вы можете устранить самостоятельно. Прежде чем мы перейдем к более сложным решениям, попробуйте выполнить некоторые из этих быстрых проверок, чтобы в кратчайшие сроки восстановить работоспособность вашего Wi-Fi.
Быстрая проверка
Проверьте, установлен ли переключатель Wi-Fi в положение Вкл .
Убедитесь, что вы используете правильное соединение Wi-Fi.
Убедитесь, что все компоненты вашего маршрутизатора подключены правильно.
Проверьте индикаторы на маршрутизаторе, чтобы увидеть, кажутся ли они необычными или отличными от зеленого. Вы можете использовать руководство к маршрутизатору, чтобы узнать, что означает каждый индикатор и как решить любые проблемы.
Переместите устройство ближе к маршрутизатору, особенно там, где много помех. Вы также можете приобрести расширитель диапазона Wi-Fi, чтобы повысить мощность сигнала Wi-Fi..
Подключите кабель Ethernet к устройству и снова проверьте надежность соединения. Если это работает, проблема связана с беспроводным сигналом.
Уточните у своего интернет-провайдера, есть ли проблемы с подключением или перебои в обслуживании в вашем регионе.
Удалите все предметы и электронику, которые могут мешать работе маршрутизатора.
Измените канал Wi-Fi маршрутизатора, особенно если ваша сеть имеет тенденцию перекрываться с соседними сетями.
Перезагрузите компьютер, мобильное устройство или маршрутизатор, чтобы сбросить настройки сети, а затем повторите попытку подключения к Wi-Fi.
Проверьте наличие ожидающих обновлений на вашем компьютере и установите их.
Удалите и заново добавьте беспроводную сеть.
Временно отключите программное обеспечение безопасности (антивирус), поскольку оно может конфликтовать с другим программным обеспечением и вызывать проблемы с подключением к Wi-Fi.
Обновите прошивку маршрутизатора. Если вы не знаете, как это сделать, обратитесь к своему интернет-провайдеру.
Запустите диагностику сети, чтобы устранить проблему. В Windows 10 щелкните правой кнопкой мыши значок Wi-Fi на панели задач и выберите Устранение неполадок . На Mac выберите Меню >Системные настройки >Помощь >Диагностика и используйте Диагностику сети инструмент.
Обновите или переустановите драйвер адаптера Wi-Fi
Если драйвер вашего адаптера Wi-Fi устарел, ваше устройство будет продолжать отключаться от Wi-Fi. Чтобы устранить проблему, вы можете обновить или переустановить драйвер.
Нажмите правой кнопкой мыши Пуск >Диспетчер устройств и выберите Сетевые адаптеры , чтобы развернуть категорию.
Затем щелкните правой кнопкой мыши адаптер Wi-Fi и выберите Обновить драйвер .
Чтобы переустановить драйвер, щелкните адаптер правой кнопкой мыши и выберите Удалить драйвер . Перезагрузите компьютер, и Windows загрузит и установит последнюю версию драйвера. Кроме того, вы можете загрузить последнюю версию драйвера онлайн и установить ее на свой компьютер.
Проверьте настройки управления питанием
.
Настройки управления питанием вашего компьютера могут отключить беспроводной адаптер и привести к его временному отключению. Вы можете внести небольшие изменения в настройки и решить проблему.
Нажмите правой кнопкой мыши Пуск >Диспетчер устройств и разверните раздел Сетевые адаптеры .
Дважды щелкните имя адаптера Wi-Fi, выберите вкладку Управление питанием и снимите флажок Разрешить компьютеру отключать это устройство для экономии энергии . Перезагрузите компьютер и проверьте, работает ли Wi-Fi снова.
Проверьте настройки DHCP
DHCP (протокол динамической конфигурации хоста) автоматически раздает IP-адреса по всей сети, чтобы ваши устройства могли подключаться и обмениваться данными через Интернет. Если возникла проблема с DHCP, ваш Wi-Fi не будет работать должным образом.
В Windows 10 выберите Пуск >Настройки >Сеть и Интернет , а затем выберите Wi-Fi .
Выберите свое соединение и проверьте, указано ли в разделе Назначение IP в разделе Настройки IP значение Автоматически (DHCP) . Если да, то DHCP включен, но если нет, выберите Изменить >Автоматически (DHCP) , а затем проверьте, стал ли ваш Wi-Fi лучше.
На Mac выберите Меню >Системные настройки >Сеть и убедитесь, что рядом с вашей сетью отмечена зеленая точка.>
Выберите вкладку Дополнительно >TCP/IP и проверьте, отображается ли параметр Настроить IPv4 Использование DHCP . Если нет, откройте раскрывающееся меню, выберите нужный вариант и проверьте, работает ли ваш Wi-Fi снова.
Устранение обрыва или потери соединения Wi-Fi
Если ваш Wi-Fi по-прежнему отключается даже после выполнения действий, описанных в этом руководстве, вы можете сброс настроек вашего компьютера до заводских настроек или маршрутизатор вернуть их к заводским настройкам. При сбросе настроек вы потеряете все свои настройки и данные, поэтому обязательно сделайте резервную копию всех данных на своем компьютере..
Как только вам перезагрузите свой маршрутизатор, дайте ему время настроиться и еще раз проверьте подключение к Wi-Fi. Если все остальное не помогло, обратитесь к своему интернет-провайдеру за дополнительной помощью или получить Wi-Fi без интернет-провайдера.
Дополнительные советы по проблемам с Wi-Fi можно найти в разделах 10 способов усилить слабый сигнал Wi-Fi и советы по устранению неполадок, если ваш Интернет подключен, но не работает.
Похожие сообщения: