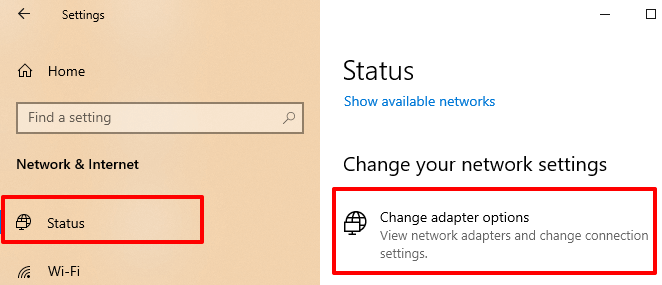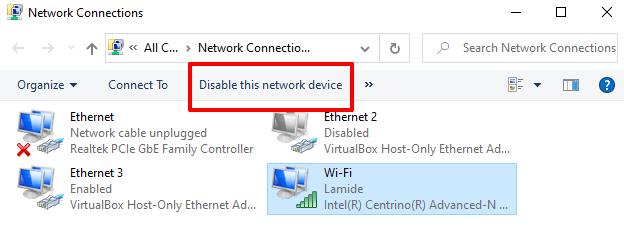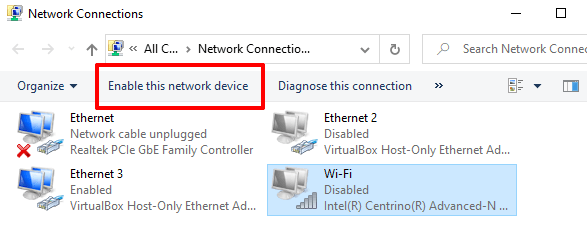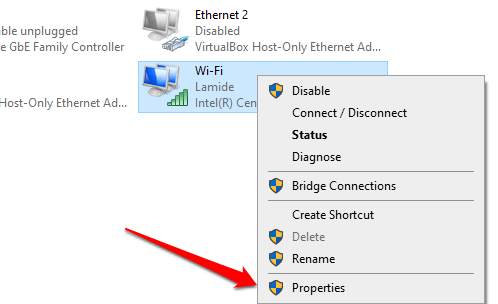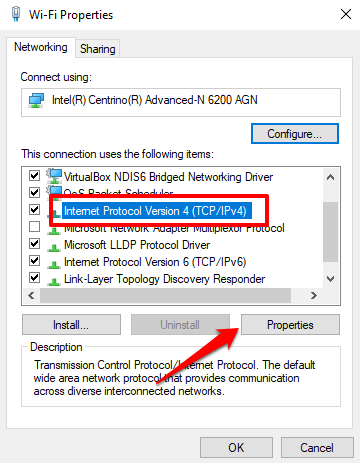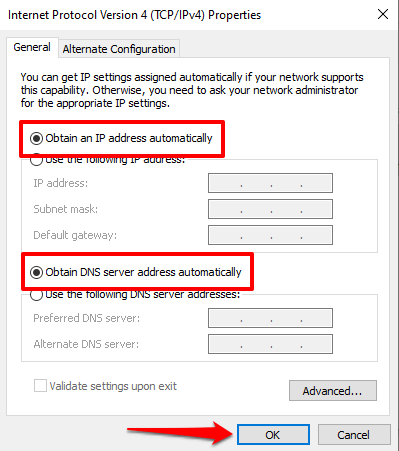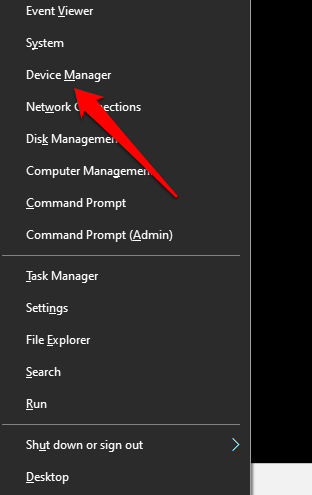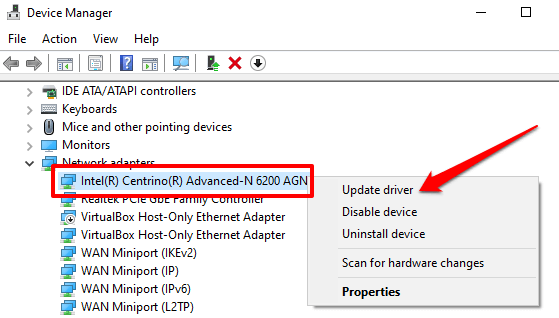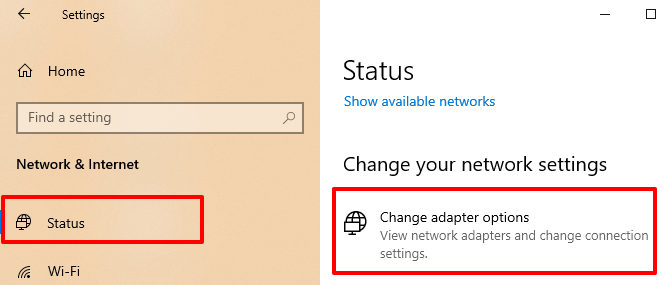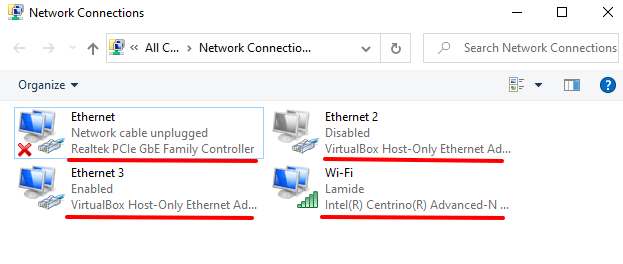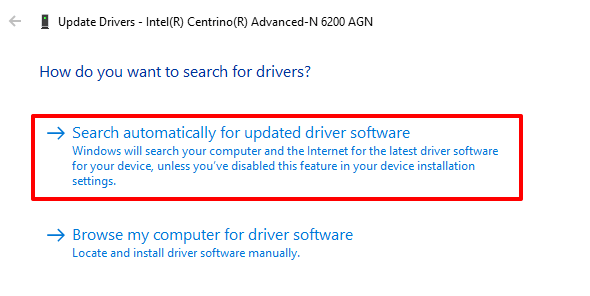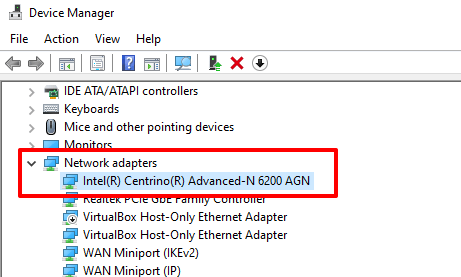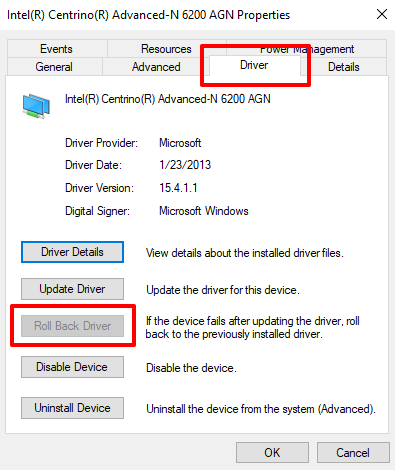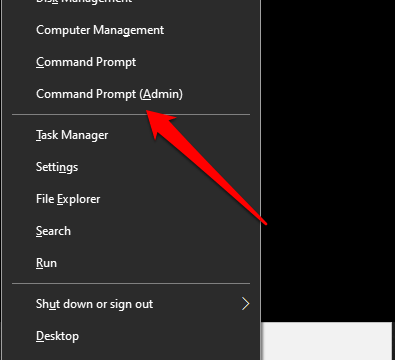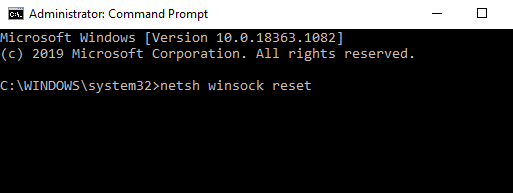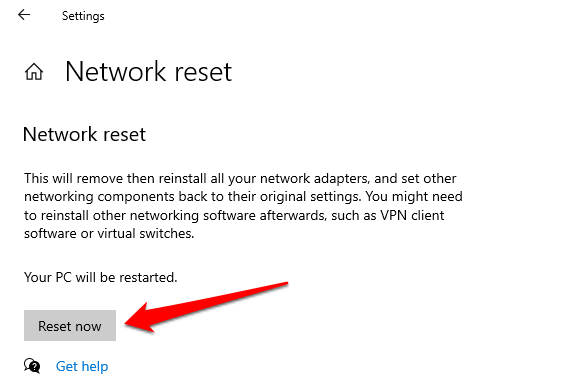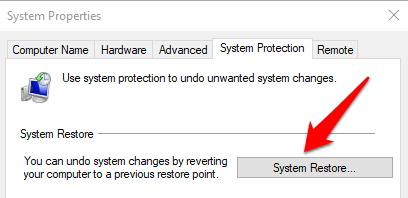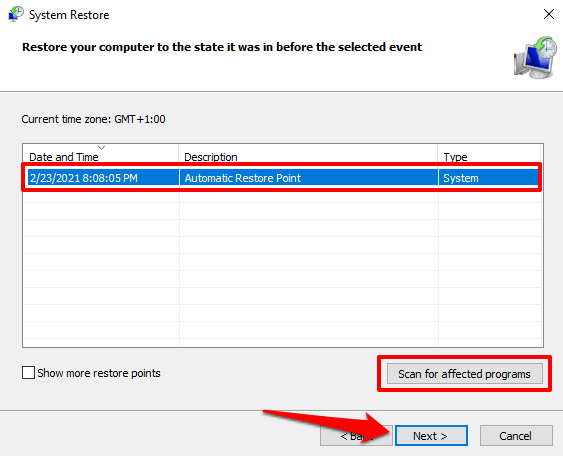В Windows есть встроенный инструмент устранения неполадок, который позволяет вам Диагностика проблем с подключением на вашем компьютере. Когда этот инструмент обнаруживает проблемы в вашей сети, он автоматически их устраняет. Иногда он указывает на проблему и рекомендует возможные решения. В других случаях средство устранения неполадок сети описывает проблему, не предлагая никакого решения.
Хорошим примером третьего случая является ошибка «Windows не удалось автоматически определить настройки прокси-сервера этой сети». Очевидно, это сообщение сообщает вам, что возникла проблема с настройками прокси-сервера вашей сети. Чего он не показывает, так это того, как решить проблему.
Это связано с тем, что проблемы, связанные с настройками прокси-сервера, многогранны и зачастую их сложно устранить, особенно если вы не знаете, где искать и что делать.
Перезагрузка маршрутизатора и компьютера может решить проблему. Если проблема не исчезнет, одно из 9 решений по устранению неполадок, перечисленных ниже, должно помочь.
1. Перезагрузите сетевой адаптер вашего компьютера
Выключение и включение сетевого адаптера — это быстрый способ решить простые и сложные проблемы с подключением на вашем компьютере. Откройте Настройки >Сеть и Интернет >Статус и нажмите Изменить настройки адаптера .
Выберите Wi-Fi (если вы используете беспроводное соединение) или Ethernet (для проводного/LAN-подключения) и нажмите Отключить это сетевое устройство. на панели инструментов.
Подождите около 10–30 секунд и снова включите сетевой адаптер. Выберите сеть и нажмите Включить это сетевое устройство .
2. Проверьте настройки IP адаптера
Если ошибка не устранена, но вы по-прежнему не можете получить доступ к Интернету, отключите вручную все IP-адреса или конфигурации DNS, назначенные вашим сетевым адаптерам. Разрешение Windows автоматически получать IP-адреса и адреса DNS-серверов для ваших подключений может устранить эту ошибку.
В окнах «Сетевые подключения» (Настройки >Сеть и Интернет >Статус >Изменить настройки адаптера ), щелкните правой кнопкой мыши сеть (Wi-Fi или Ethernet ) и выберите Свойства ..
Выберите Протокол Интернета версии 4 (TCP/IPv4) и нажмите Свойства .
На вкладке «Общие» выберите Получить IP-адрес автоматически и Получить адрес DNS-сервера автоматически . Нажмите ОК , чтобы сохранить.
3. Отключите прокси, брандмауэры и VPN
Маршрутизация вашего Интернета t через брандмауэры, VPN и прокси-серверы могут вызывать помехи в сети, что приводит к появлению сообщений об ошибках, таких как «Windows не удалось автоматически обнаружить настройки прокси-сервера в этой сети». Отключите VPN, брандмауэр и другие сетевые приложения и проверьте, восстановит ли это доступ к Интернету.
Кроме того, перейдите в Настройки >Сеть и Интернет >Прокси и отключите параметр Использовать прокси-сервер , чтобы отключите любую настройку прокси-сервера вручную на своем компьютере.
4. Обновите сетевой драйвер
Драйверы время от времени становятся поврежденными, устаревшими и содержат ошибки. Это часто приводит к проблемам с подключением и делает Интернет непригодным для использования на вашем компьютере. Зайдите в диспетчер устройств и проверьте, доступно ли обновление для сетевого драйвера.
<р>1. Щелкните правой кнопкой мыши значок меню «Пуск» и выберите Диспетчер устройств в меню быстрого доступа. <р>2. Разверните раздел «Сетевые адаптеры», щелкните правой кнопкой мыши сетевой драйвер и выберите Обновить драйвер .Совет. Если в разделе «Сетевые адаптеры» имеется несколько драйверов и вы не знаете, какой из них является адаптером Wi-Fi или Ethernet, перейдите в Настройки >Сеть и Интернет >Статус >Изменить параметры адаптера .
Названия драйверов Ethernet и Wi-Fi вашего компьютера указаны под типами сетей. Теперь вы знаете, какой драйвер обновить в диспетчере устройств.
<р>3. Затем выберите Автоматический поиск обновленного программного обеспечения ..Windows выполнит поиск на вашем компьютере и в Интернете новой версии сетевого адаптера. Если обновление обнаружено, следуйте инструкциям на странице, чтобы загрузить и установить обновление.
5. Откатить сетевой адаптер
Обновления Windows иногда поставляются вместе с обновлениями драйверов. Хотя эти обновления драйверов содержат новые функции, они могут содержать ошибки, которые нарушат работу некоторых функций вашего компьютера. Некоторые обновления драйверов также могут быть несовместимы с вашим компьютером.
Если ошибка «Windows не удалось автоматически обнаружить настройки прокси-сервера этой сети» возникла после недавнего обновления Windows или драйвера, откатите драйвер до предыдущей версии и перезагрузите компьютер.
<р>1. Запустите диспетчер устройств, разверните раздел Сетевые адаптеры и дважды щелкните сетевой адаптер. <р>2. Перейдите на вкладку Драйвер и нажмите кнопку Откатить драйвер .Следуйте инструкциям на следующей странице, чтобы откатить драйвер и после этого перезагрузить компьютер.
Примечание . Если кнопка «Откатить драйвер» неактивна, это означает, что вы (или Windows) не устанавливали никаких обновлений драйверов.
6. Проверьте наличие вредоносного ПО
Вредоносные программы и файлы могут повредить важные сетевые файлы и настройки. Сканируйте свой компьютер на наличие вредоносного ПО с помощью Защитника Windows или надежных сторонних антивирусных программ. Это поможет обнаружить и удалить устойчивые вредоносные программы взять на себя ответственность за сбои в сети.
7. Сбросьте настройки Интернета вашего компьютера
Это влечет за собой сброс сокета Windows (Winsock) и стека TCP/IP. Эти сетевые настройки определяют, как сетевые приложения взаимодействуют друг с другом на вашем компьютере. Если эти сетевые функции повреждены, могут возникнуть ошибки подключения, например «Windows не удалось автоматически определить настройки прокси-сервера этой сети».
Выполните действия, описанные ниже, чтобы исправить ошибки Winsock и повредить настройки TCP/IP с помощью инструмента командной строки.
<р>1. Щелкните правой кнопкой мыши кнопку «Пуск» и выберите Командная строка (Администратор) . <р>2. Запустите приведенные ниже команды по отдельности (т. е. по одной). Нажимайте Enter после каждой команды и ждите сообщения об успешном выполнении, прежде чем запускать следующую команду..сброс netsh winsock
Сброс netsh int ip
ipconfig/release
ipconfig /renew
ipconfig /flushdns
<р>3. Перезагрузите компьютер.Эти команды очистите кэш DNS вашего компьютера отменяют изменения, внесенные в настройки Winsock вашего компьютера, и перезаписывают ключи реестра, используемые TCP/IP.
Примечание . После сброса каталога Winsock и TCP/IP вам может потребоваться перенастроить некоторые сетевые программы, такие как VPN, брандмауэр и т. д.
8. Сбросьте настройки сети вашего компьютера
Если проблема не устранена и вы по-прежнему не можете получить доступ к сети, выполнить сброс сети. Это приведет к сбросу VPN и прокси-серверов, переустановке сетевых адаптеров и возврату всех сетевых конфигураций в исходное состояние.
Перейдите в Настройки >Сеть и Интернет >Статус и нажмите Сброс сети внизу страницы. .
Нажмите кнопку Сбросить сейчас и нажмите Да в запросе подтверждения.
Windows выполнит выход из системы и перезагрузит устройство, поэтому перед сбросом настроек сети обязательно закройте все приложения, чтобы не потерять несохраненные задачи/документы.
9. Восстановите свой компьютер
Вам следует рассмотреть возможность восстановления вашего компьютера до предыдущего состояния, когда сетевое подключение работало идеально. Функция восстановления системы Windows удалит недавно установленные программы и драйверы, которые могут быть причиной проблемы. Ваши личные данные (файлы, документы, изображения, видео и т. д.) останутся нетронутыми, поэтому вам не о чем беспокоиться.
Перейдите в Панель управления >Система >Защита системы и нажмите Восстановление системы .
Выберите точку восстановления в списке и нажмите Далее , чтобы продолжить.
Совет для профессионалов. Нажмите кнопку Поиск уязвимых программ , чтобы просмотреть список приложений, которые будут удалены в процессе восстановления системы.
.Не можете найти точку восстановления в этом меню? Вероятно, на вашем компьютере отключена функция восстановления системы. Узнайте как включить или отключить восстановление системы в Windows.
Восстановить подключение к Интернету
Если ни одна из этих рекомендаций не помогла решить проблему, попробуйте использовать инструмент Средство проверки системных файлов Windows (SFC) для восстановления поврежденных системных файлов, нарушающих сетевые конфигурации вашего компьютера. В крайнем случае, выполнить чистую переустановку Windows 10.
.