Google Chrome обычно отображает ошибку «Страница не отвечает», когда веб-страница работает слишком долго или не загружается правильно. В большинстве случаев выбор Страницы выхода и обновление проблемной страницы помогут навсегда избавиться от ошибки.
Если нет, попробуйте открыть страницу в другом браузере, например Edge, Safari или Firefox. Если он появляется без каких-либо проблем, скорее всего, вы столкнулись с проблемой, связанной с Chrome, которую вам необходимо устранить со своей стороны.

Ниже вы найдете список советов и методов по устранению неполадок, с помощью которых вы можете устранить постоянные ошибки «Страница не отвечает» в Chrome.
Обновить Google Chrome
Google постоянно выпускает обновления, исправляющие ошибки и повышающие производительность Chrome. Хотя браузер обновляется автоматически, всегда полезно перепроверить его.
Начните с открытия меню Chrome — выберите значок из трех точек в правом верхнем углу экрана. Затем наведите курсор на Справка и выберите О Google Chrome . Это должно заставить браузер сканировать и устанавливать все ожидающие обновления.
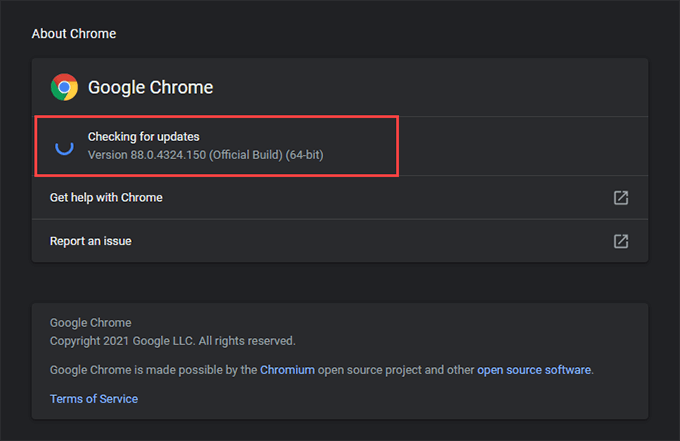
Перезагрузите ПК или Mac
Перезагрузка ПК или Mac обычно помогает устранить незначительные технические проблемы или другие системные аномалии, которые мешают Chrome, а также другим приложениям, работать должным образом. Сделайте это сейчас, прежде чем переходить к остальным исправлениям.
Очистить файлы cookie и кеш браузера
Устаревшие данные о просмотренных страницах могут стать причиной всевозможных проблем при посещении веб-сайтов. Чтобы исключить это как причину ошибки «Страница не отвечает», необходимо очистить кеш Chrome.
Примечание. Лучше всего сначала избавиться от кеша и файлов cookie проблемного сайта, а затем нажать удаление всего кеша браузера Chrome, если это не поможет.
Очистить кеш определенного сайта
<р>1. Перейдите на экран Настройки Chrome. <р>2. Выберите Конфиденциальность и безопасность на боковой панели. <р>3. Выберите Настройки сайта . <р>4. Выберите Просмотр разрешений и данных, хранящихся на разных сайтах . <р>5. Выберите сайт из списка и выберите Очистить данные ..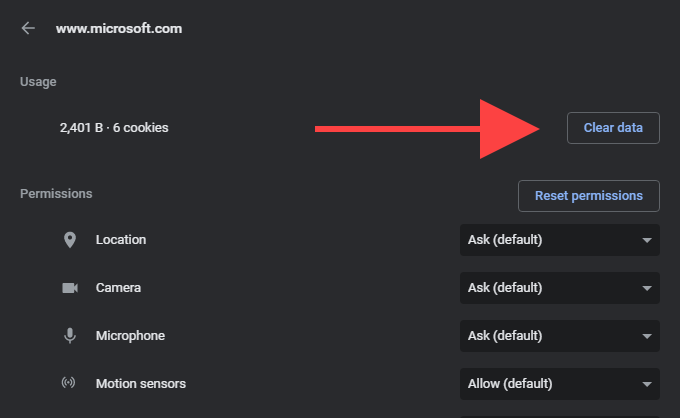
Очистить весь кэш браузера Chrome
<р>1. Откройте новую вкладку Chrome. <р>2. Нажмите Ctrl +Shift +Delete или Cmd +Shift +Delete. , чтобы открыть окно Chrome Очистить данные просмотра . <р>3. На вкладке Основные установите флажки Файлы cookie и другие данные сайта и Кэшированные изображения и файлы . Затем установите временной диапазон Все время и выберите Очистить данные .Отключить сторонние файлы cookie
Иногда веб-страницы загружаются в Chrome слишком долго из-за сторонние файлы cookie браузера. Отключите их и проверьте, помогает ли это.
Для этого откройте меню Chrome и выберите Настройки . Затем выберите Конфиденциальность и безопасность на боковой панели и выберите параметр Файлы cookie и другие данные сайта . На следующем экране выберите Блокировать сторонние файлы cookie .
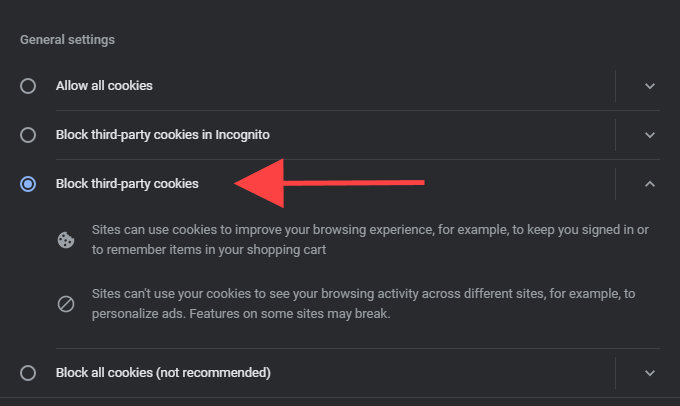
Примечание. Блокировка сторонних файлов cookie в Chrome может нарушить работу определенных функций сайта. Включите их повторно, как только завершите посещение сайтов, на которых появляется ошибка «Страница не отвечает».
Отключить аппаратное ускорение
Chrome использует аппаратное ускорение для ускорения работы. Но в редких случаях это также может привести к проблемам с рендерингом страницы. Попробуйте отключить эту функцию.
Перейдите на экран Настройки Chrome и выберите Дополнительно >Система на боковой панели. Затем выключите переключатель рядом с пунктом Использовать аппаратное ускорение, если оно доступно и выберите Перезапустить .
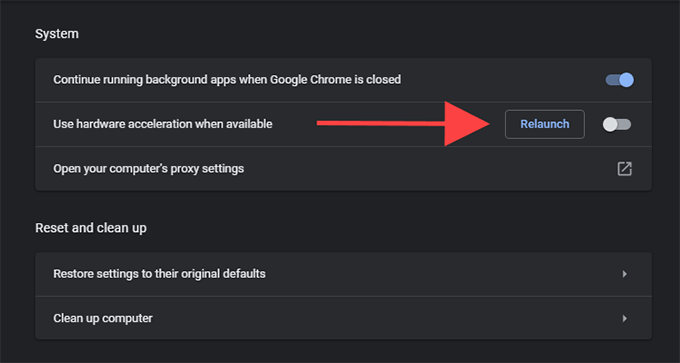
Обновить графические/аудиодрайверы
Если отключение аппаратного ускорения привело к устранению ошибки «Страница не отвечает» в Chrome на ПК, вам следует обновить графические и аудиодрайверы. Используйте инструмент обновления драйверов, чтобы автоматически получать самые последние обновления драйверов. После этого снова включите аппаратное ускорение в Chrome и проверьте, повторяется ли проблема.
Отключить расширения
Одновременный запуск множества расширений Chrome может потреблять системные ресурсы, замедлять сканирование и приводить к ошибкам «Страница не отвечает». Некоторые расширения также могут создавать конфликты с содержимым сайта и препятствовать правильной работе страниц..
Вы можете довольно легко узнать, является ли это причиной ошибок «Страница не отвечает». Начните с выбора значка Расширения в правой части адресной строки Chrome. Затем выберите Управление расширениями и отключите все активные расширения.
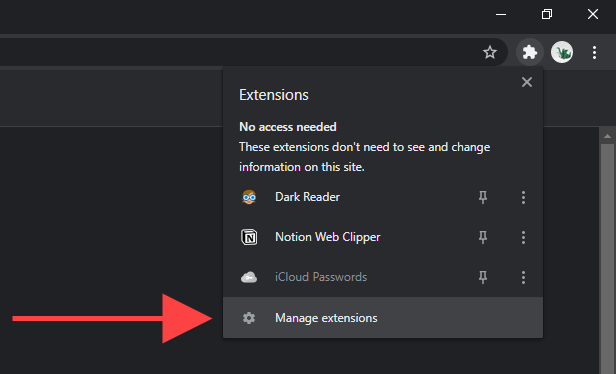
Если после этого ошибка «Страница не отвечает» не возникает, повторно включите расширения по одному. Это должно помочь вам выявить все, что использует слишком много системных ресурсов или вызывает другие проблемы в Chrome.
Удалить вредоносное ПО
Ошибка «Страница не отвечает» также может возникать из-за вредоносных расширений и угонщиков браузера. Вы можете справиться с этим, воспользовавшись встроенным в Chrome инструментом сканирования вредоносного программного обеспечения. Однако он включен только в версию Chrome для ПК.
<р>1. Откройте меню Chrome и выберите Настройки . <р>2. Выберите Дополнительно >Сбросить и очистить на боковой панели. <р>3. Выберите Очистить компьютер >Найти , чтобы просканировать и удалить вредоносное программное обеспечение.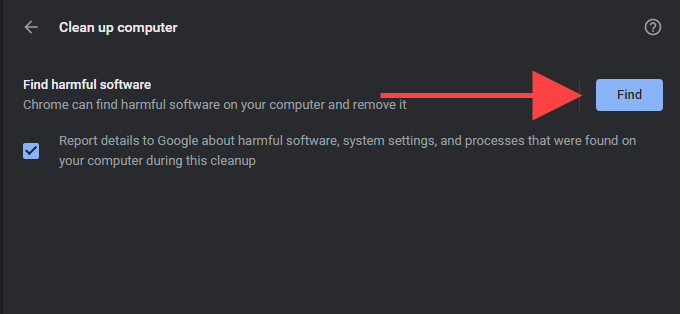
В идеале вам следует завершить сканирование компьютера с помощью специального инструмента для удаления вредоносных программ. Бесплатная версия Малваребайты более чем достаточно хороша для этой работы. Он также доступен как для Windows, так и для macOS.
Используйте блокировщик контента
Иногда сайты с большим содержанием страниц могут загружаться долго и выходить из строя из-за ошибок «Страница не отвечает». Попробуйте добавление расширения для блокировки контента (который избавляет от рекламы и сценариев отслеживания) в Chrome и проверьте, решит ли это проблему. uБлок Происхождение, AdGuard AdBlocker и Adblock Plus — лучшие варианты.
Обновить Windows/macOS
Вы должны всегда обновлять операционную систему на своем ПК или Mac. Это дает Chrome стабильную платформу для работы и сводит к минимуму возможные конфликты с Windows или macOS.
Обновить Windows
Перейдите в Пуск >Настройки >Обновление и безопасность и выберите Загрузить и установить , чтобы установить последнюю версию Windows. обновления.
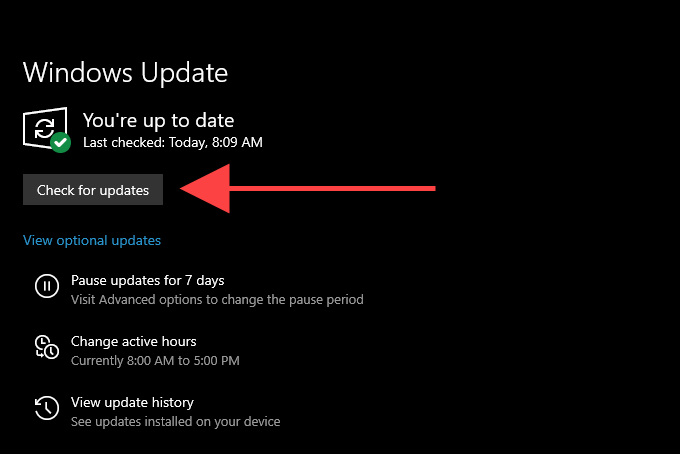
Обновить macOS
Перейдите в Системные настройки >Обновление программного обеспечения и выберите Обновить сейчас , чтобы установить последние обновления macOS..
Создать новый профиль Chrome
Если ни одно из приведенных выше исправлений не помогло, скорее всего, вы имеете дело с поврежденным профилем пользователя Chrome. Вы можете создать новый, переименовав текущий профиль с помощью Проводника или Finder. Но прежде чем начать, убедитесь, что синхронизировать данные просмотра с учетной записью Google.
<р>1. Выйдите из Google Chrome. <р>2. Нажмите Windows +R , чтобы открыть окно «Выполнить» на ПК. Если вы используете Mac, откройте Finder и выберите вместо этого Перейти >Перейти в папку . <р>3. Скопируйте и вставьте путь к соответствующей папке ниже и нажмите Ввод :ПК — %userprofile%\AppData\Local\Google\Chrome\User Data\
Mac — ~/Library/Application Support/Google/Chrome/
<р>4. Переименуйте папку с названием Default в Default.old .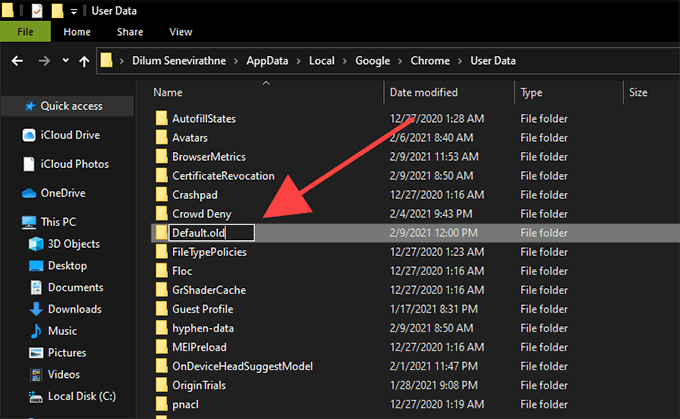
Сбросить настройки Google Chrome
Если вы по-прежнему часто сталкиваетесь с ошибками «Страница не отвечает», пришло время сбросить настройки Google Chrome. Это сбросит все настройки браузера и позволит вам начать использовать Chrome в новом состоянии. Еще раз: прежде чем продолжить, обязательно синхронизируйте данные о просмотренных страницах с учетной записью Google.
<р>1. Откройте меню Chrome и выберите Настройки . <р>2. На боковой панели выберите Дополнительно >Сбросить и очистить /Сбросить настройки . <р>3. Выберите Восстановить настройки по умолчанию >Сбросить настройки .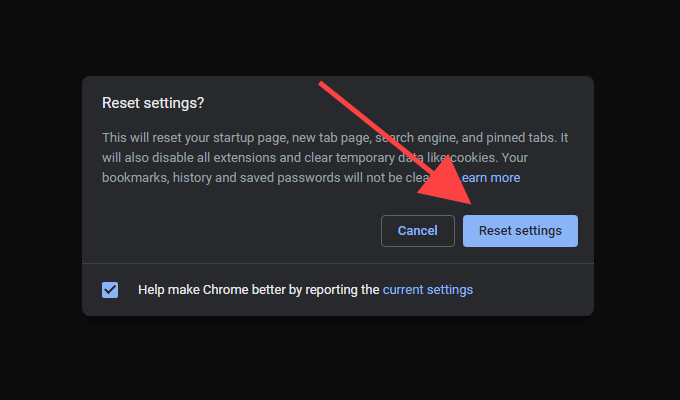
Полностью адаптивные веб-страницы
Обычные исправления, такие как очистка кэша браузера, отключение аппаратного ускорения и отключение ненужных расширений, почти всегда приводят к устранению ошибки «Страница не отвечает» в Chrome. Помните о них, чтобы знать, что делать в следующий раз, когда столкнетесь с этим.
.