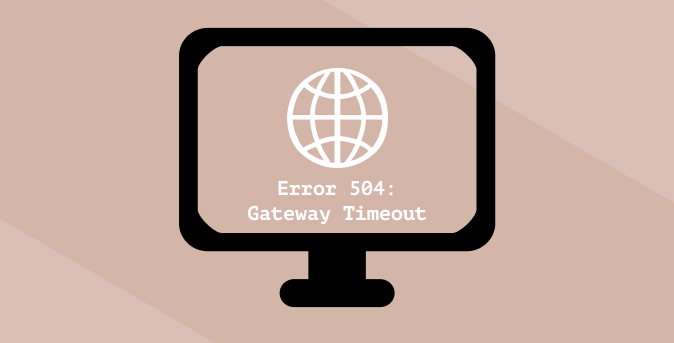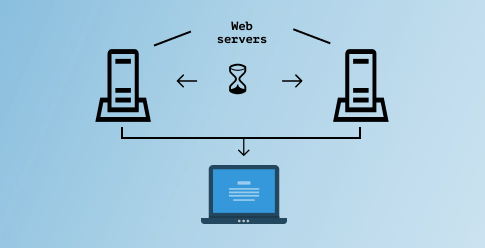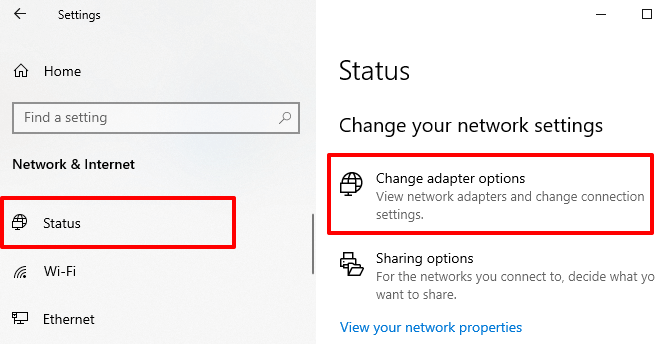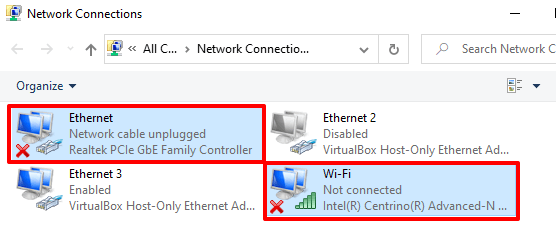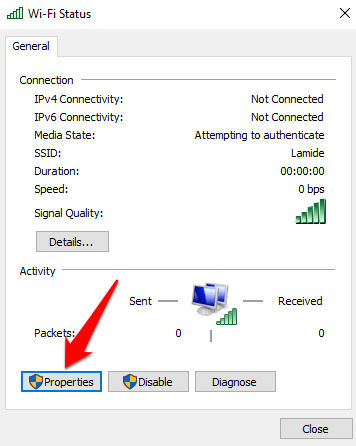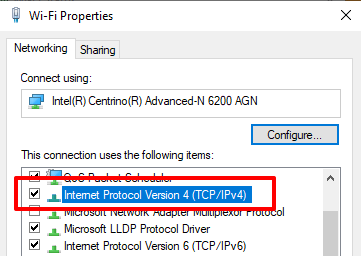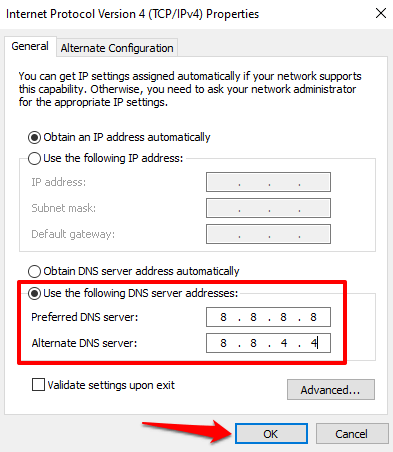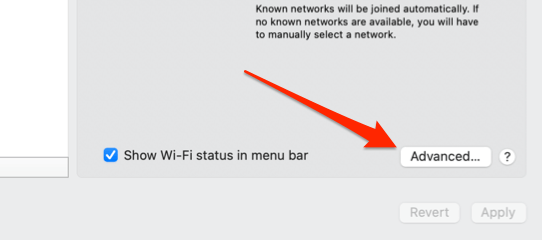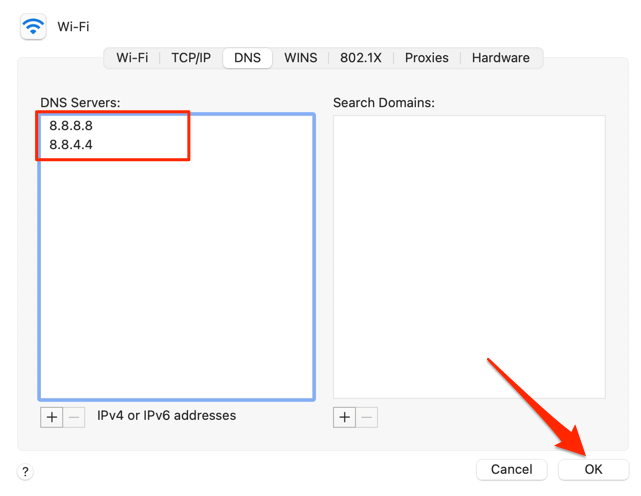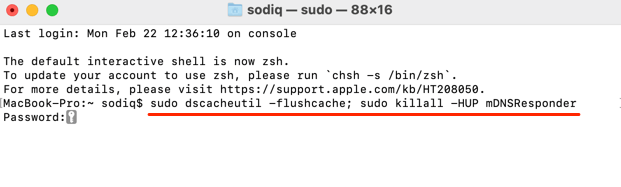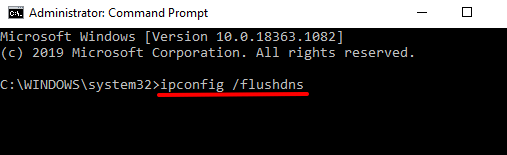Когда у вас возникают проблемы с доступом к определенным веб-сайтам, ваш браузер часто отображает Код статуса HTTP, который помогает вам расшифровать проблему. Эти коды бывают разных типов и вариаций, каждый из которых имеет свое индивидуальное значение и решение. Вероятность того, что вы хотя бы один раз столкнулись с ошибкой 504 Gateway Timeout при работе в Интернете, составляет 90 %.
Что означает 504 Gateway Timeout? Ошибка 504 Gateway Timeout на разных веб-сайтах и в браузерах обозначается по-разному, но эти варианты означают одно и то же. Поэтому, если конкретный веб-сайт выдает ошибку «Тайм-аут шлюза (504)», а другие отображают свою ошибку как «Ошибка HTTP 504», «Домен слишком долго отвечал» или «Тайм-аут шлюза», они указывают на одну и ту же проблему.
В этом руководстве мы расскажем вам все, что вам нужно знать об ошибке 504 Gateway Timeout — ее значение, причины и способы решения.
Что означает ошибка тайм-аута шлюза 504?
Когда вы посещаете веб-сайт или нажимаете ссылку в браузере, многое происходит за кулисами. Обычно это происходит следующим образом:
Если ваш браузер отображает ошибку 504 Gateway Timeout вместо работающей веб-страницы, это означает, что возникла проблема с Шагом 4 . То есть серверы веб-сайта не смогли достаточно быстро обработать запрос вашего браузера.
Это происходит, когда сервер шлюза веб-сайта (или основной сервер) не получает своевременный ответ от вторичного сервера (также называемого вышестоящим сервером). Итак, что именно вызывает задержку соединения с сервером? Чтобы узнать это, перейдите к следующему разделу.
Что вызывает ошибку тайм-аута шлюза 504?
Часто ошибка 504 Gateway Timeout возникает из-за проблем с подключением к серверу на стороне веб-сайта; возможно, один (или все) серверы вышли из строя или временно перегружены и не могут обрабатывать новые запросы. Эта ошибка также может возникнуть, если веб-сайт недавно переехал на новый IP-адрес (услуга хостинга) или его конфигурация брандмауэра ошибочно блокирует безопасный контент..
Ошибка 504 Gateway Timeout обычно возникает из-за сбоев на стороне сервера, поэтому администратор веб-сайта может лучше всего решить проблему. Тем не менее, вам также следует устранить неполадки вашего устройства. Это связано с тем, что ошибка 504 Timeout также может быть связана с проблемами с вашим устройством или настройками сети, хотя такая возможность встречается довольно редко.
Как исправить ошибку тайм-аута шлюза 504
Мы собрали несколько потенциальных методов устранения неполадок, которые помогут устранить ошибку, если проблема возникла с вашей стороны. Опробуйте их и посмотрите, подойдут ли они вам.
1. Обновите веб-страницу
Как упоминалось ранее, веб-сайт может отображать код ошибки 504, если его серверы перегружены — возможно, из-за внезапного увеличения трафика. Если это причина ошибки, перезагрузка веб-страницы может вернуть все в нормальное состояние. Нажмите на значок круглой стрелки рядом с адресной строкой или нажмите F5, чтобы перезагрузить страницу.
Вы также можете перезагрузить страницу в любом браузере, используя сочетание клавиш Control + R (для Windows) или Command + R (для Mac).
2. Перезагрузите маршрутизатор или сетевое устройство
Прежде чем перезагрузить сетевое устройство, подключите компьютер к альтернативной сети, если таковая имеется. Если вы можете получить доступ к веб-странице в другой сети, проблема в вашем беспроводном маршрутизаторе или интернет-модеме.
Перезагрузите сетевое устройство, повторно подключите компьютер к сети и перезагрузите веб-страницу. Если ошибка 504 Gateway Timeout по-прежнему появляется, рассмотрите сброс настроек маршрутизатора или модем на заводские настройки по умолчанию.
3. Проверьте настройки прокси
Если вы используете прокси-сервер на своем компьютере, убедитесь, что настройки сервера верны и правильно настроены. Откройте Настройки >Сеть и Интернет >Прокси (для Windows) или Системные настройки >Сеть <. /strong>>Расширенные >Прокси (для macOS) для проверки наличия прокси-серверов, настроенных вручную.
Отключите прокси-сервер и обновите затронутый веб-сайт. Если ваш браузер загружает веб-страницу, возможно, проблема в конфигурации вашего прокси-сервера.
4. Сменить DNS-серверы
Большинство компьютеров используют серверы доменных имен (DNS) по умолчанию, назначенные поставщиком услуг Интернета (ISP). Эти серверы, назначенные интернет-провайдером, иногда ненадежны и вызывают такие проблемы, как медленное подключение. Если затронутая веб-страница успешно загружается на другом устройстве, измените поставщика DNS вашего компьютера на любого бесплатный и надежный публичный сервер с быстрым временем отклика. Это может иметь большое значение..
Изменить DNS в Windows
Для смените провайдера DNS в Windows выберите Настройки >Сеть и Интернет >Статус и нажмите Изменить адаптер. варианты .
<р>2. В следующем окне дважды щелкните адаптер, отвечающий за ваше сетевое подключение: Ethernet или Wi-Fi . <р>3. Нажмите кнопку Свойства . <р>4. В разделе «Это подключение использует следующие элементы» дважды щелкните Протокол Интернета версии 4 (TCP/IPv4) . <р>5. Установите флажок «Использовать следующие адреса DNS-серверов ». Введите 8.8.8.8 в поле «Предпочитаемый DNS-сервер» и 8.8.4.4 в поле «Альтернативный DNS». серверный ящик. Нажмите ОК , чтобы продолжить. <р>6. Наконец, нажмите ОК в окне свойств Wi-Fi/Ethernet, чтобы сохранить изменения.Изменить DNS в macOS
Для пользователей Mac перейдите в раздел Системные настройки >Сеть и нажмите кнопку Дополнительно в левом нижнем углу.
Перейдите на вкладку DNS и нажмите значок плюс (+) в левом углу кнопки, чтобы добавить новый DNS-сервер.
Добавьте следующие общедоступные DNS Google: 8.8.8.8 и 8.8.4.4 . Нажмите ОК , чтобы продолжить, и нажмите Применить на следующей странице, чтобы сохранить изменения.
5. Очистите кэш DNS
Когда вы посещаете веб-сайт, ваш компьютер сохраняет информацию о доменном имени веб-сайта в кэше DNS. Когда вы в следующий раз посетите веб-сайт, данные в кэше DNS быстро направят ваш браузер в правильном направлении, чтобы веб-сайт загружался быстрее.
Если веб-сайт меняет свой IP-адрес или сервер, может возникнуть ошибка тайм-аута. Это связано с тем, что кэш DNS направит ваш браузер на старый (или устаревший) IP-адрес. Вы можете решить эту проблему до очистка кэша DNS. Это заставит ваше устройство и браузер получить обновленную информацию DNS при следующем посещении веб-сайта..
Чтобы очистить кэш DNS на Mac, запустите Терминал (перейдите в раздел Приложения >Утилиты >Терминал ) , вставьте приведенную ниже команду в консоль и нажмите Return .
sudo dscacheutil -flushcache; sudo killall -HUP mDNSResponder
Введите пароль вашего Mac при появлении запроса и нажмите Return .
Для устройств Windows запустите командную строку (нажмите Windows + X и выберите Командная строка (Администратор) ), вставьте приведенную ниже команду в консоль и нажмите
Ввести .ipconfig /flushdns
Наслаждайтесь безошибочной работой в Интернете
Надеемся, теперь вы знаете, что вызывает ошибку тайм-аута 504 и как вы можете попытаться ее исправить, будучи посетителем веб-сайта. Если ошибка не исчезнет после устранения неполадок вашего компьютера и настроек сети, обратитесь к администратору сайта; проблема, скорее всего, связана с неисправностями на стороне сервера. Если ошибка появляется на каждом другом веб-сайте, вам следует обратиться к своему интернет-провайдеру, чтобы подтвердить, есть ли сбой в сети.
.