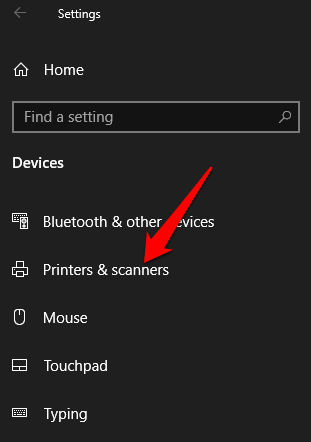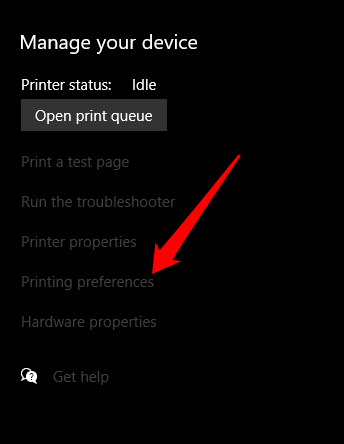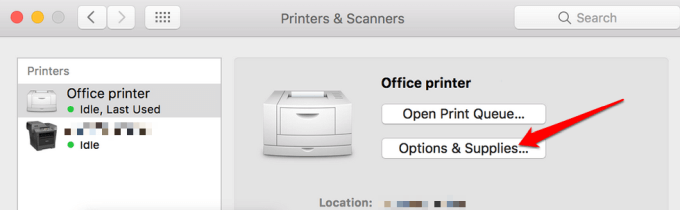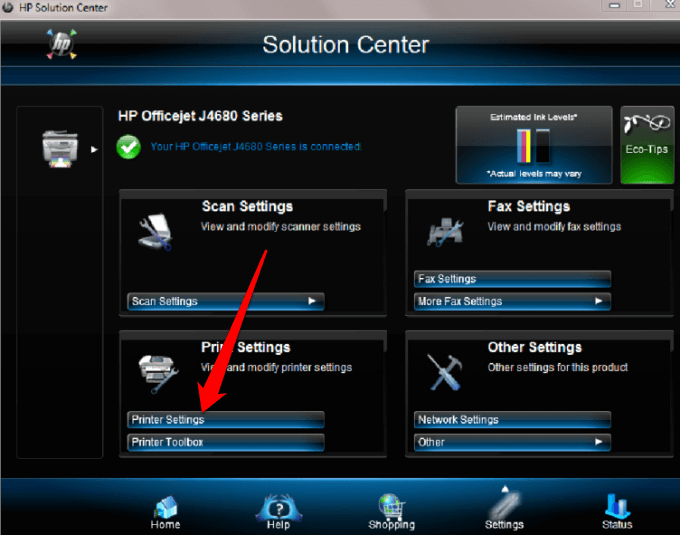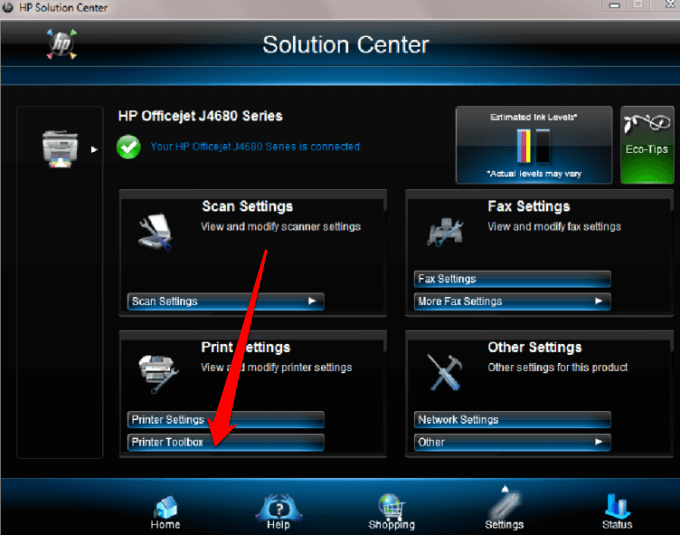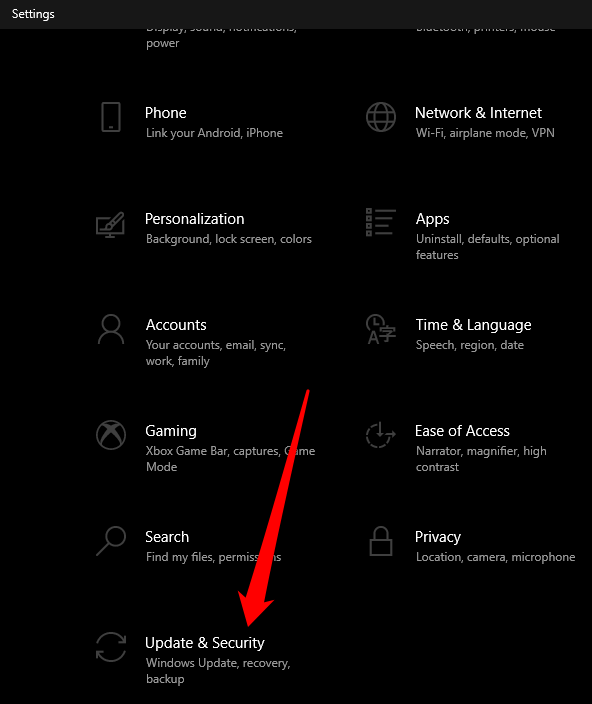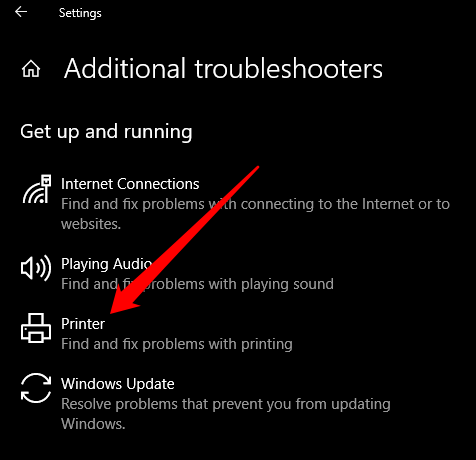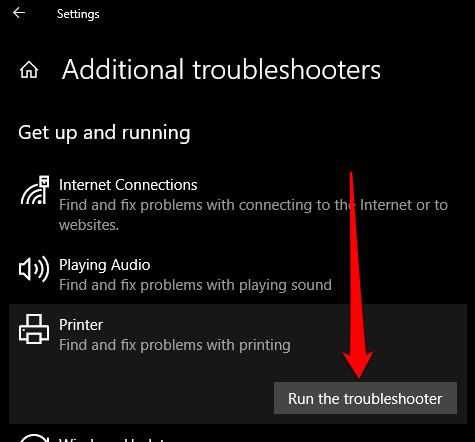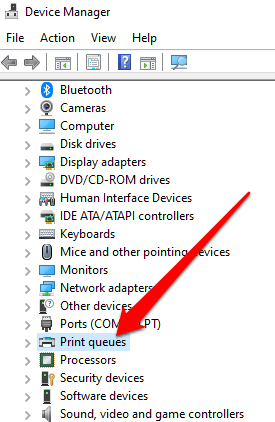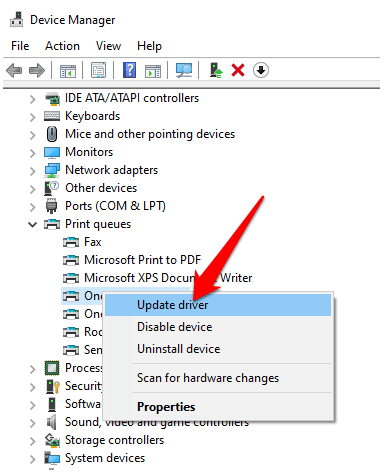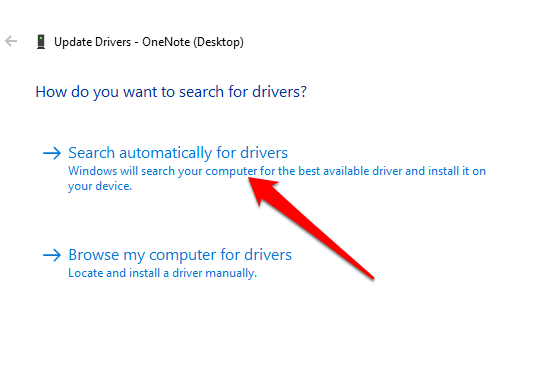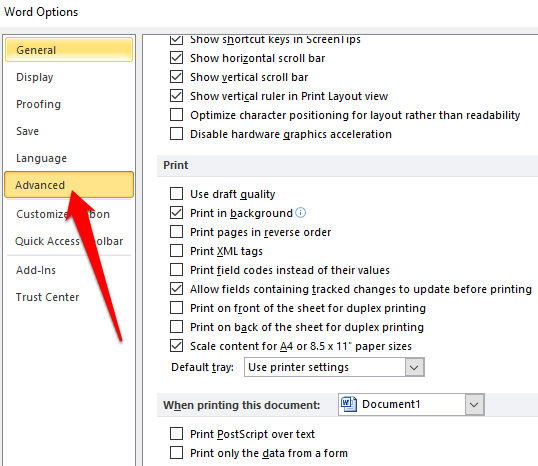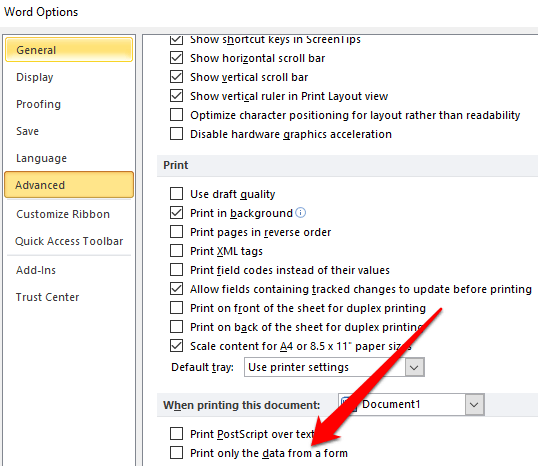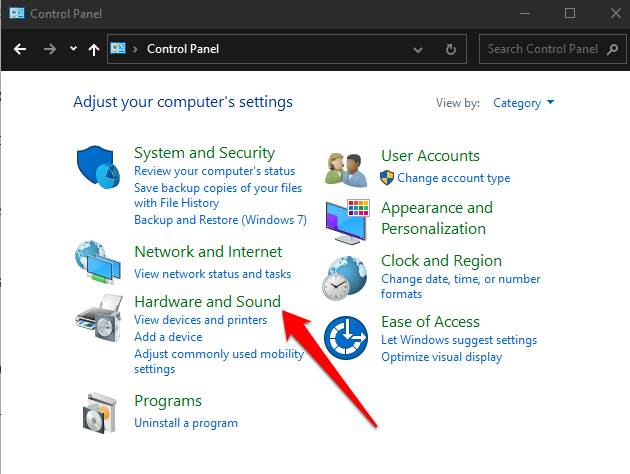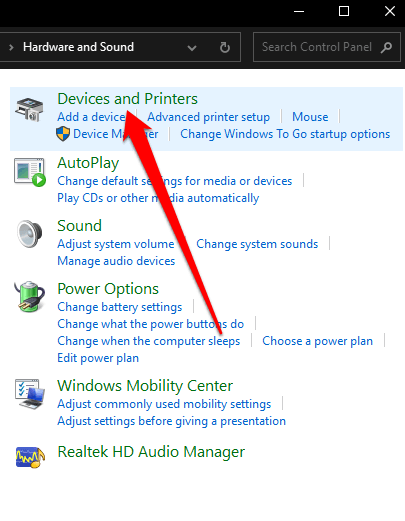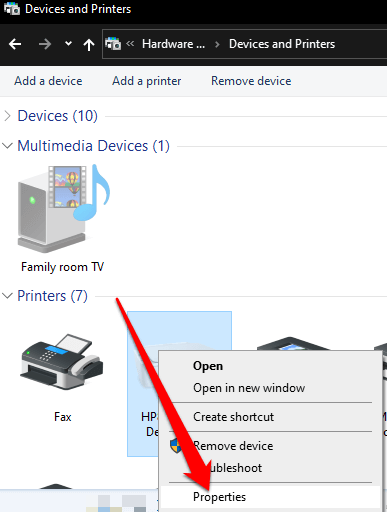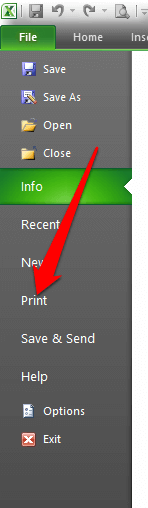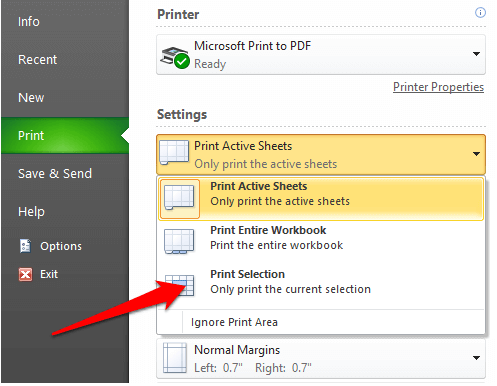Нет ничего более неприятного, чем тщательное составление вашей работы и нажатие кнопки печати, в результате чего ваш принтер случайным образом выдаёт пробелы. Принтер может быть новым или в хорошем рабочем состоянии, но распечатка пуста или в нем отсутствуют чернила.
Хотя пустой картридж является распространенной причиной этой проблемы, это не всегда так. Вы можете заменить картриджи для принтера на новые и по-прежнему столкнуться с той же проблемой.
В этом руководстве мы рассмотрим некоторые другие возможные причины, по которым ваш принтер печатает пустые страницы, и способы их устранения.
Почему мой принтер печатает пустые страницы?
Если вы проверили свои картриджи и в них еще достаточно чернил для печати, скорее всего, ваш принтер все еще может случайным образом выдавать пустые чернила. Вот некоторые из причин, по которым вы по-прежнему получаете пустые распечатки:
Если вы пытаетесь распечатать документ Excel и получаете пустые распечатки, существует несколько условий, при которых такое поведение может произойти, в том числе:
Что делать, если принтер печатает пустые страницы
Независимо от причины проблемы, мы предложим вам несколько решений, которые помогут остановить печать пустых страниц на принтере.
Предварительные проверки
Выберите «Пропустить пустую страницу»
Убедитесь, что в документе, который вы пытаетесь распечатать, нет пустой страницы. Вы можете использовать функцию предварительного просмотра, чтобы проверить наличие пустых страниц и удалить их перед печатью. Либо выберите Пропустить пустую страницу в программном обеспечении принтера.
Перезагрузите принтер
Для большинства устройств перезагрузка обычно устраняет незначительные сбои, поэтому вы можете попробовать перезагрузить принтер и проверить, исчезла ли проблема с пустой распечаткой. Откройте принтер, извлеките оба картриджа и отсоедините шнур питания и другие кабели от принтера.
Через 10–15 минут снова подключите шнур питания и другие кабели к принтеру, установите на место оба картриджа, включите принтер и распечатайте тестовую страницу.
Выравнивание принтера
Если вы только что заменили старые картриджи, обязательно выровняйте их и откалибруйте принтер. Таким образом, картриджи не будут смещаться, что приведет к появлению пустых отпечатков или смещению текста..
В этом руководстве мы используем принтер HP, поэтому действия могут отличаться в зависимости от модели вашего принтера.
В окне «Панель инструментов принтера» выберите Выравнивание картриджей в разделе Службы устройств , а затем выберите Выравнивание . Следуйте инструкциям на экране, чтобы завершить процесс.
Запустите средство устранения неполадок принтера Windows
Если вы по-прежнему получаете пустые распечатки, вы можете использовать встроенную утилиту устранения неполадок принтера, чтобы автоматически обнаруживать и устранять проблемы с принтером.
Обновите драйвер принтера
Из-за проблем с драйвером принтера принтер может печатать пустые страницы.
Чтобы решить эту проблему, вам может потребоваться обновить драйвер принтера или удалить и переустановить его обратно, чтобы получить новейшую версию драйвера. Вы можете обновить драйверы вашего принтера, посетив официальную страницу производителя устройства и загрузив доступные обновления драйверов.
Вы также можете обновить драйвер принтера через диспетчер устройств в Windows 10.
Печать в резервном режиме
Если вы выполнили все предыдущие шаги, но распечатки по-прежнему остаются пустыми, попробуйте распечатать их в резервном режиме. Этот обходной путь полезен, когда в вашем принтере есть два картриджа, и вы можете удалить проблемный картридж и печатать с оставшимся. Например, вы можете извлечь черный картридж и печатать, используя оставшийся цветной картридж.
Перестать печатать только данные
Иногда вы можете нормально видеть свой документ в режиме предварительного просмотра, но получаете пустые распечатки или страницы содержат данные и ничего больше. В таких случаях вы можете включить параметр Печатать только данные из формы .
Печать прямо на принтере
По умолчанию на вашем принтере выбран параметр Spool печатает документы, чтобы программа завершала печать быстрее . Возможно, по этой причине вы получаете пустые распечатки, но вы можете снять этот флажок и выбрать печать непосредственно на принтере.
Почему мой принтер печатает пустые страницы в Excel?
.Если у вас возникла та же проблема с документами Excel, попробуйте следующие обходные пути.
Используйте ярлык для поиска ячеек с формулами, возвращающими пустые значения
Если при распечатке лист по-прежнему остается пустым, проверьте, есть ли формулы, возвращающие пустое значение в ячейку или ячейки. Нажмите клавиши CTRL + ~ на клавиатуре, чтобы просмотреть все формулы на листе. Если вы видите какие-либо формулы пустых значений, удалите те, которые вам не нужны, и попробуйте распечатать снова.
Установить определенную область для печати
Вы также можете настроить выбор печати на своем листе, чтобы печатать определенный диапазон. Если вы не установите конкретную область для печати, совершенно пустые страницы могут быть неожиданно напечатаны.
Excel распечатывает ячейки, показанные в режиме предварительного просмотра. Если вы по-прежнему получаете пустые распечатки, скорее всего, у вас есть строка или столбец, выходящие за пределы границы предварительного просмотра.
Excel увидит это как несколько пустых страниц, которые необходимо распечатать, чтобы связать заполненные ячейки вместе. Вы можете выбрать Макет страницы >Поля >Узкий , чтобы уменьшить поля так, чтобы они вписывались в границы предварительного просмотра, или установить определенную область для печати.
Печать документов снова в обычном режиме
Мы надеемся, что одно из этих решений помогло вам исправить проблему с печатью пустых страниц на принтере.
Если проблема с печатью не устранена, обратитесь в службу поддержки производителя вашего принтера и запланируйте ремонт или замену, если гарантия еще действительна.
Мы рассмотрели как устранить распространенные проблемы с принтером в Windows 10, но если вы используете беспроводной принтер, обратитесь к нашему руководству по как устранить неполадки принтеров Wi-Fi.
Дайте нам знать, что помогло вам, оставив комментарий ниже.
.