Google часто публикует обновления, повышающие производительность, стабильность и безопасность своего флагманского браузера Chrome. Обновления основных версий также улучшают работу в Интернете благодаря новым функциям и скрытые экспериментальные флаги.
Chrome обновляется до последней версии в течение нескольких дней после выпуска, чтобы вы ничего не пропустили. Но вы также можете запустить обновление вручную, чтобы ускорить работу.

Однако, если версия Chrome для Windows не обновляется самостоятельно, зависает во время обновления вручную или выдает код ошибки, существует несколько вероятных причин:
В большинстве случаев вы можете определить проблему, связанную с неудачным обновлением Chrome, открыв экран «О Chrome» (откройте меню Дополнительно и выберите Справка >О программе). Google Chrome ). Например, сообщение об ошибке с кодами 3 , 11 , 7 и 12 . >указывает на сложности с подключением к сети.
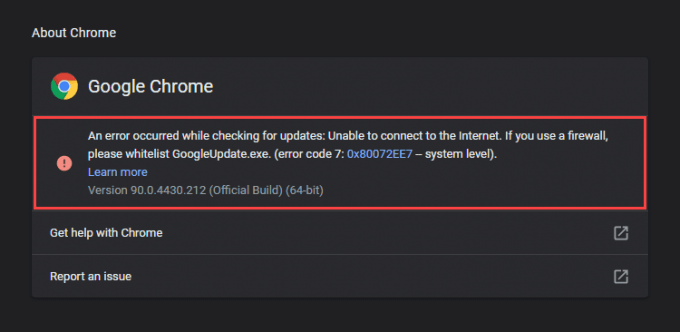
Приведенные ниже решения помогут решить большинство проблем, связанных с обновлениями Google Chrome в Windows. Лучше всего выходить из браузера и перезапускать его по мере исправления каждого исправления.
Выйдите из Chrome и перезагрузите компьютер
Одна только перезагрузка компьютера может устранить множество мелких ошибок и сбоев, которые случайно появляются и мешают обновлению Chrome. Так что сделайте это сейчас и попробуйте еще раз обновить Chrome, прежде чем переходить к остальным исправлениям.
Запустите встроенные средства устранения неполадок сети
Предположим, неудачное обновление Chrome указывает на неисправное подключение к Интернету или точку доступа. В этом случае запуск встроенных в Windows средств устранения неполадок, связанных с сетью, может помочь вам диагностировать и исправить ситуацию, когда Chrome не обновляется.
<р>1. Откройте меню Пуск и выберите Настройки . <р>2. Выберите Обновление и безопасность . <р>3. Перейдите на вкладку Устранение неполадок .4. Выберите Дополнительные средства устранения неполадок .
<р>5. Запустите средство устранения неполадок Подключения к Интернету .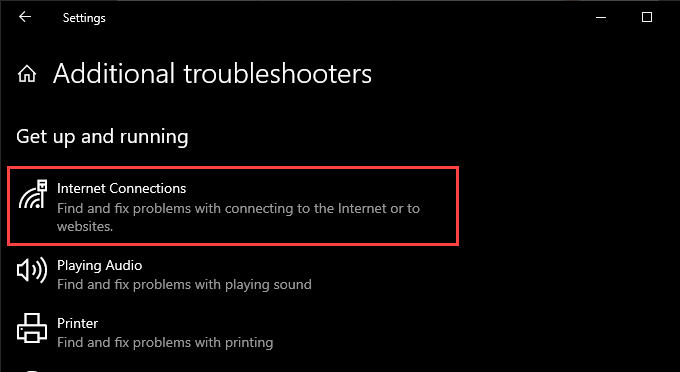 <р>6. Выполните рекомендуемые рекомендации по устранению проблем, обнаруженных средством устранения неполадок.
<р>7. Прокрутите вниз экран Дополнительные средства устранения неполадок и запустите средства устранения неполадок Входящие соединения и Сетевые адаптеры ..
<р>6. Выполните рекомендуемые рекомендации по устранению проблем, обнаруженных средством устранения неполадок.
<р>7. Прокрутите вниз экран Дополнительные средства устранения неполадок и запустите средства устранения неполадок Входящие соединения и Сетевые адаптеры ..
Очистить кэш DNS
Устаревший Кэш системы доменных имен (DNS) не позволяет Chrome подключаться к серверам обновлений Google. Очистка должна помочь это исправить.
<р>1. Нажмите Windows + X , чтобы открыть меню опытного пользователя. Затем выберите Windows PowerShell (Администратор) . <р>2. Введите следующую команду и нажмите Enter :ipconfig /flushdns
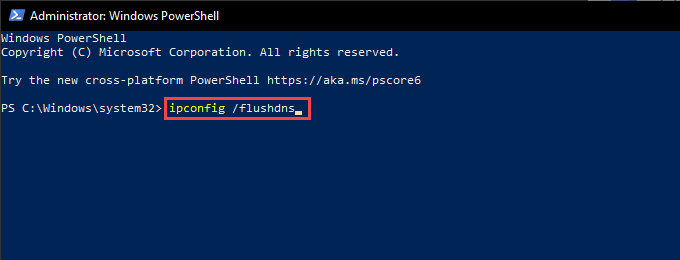 <р>3. Выйдите из Windows PowerShell.
<р>3. Выйдите из Windows PowerShell.
Продлите аренду IP-адреса вашего компьютера
Если у вас проблемы с подключением к Интернету в Chrome, попробуйте сброс аренды IP (Интернет-протокола) для своего ПК.
<р>1. Нажмите Windows + X и выберите Windows PowerShell (Администратор) . <р>2. Выполните следующие команды одну за другой:ipconfig/release
ipconfig /renew
<р>3. Выйдите из Windows PowerShell.Сбросить настройки маршрутизатора и сети
Если у Chrome по-прежнему возникают проблемы с подключением к серверам обновлений Google или загрузкой с них, попробуйте сброс настроек маршрутизатора. Если это не помогло, вы должны сбросить настройки сети в Windows.
Отключить или перенастроить режим совместимости
Если вы настроили Chrome для работы в режиме совместимости с Windows XP или Windows Vista, вы не сможете обновить браузер, поскольку Google больше не поддерживает обе операционные системы. Отключение режима совместимости (или выбор Windows 7 или более поздней версии) может помочь исправить это.
<р>1. Щелкните правой кнопкой мыши ярлык Google Chrome на рабочем столе и выберите Свойства .Предположим, вы не используете ярлык на рабочем столе, откройте проводник и перейдите в Локальный диск (C:) >Program Files >Google . >>Chrome >Приложение . Затем щелкните правой кнопкой мыши chrome.exe и выберите Свойства .
<р>2. Перейдите на вкладку Совместимость и снимите флажок Запускать эту программу в режиме совместимости . Альтернативно выберите Windows 7 или более новую версию Windows.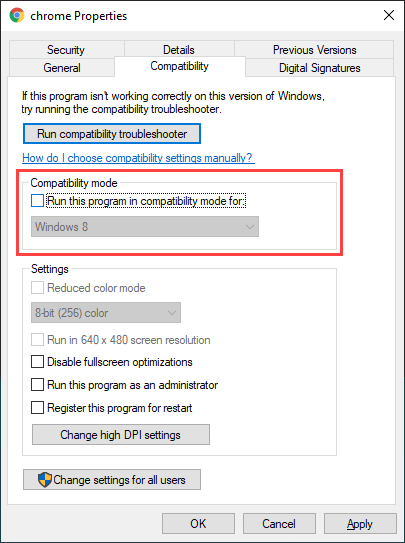 <р>3. Нажмите Применить >ОК , чтобы сохранить изменения.
<р>3. Нажмите Применить >ОК , чтобы сохранить изменения.
Деактивировать расширения Chrome
Расширения помогают повысить функциональность Chrome, но они также могут создавать конфликты и препятствовать обновлению браузера. Попробуйте отключить их, прежде чем пытаться выполнить следующее обновление.
Для этого откройте меню Расширения (расположенное в правом верхнем углу экрана) и выберите Управление расширениями . Затем выключите переключатели рядом с каждым активным расширением..
Проверить наличие вредоносного ПО
Неудачные обновления Chrome также могут быть вызваны вредоносными расширениями, угонщиками браузера и другими видами вредоносного программного обеспечения.
Чтобы помочь вам справиться с этой проблемой, в Chrome встроен сканер вредоносных программ, встроенный прямо в сам браузер. Откройте меню Дополнительно Chrome и выберите Настройки >Сброс и очистка >Очистка компьютера . Strong>, чтобы запустить его.
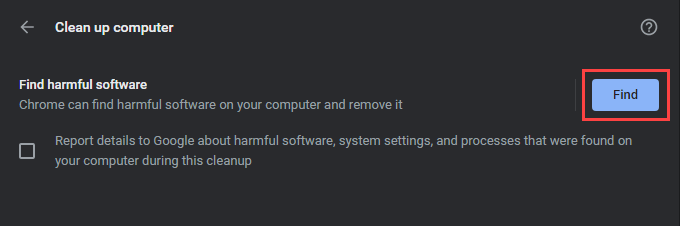
Если Chrome удается обнаружить и удалить вредоносное ПО, запустите общесистемное сканирование на наличие вредоносных программ использование безопасности Windows или известная сторонняя утилита для удаления вредоносных программ.
Просмотр настроек брандмауэра
Если вы используете стороннюю утилиту защиты от вредоносных программ со встроенным брандмауэром, откройте ее панель конфигурации и убедитесь, что Google Chrome и Google Installer (GoogleUpdate.exe ) имеют разрешения на подключение к Интернету.
Вы также должны убедиться, что у вас не ограничен доступ к следующим веб-сайтам:
Кроме того, может помочь отключение всех сторонних антивирусных утилит, работающих на вашем компьютере, на время обновления.
Если вы используете только безопасность Windows, просмотрите правила и настройки брандмауэра Windows, чтобы убедиться, что все в порядке.
Перенастроить службу обновлений Google
Chrome использует фоновую службу Google Update Service для автоматического применения обновлений. Если это постоянно не удается (например, вы можете обновить браузер только вручную), вам необходимо настроить службу для запуска вместе с операционной системой.
<р>1. Нажмите Windows + R , чтобы открыть окно «Выполнить». Затем введите services.msc и выберите ОК , чтобы открыть апплет «Службы». <р>2. Найдите и дважды щелкните запись с надписью Служба обновлений Google (gupdate) . <р>3. Установите для Тип запуска значение Автоматически .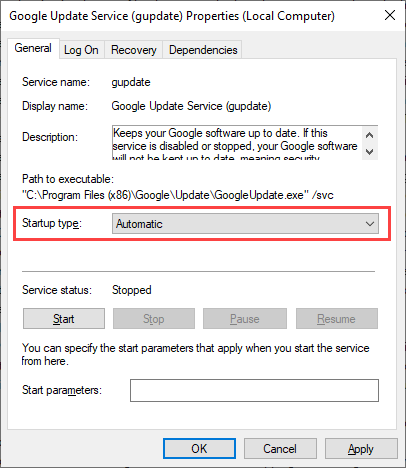 <р>4. Нажмите Применить >ОК , чтобы сохранить изменения.
<р>5. Найдите и дважды щелкните Службу обновлений Google (gupdatem) и повторите шаги 3 –4 .
<р>6. Перезагрузите компьютер.
<р>4. Нажмите Применить >ОК , чтобы сохранить изменения.
<р>5. Найдите и дважды щелкните Службу обновлений Google (gupdatem) и повторите шаги 3 –4 .
<р>6. Перезагрузите компьютер.
Сбросить настройки Google Chrome
Если приведенные выше исправления не помогли устранить проблему, когда Chrome не обновляется, необходимо перезагрузить Chrome. Это должно устранить любые поврежденные или конфликтующие конфигурации, препятствующие обновлению браузера. Вы не потеряете личные данные, такие как закладки, историю или пароли, но мы рекомендуем синхронизация ваших данных с учетной записью Google (если вы еще этого не сделали) в качестве меры предосторожности..
Чтобы сбросить настройки Chrome, откройте панель Настройки Chrome и выберите Дополнительно >Сброс и очистка >Сброс всех настроек до значений по умолчанию . Затем выберите Сбросить настройки подтвердить.
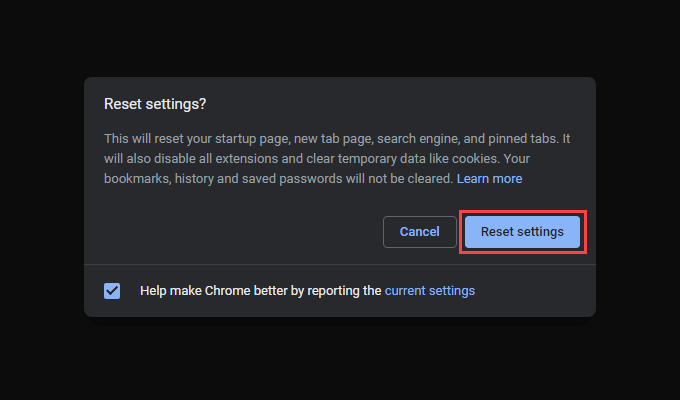
Переустановите Google Chrome
Если сброс Chrome не помог, необходимо переустановить его с нуля. При этом не только устанавливается последняя версия браузера, но и устраняются любые поврежденные или отсутствующие файлы, препятствующие дальнейшему обновлению Chrome.
Поскольку вы потеряете все данные, вам необходимо синхронизировать свои закладки, пароли и настройки с учетной записью Google. Затем перейдите в Пуск >Настройки >Приложения и функции и выберите Google Chrome >Удалить . сильный>.
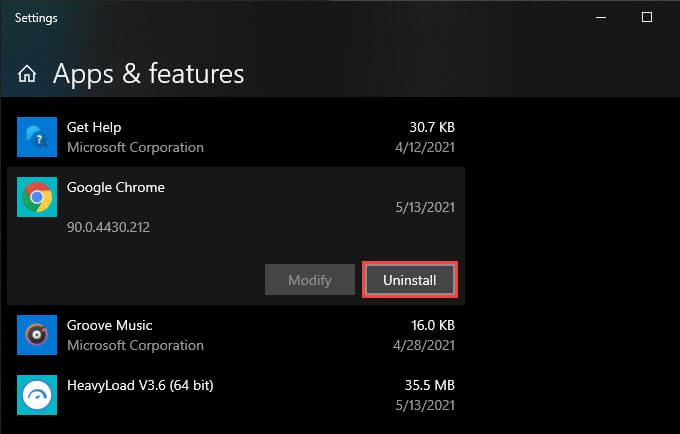
Затем удалите все оставшиеся папки из установки Chrome в следующем каталоге:
После этого запустите скачайте заготовку установщика Chrome или автономный установщик и запустите его, чтобы переустановить Google Chrome.
Обновите операционную систему
Обновление Windows само по себе помогает исправить известные системные ошибки, мешающие Chrome нормально работать или обновляться. Если вы давно этого не делали, попробуйте установить последние обновления операционной системы прямо сейчас.
<р>1. Откройте меню Пуск и выберите Настройки >Обновление и безопасность >Центр обновления Windows . <р>2. Выберите Проверить наличие обновлений .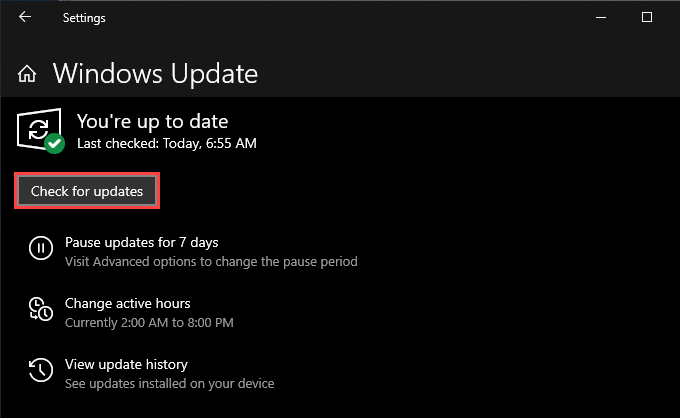 <р>3. Выберите Загрузить и установить , чтобы обновить операционную систему.
<р>3. Выберите Загрузить и установить , чтобы обновить операционную систему.
Полная последняя версия Chrome
Поддержание актуальности Chrome гарантирует вам всегда лучшую версию браузера, поэтому время, потраченное на исправление любых проблем, связанных с обновлением, того стоит. Однако это не мешает браузеру быть пожирателем ресурсов.
Поэтому, если вы хотите попробовать что-то новое (или если Chrome по-прежнему не обновляется), вместо этого проверьте эти облегченные альтернативы браузеру Chromium.
.