Несмотря на невероятную популярность Dropbox, у вас может быть много причин избавиться от него со своего компьютера. Возможно, базовый план кажется вам слишком ограничительным и вам нужен переключиться на альтернативное облачное хранилище. Или, возможно, вы просто хотите удалить установку Dropbox для цели устранения неполадок.
Несмотря на это, вы можете быстро удалить Dropbox в любой момент. Следующие инструкции покажут, что вам нужно сделать, чтобы удалить Dropbox на Mac, Windows и Linux.
Как удалить Dropbox на Mac
Если вы используете Dropbox на Mac, вы можете удалить его, как и любое другое приложение, переместив его в корзину. Но сначала вам необходимо остановить работу службы синхронизации Dropbox в фоновом режиме.
<р>1. Нажмите значок статуса Dropbox в строке меню Mac. <р>2. Выберите портрет своего профиля и выберите опцию Выйти .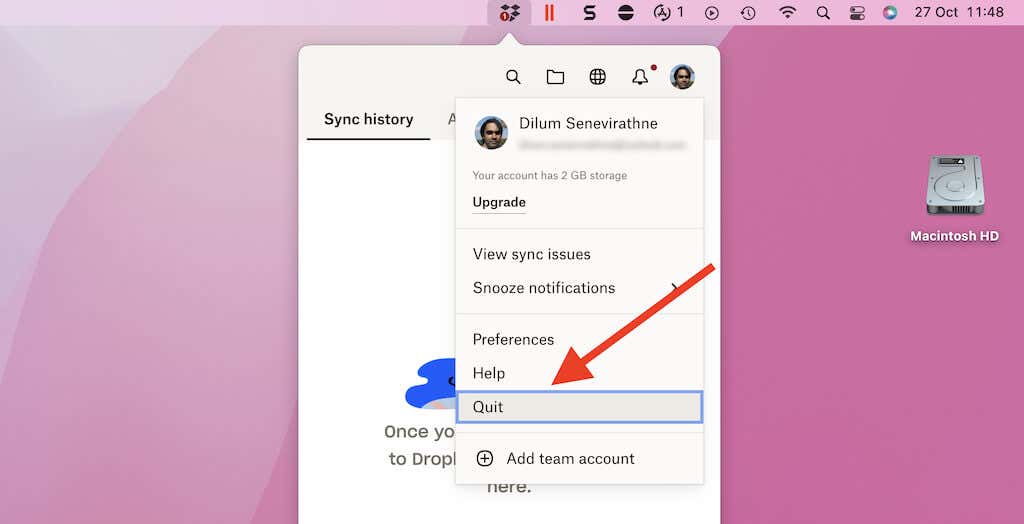 <р>3. Когда значок статуса Dropbox исчезнет, откройте окно Finder и выберите Приложения на боковой панели.
<р>5. Удерживая клавишу Control, нажмите Dropbox и выберите Переместить в корзину . Если ваш Mac предложит вам это сделать, введите пароль администратора и нажмите Ввод .
<р>3. Когда значок статуса Dropbox исчезнет, откройте окно Finder и выберите Приложения на боковой панели.
<р>5. Удерживая клавишу Control, нажмите Dropbox и выберите Переместить в корзину . Если ваш Mac предложит вам это сделать, введите пароль администратора и нажмите Ввод .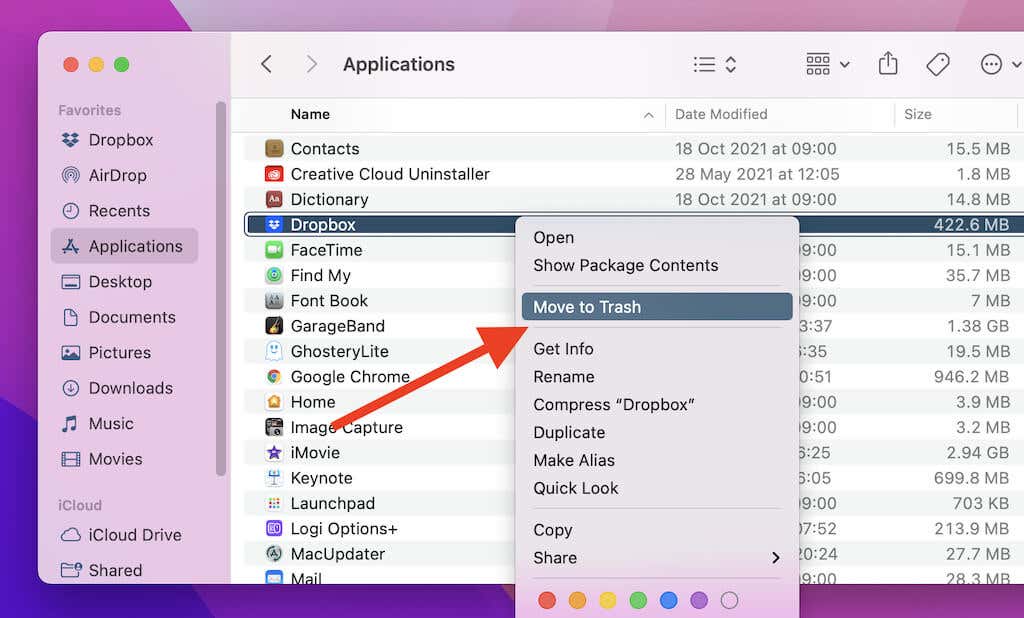
При удалении Dropbox не будет удалена папка синхронизации Dropbox на вашем Mac. Однако, если вы не планируете переустанавливать Dropbox позже, вы можете удалить его.
Для этого выберите Macintosh HD >Пользователи >[Ваше имя пользователя] (или нажмите, удерживая клавишу Control, Dropbox на боковой панели Finder и выберите Показать во вложенной папке ). Оказавшись внутри, создайте резервную копию папки Dropbox (при необходимости). Затем нажмите, удерживая клавишу Control, и выберите Переместить в корзину .
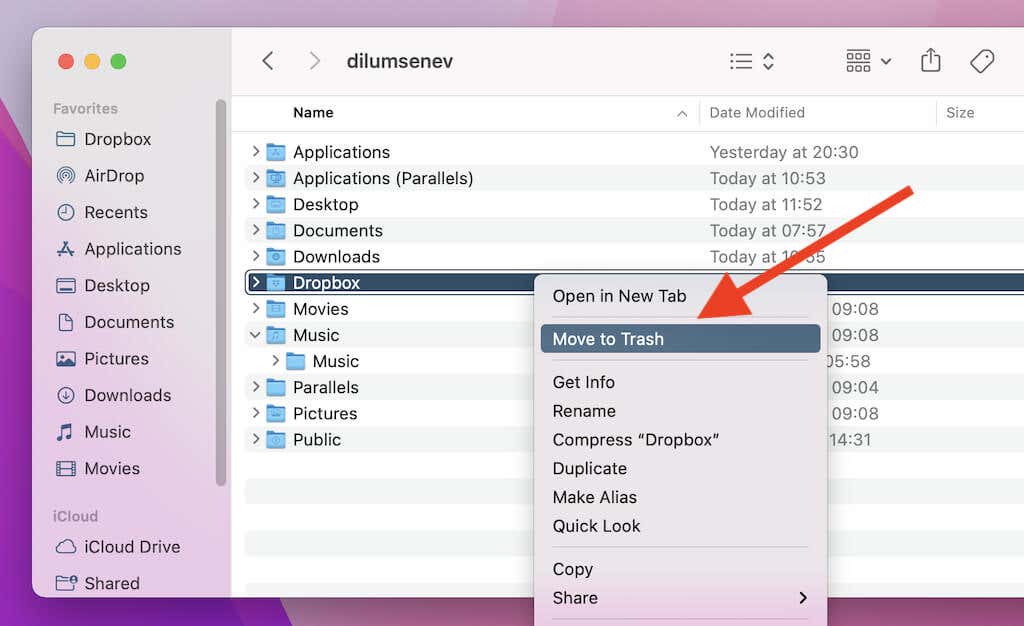
Если папка синхронизации Dropbox имеет значительный размер, рассмотрите вариант удаление корзины Mac, чтобы освободить место для хранения.
Как удалить Dropbox в Windows
Независимо от того, был ли Dropbox предварительно установлен на вашем компьютере или вы установили его самостоятельно, вы можете быстро удалить его, посетив панель «Приложения и функции» на своем компьютере. Однако перед этим необходимо остановить работу службы облачного хранилища в фоновом режиме.
Примечание. Если вы используете Dropbox в режиме S, пропустите шаги 1 и 2..
<р>1. Щелкните правой кнопкой мыши значок Dropbox на панели задач. <р>2. Выберите портрет своего профиля и выберите опцию Выйти .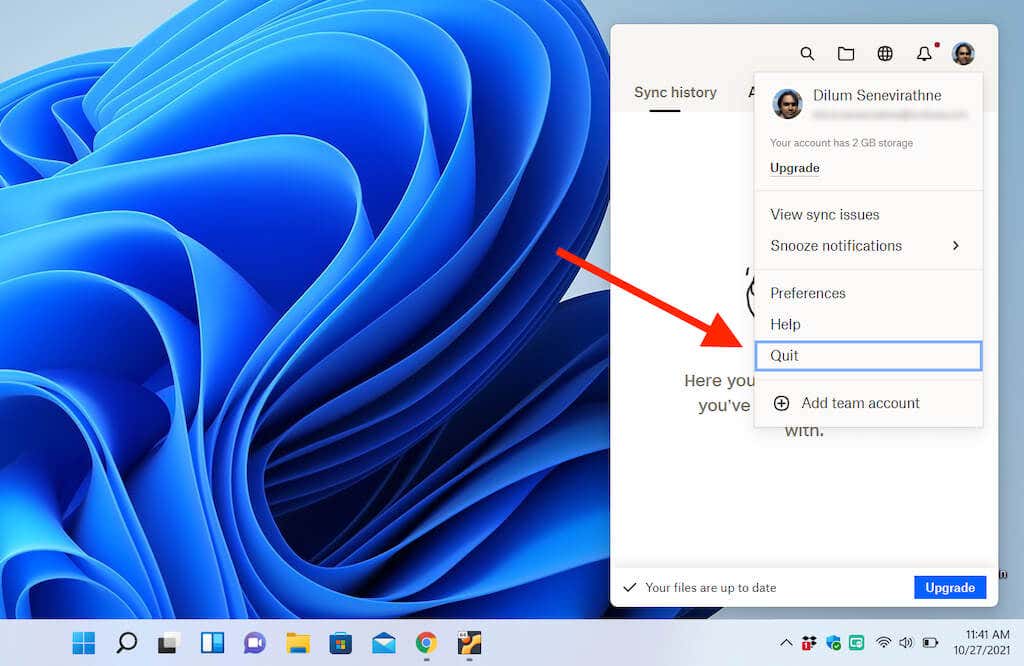 <р>3. Нажмите Windows + X (или щелкните правой кнопкой мыши кнопку Пуск ) и выберите Приложения и функции .
<р>3. Нажмите Windows + X (или щелкните правой кнопкой мыши кнопку Пуск ) и выберите Приложения и функции .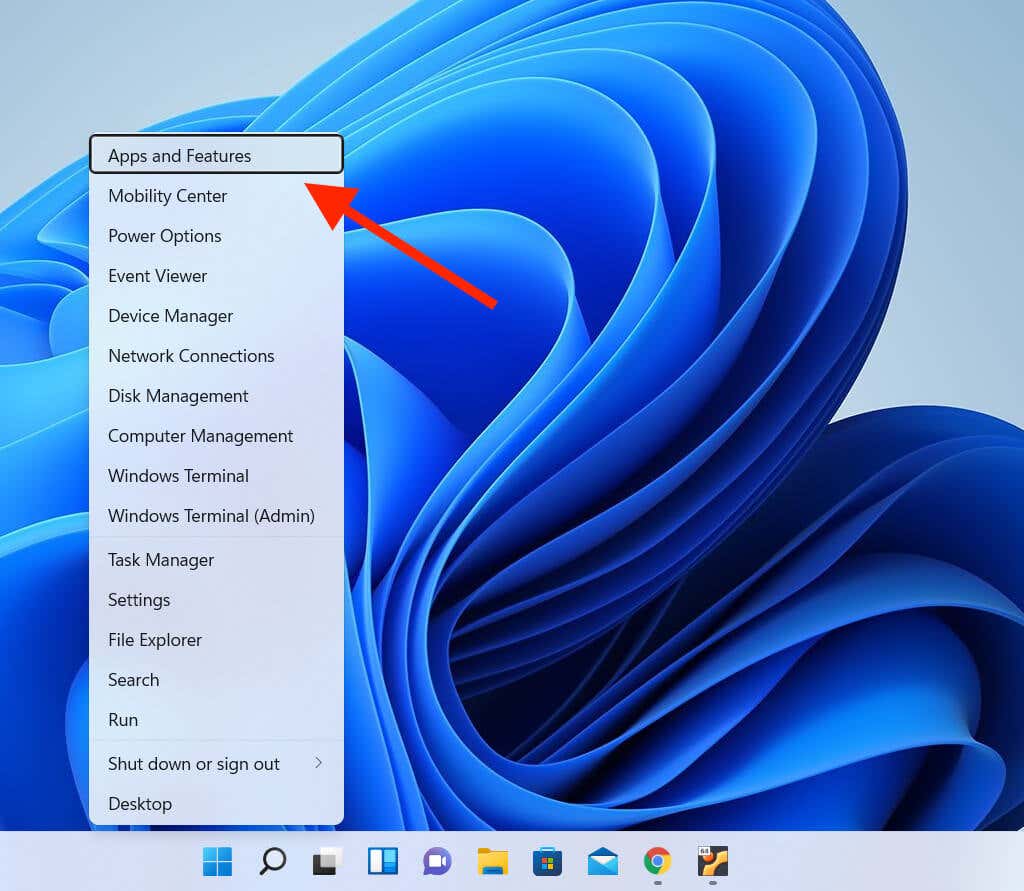 <р>4. Выберите Dropbox и выберите параметр Удалить . Если вы используете Windows 11, выберите значок Дополнительно (три точки) рядом с Dropbox, чтобы открыть кнопку Удалить .
<р>4. Выберите Dropbox и выберите параметр Удалить . Если вы используете Windows 11, выберите значок Дополнительно (три точки) рядом с Dropbox, чтобы открыть кнопку Удалить .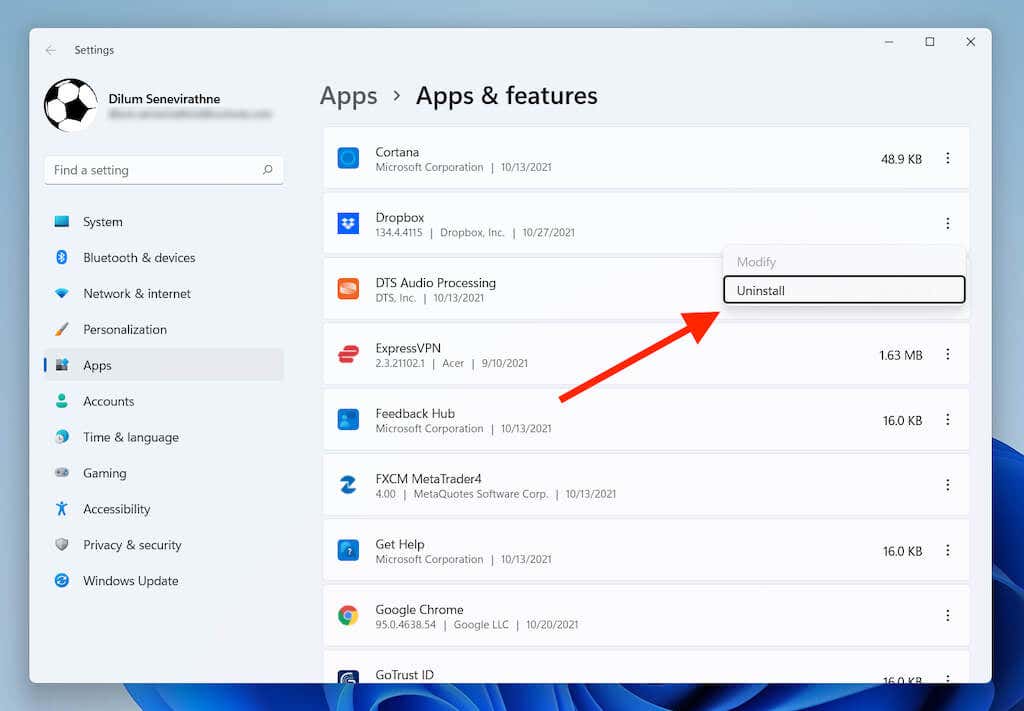 <р>5. Еще раз выберите Удалить для подтверждения. Затем следуйте инструкциям программы удаления Dropbox, чтобы удалить программу с вашего компьютера.
<р>5. Еще раз выберите Удалить для подтверждения. Затем следуйте инструкциям программы удаления Dropbox, чтобы удалить программу с вашего компьютера.
Несмотря на удаление Dropbox, его папка синхронизации останется на вашем компьютере. Если вы также хотите удалить его, откройте системный диск вашего компьютера (Локальный диск: C ) и выберите Пользователи >[Ваше имя пользователя] . Затем щелкните правой кнопкой мыши папку Dropbox и выберите Удалить или значок Корзина .
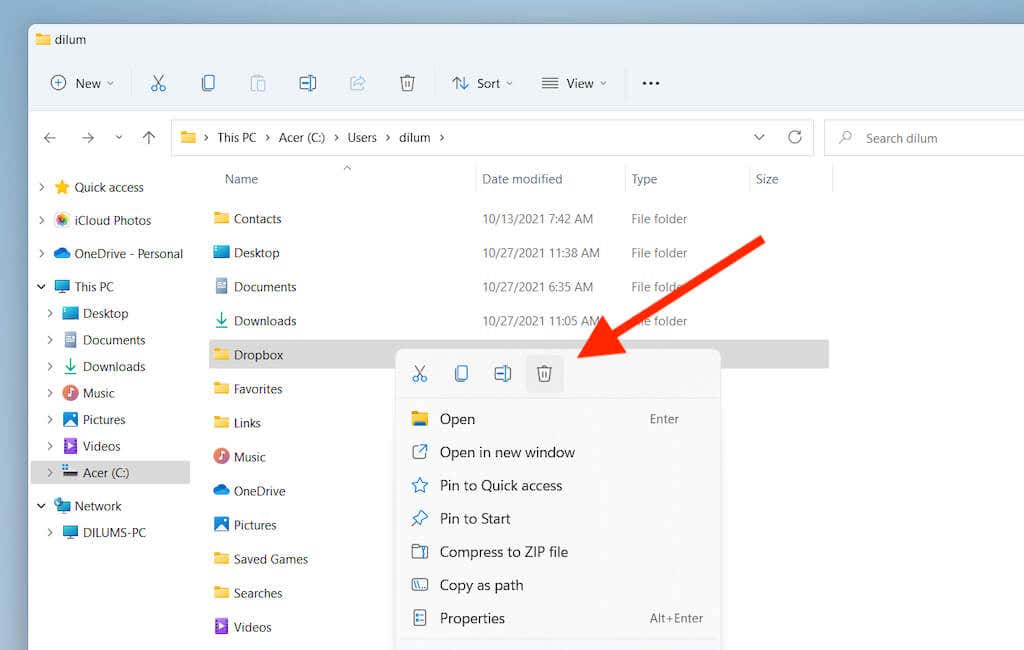
Возможно, вы захотите продолжить с очистка корзины вашего компьютера, чтобы освободить место, занимаемое папкой Dropbox.
Как удалить Dropbox в Linux
Большинство дистрибутивов Linux содержат графический инструмент управления программным обеспечением, который можно использовать для удаления Dropbox. Или вы можете запустить серию команд в Терминале, чтобы избавиться от службы облачного хранилища. В обоих примерах ниже мы будем использовать Линукс Минт.
Удалить Dropbox с помощью графического интерфейса Linux
<р>1. Нажмите значок Dropbox на панели задач и выберите Выйти из Dropbox .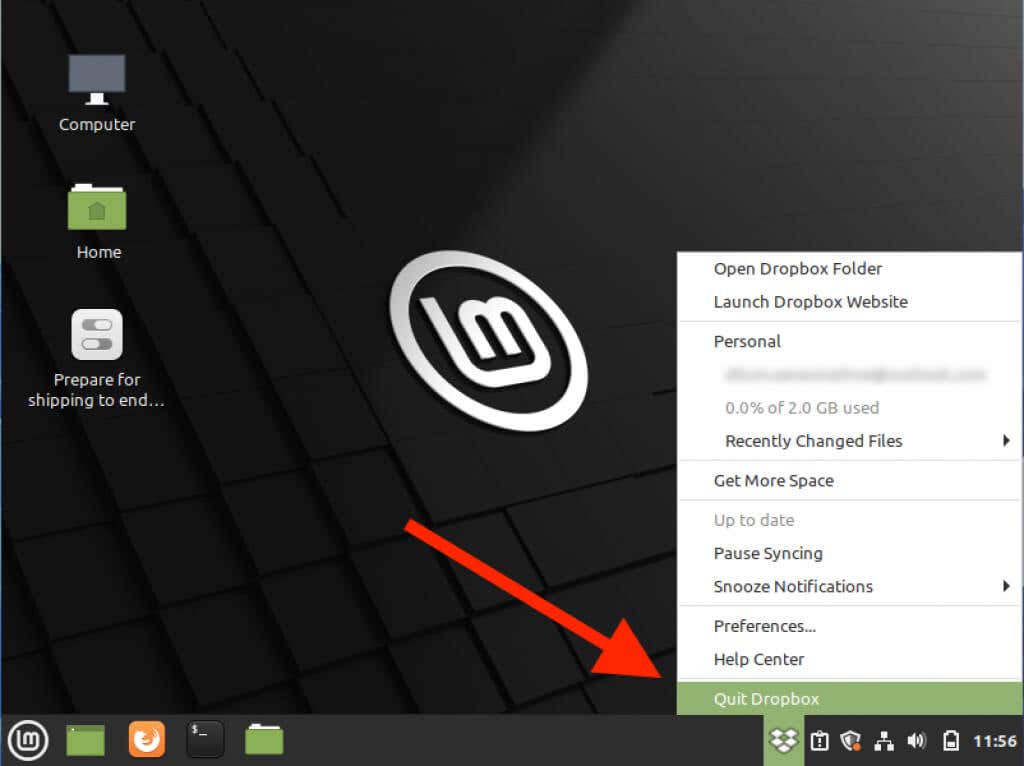 <р>2. Найдите и откройте Диспетчер программного обеспечения .
<р>2. Найдите и откройте Диспетчер программного обеспечения .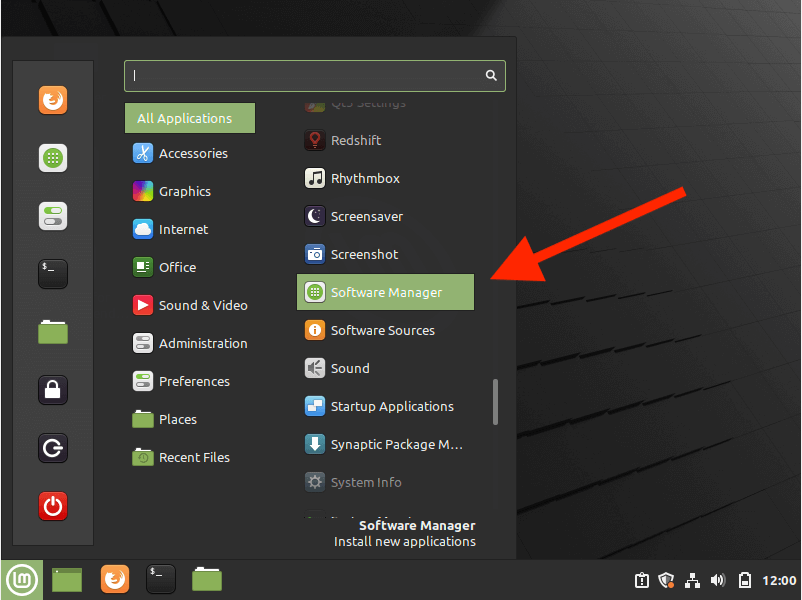 <р>3. Нажмите значок Дополнительно (три совмещенные линии) в левом верхнем углу окна Диспетчера программного обеспечения и выберите Показать установленные приложения .
<р>3. Нажмите значок Дополнительно (три совмещенные линии) в левом верхнем углу окна Диспетчера программного обеспечения и выберите Показать установленные приложения .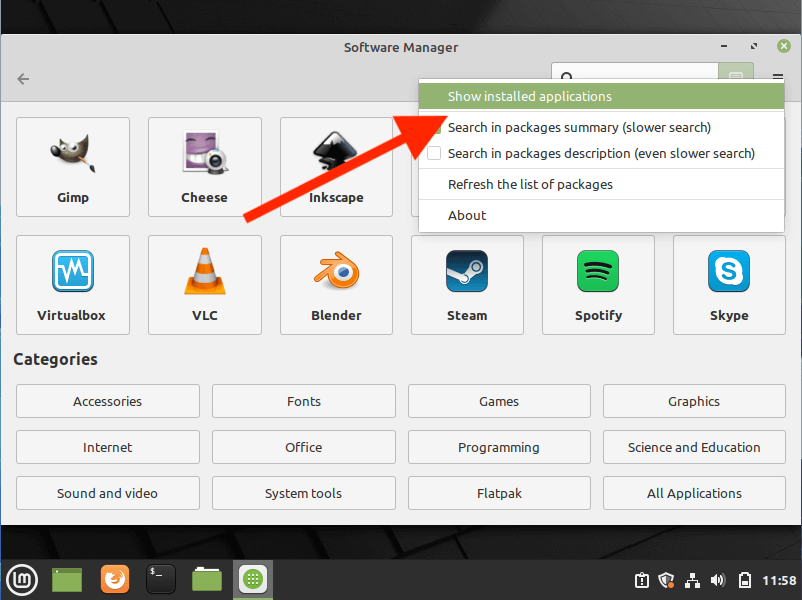 <р>4. Выберите Dropbox .
<р>5. Выберите Удалить .
<р>4. Выберите Dropbox .
<р>5. Выберите Удалить .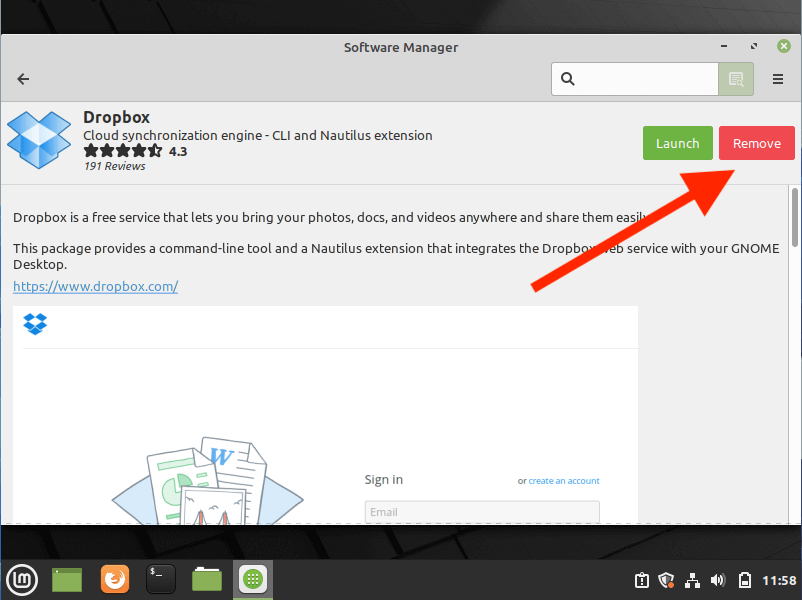 <р>6. Введите пароль администратора (если требуется), чтобы удалить Dropbox из вашей системы.
<р>6. Введите пароль администратора (если требуется), чтобы удалить Dropbox из вашей системы.
Чтобы удалить папку синхронизации Dropbox, откройте приложение «Файлы» и выберите Главная на боковой панели. Затем щелкните правой кнопкой мыши папку Dropbox и выберите Переместить в корзину ..
Удалить Dropbox с помощью терминала Linux
<р>1. Найдите и откройте Терминал в Linux.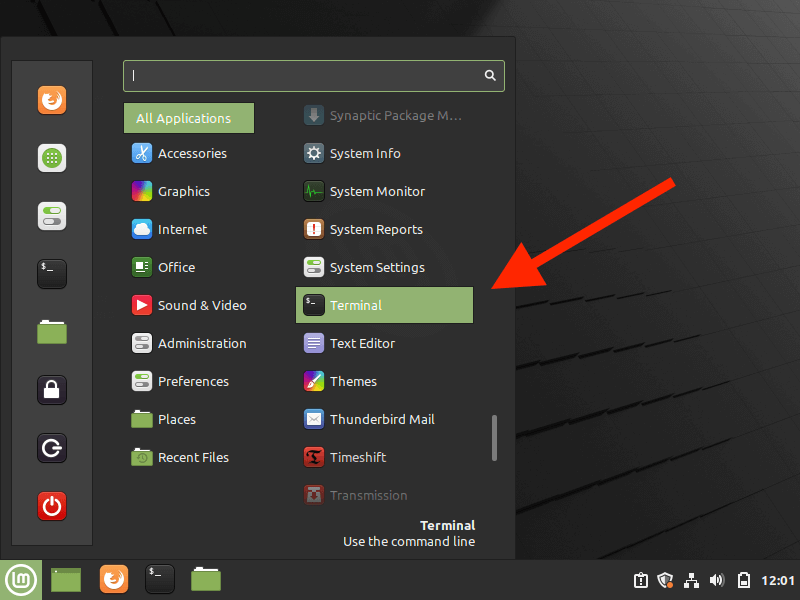 <р>2. Выполните следующие команды, чтобы остановить работу приложения Dropbox в фоновом режиме:
<р>2. Выполните следующие команды, чтобы остановить работу приложения Dropbox в фоновом режиме:
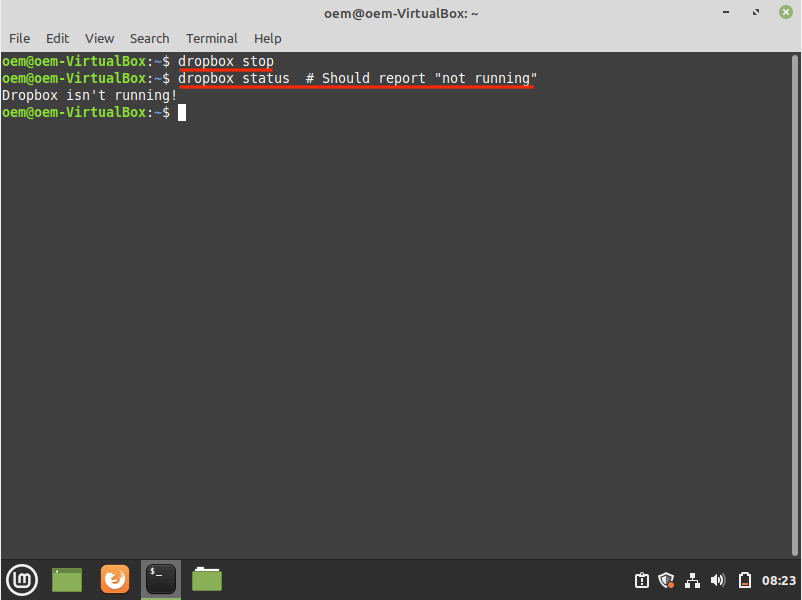 <р>3. Выполните следующую серию команд, чтобы удалить Dropbox с вашего компьютера:
<р>3. Выполните следующую серию команд, чтобы удалить Dropbox с вашего компьютера:
Если хотите, выполните приведенную ниже команду, чтобы удалить папку Dropbox:
Dropbox успешно удален: что дальше?
Если вы не планируете переустанавливать Dropbox на свой компьютер, у вас есть несколько альтернатив резервному копированию и синхронизации файлов между устройствами. На Mac у вас есть iCloud Диск, встроенный в операционную систему. Аналогично, у вас есть OneDrive для Windows. Оба сервиса изначально предлагают 5 ГБ, что значительно больше, чем 2 ГБ, которые вы получаете при использовании Dropbox.
Или вы можете использовать многоплатформенное решение в виде Гугл Диск, которое предоставит вам 15 ГБ бесплатного облачного хранилища. Обратите внимание: Google Диск не предлагает клиент для Linux, не основанный на браузере.
.