Когда вы удаляете файл на Mac, вы скрываете его только в Finder. Чтобы удалить его и освободить связанное с ним дисковое пространство, необходимо очистить Корзину. Самый быстрый способ сделать это — нажать, удерживая клавишу Control, значок Корзина и выбрать параметр Очистить корзину .
Однако окончательно избавиться от содержимого корзины не всегда так просто и может привести к ошибкам. Поэтому, если у вас возникнут какие-либо проблемы, вы можете быстро очистить корзину в macOS с помощью Терминала. Полную процедуру вы найдете ниже.
Удалите корзину на Mac с помощью терминала (macOS El Capitan и более поздние версии)
Если вы используете Mac под управлением macOS 10.11 El Capitan или более поздней версии (например, Big Sur или Monterey), вы можете быстро очистить корзину с помощью Терминала.
<р>1. Откройте Панель запуска и выберите Другое >Терминал .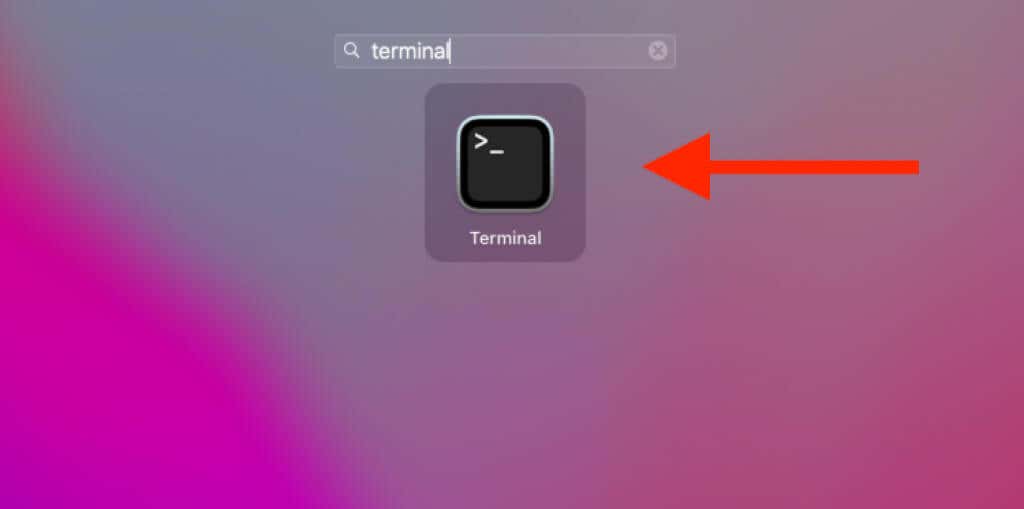 <р>2. Введите следующую команду:
<р>2. Введите следующую команду:
sudo rm -r
Примечание. Пока не запускайте команду.
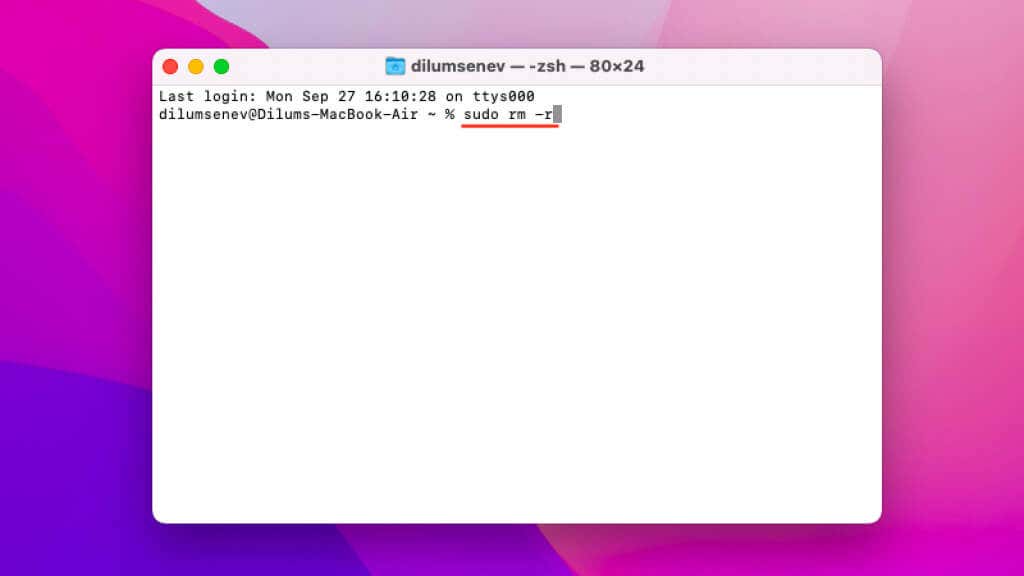 <р>3. Нажмите клавишу Пробел один раз, чтобы добавить один пробел в конец команды. Это необходимо сделать. В противном случае команда завершится неудачно.
<р>4. Откройте Корзину .
<р>5. Выберите файлы, которые хотите удалить, удерживая нажатой клавишу Command . Если вы хотите удалить все, нажмите Command + A , чтобы мгновенно выделить все файлы и папки.
<р>3. Нажмите клавишу Пробел один раз, чтобы добавить один пробел в конец команды. Это необходимо сделать. В противном случае команда завершится неудачно.
<р>4. Откройте Корзину .
<р>5. Выберите файлы, которые хотите удалить, удерживая нажатой клавишу Command . Если вы хотите удалить все, нажмите Command + A , чтобы мгновенно выделить все файлы и папки.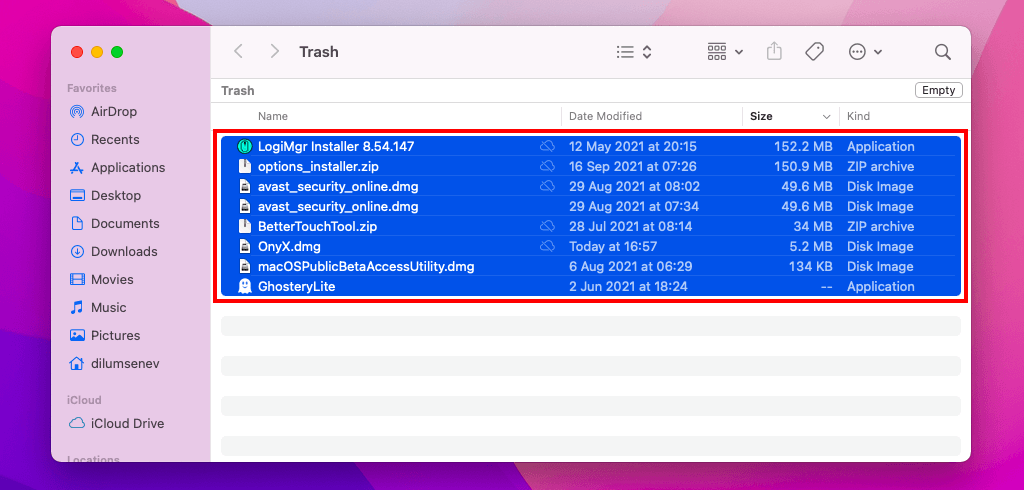 <р>6. Перетащите выделенные файлы в корзину. В зависимости от того, сколько элементов вы хотите удалить, в Терминале может отображаться несколько путей к файлам.
<р>7. Нажмите Ввод .
<р>8. Введите пароль администратора.
<р>6. Перетащите выделенные файлы в корзину. В зависимости от того, сколько элементов вы хотите удалить, в Терминале может отображаться несколько путей к файлам.
<р>7. Нажмите Ввод .
<р>8. Введите пароль администратора.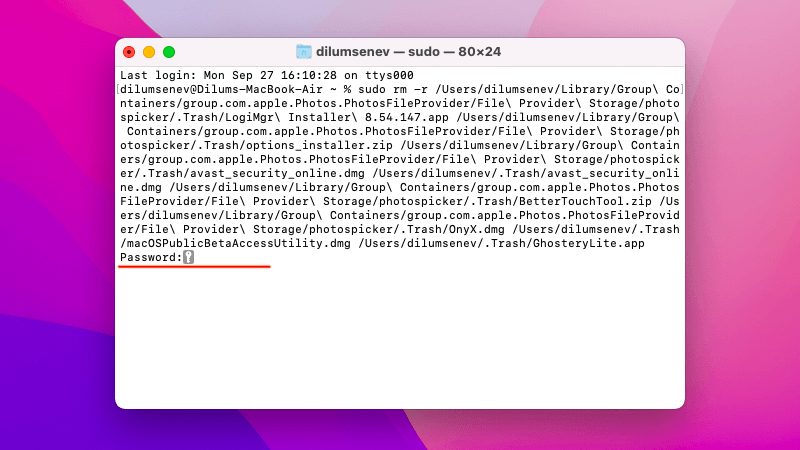 <р>9. Нажмите Ввод . Терминал удалит указанные элементы из Корзины. Вы не получите подтверждения, поэтому лучше перепроверить.
<р>9. Нажмите Ввод . Терминал удалит указанные элементы из Корзины. Вы не получите подтверждения, поэтому лучше перепроверить.
Если Терминалу не удается удалить определенный файл или файлы, добавление параметра f (force) позволит устранить проблемы, вызванные конфликтом разрешений. Введите sudo rm -rf на шаге 2 .
Очистка корзины приводит к безвозвратному удалению файлов (если только у вас не настроить Time Machine на своем Mac ). Следовательно, если вы предпочитаете каждый раз подтверждать удаление, вы можете использовать опцию i (интерактивную), например, sudo rm -ri ..
Удалите корзину на Mac с помощью терминала (macOS Yosemite и более ранние версии)
На Mac под управлением macOS 10.10 Yosemite или более ранней версии очистить корзину с помощью терминала относительно несложно.
<р>1. Откройте Панель запуска и выберите Другое >Терминал . <р>2. Введите следующую команду:sudo rm -rf ~/.Trash/*
<р>3. Нажмите Ввод . <р>4. Введите пароль администратора. <р>5. Нажмите Ввод .Альтернативные способы удаления проблемных файлов из корзины
Удалить корзину с помощью терминала можно быстро. Но это тоже неудобно. Если вы не можете очистить корзину с помощью графического интерфейса пользователя (графического интерфейса) в macOS из-за определенного файла или файлов, в следующий раз выполните указатели ниже.
Удалить элементы по отдельности
Попробуйте удалить проблемные файлы и папки по отдельности. Для этого откройте корзину, нажмите на проблемный элемент, удерживая клавишу Control, и выберите Удалить немедленно .
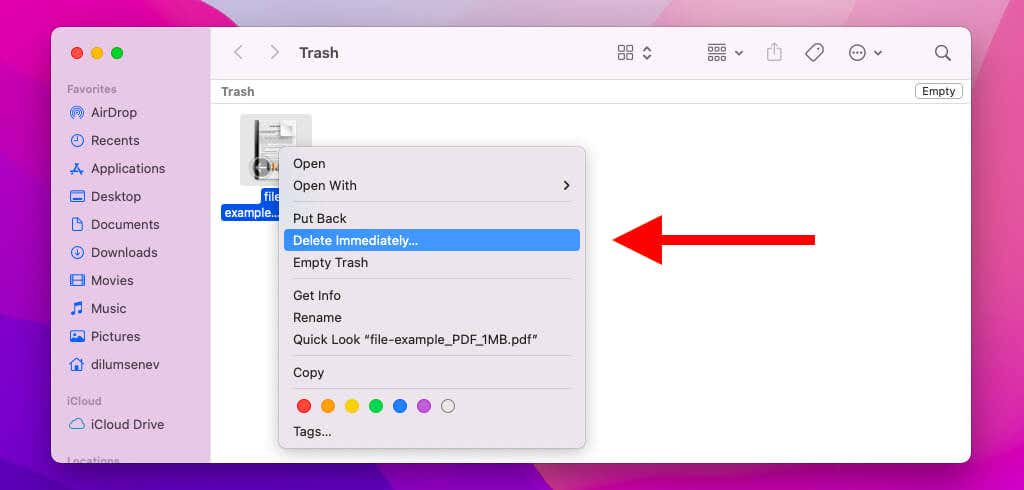
Разблокировать файлы и проверить разрешения
macOS может запретить вам удалить заблокированный файл или папку. Попробуйте разблокировать его. Для этого нажмите элемент в корзине, удерживая клавишу Control, и выберите Получить информацию . Затем снимите флажок Заблокировано .
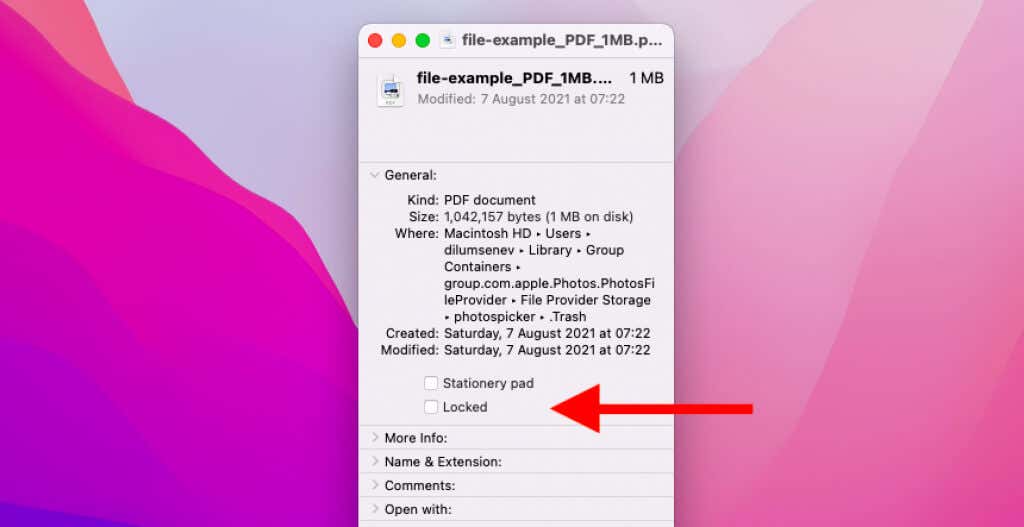
Пока вы это делаете, вы также можете прокрутить вниз до раздела Общий доступ и разрешения и установить для параметра Привилегии значение Чтение и запись . >для вашей учетной записи. Возможно, вы не сможете это сделать, если у вас нет прав администратора.
Принудительное завершение соответствующих программ
Попробуйте закрыть все программы, которые могут помешать вам окончательно удалить файл или папку. Это можно сделать, щелкнув значок программы в Dock, удерживая клавишу Control, и выбрав Выйти . Например, если у вас возникли проблемы с удалением документа Pages, полностью закройте приложение Pages .
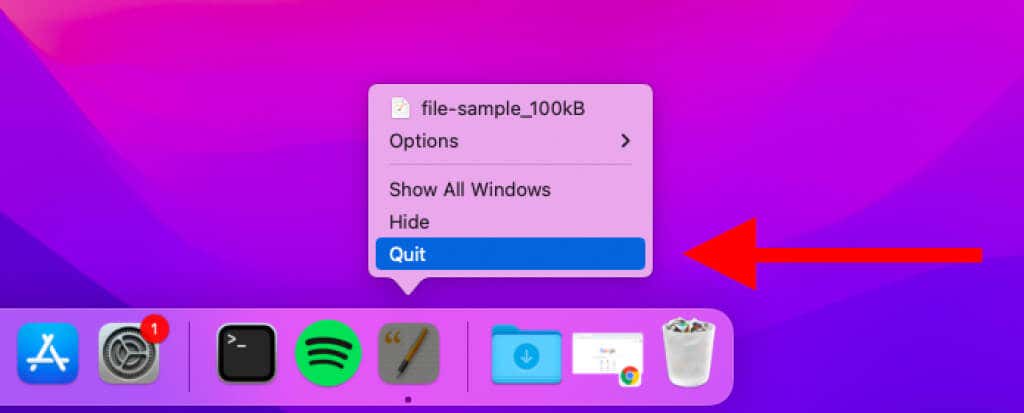
Кроме того, вы можете проверить, не зависла ли соответствующая программа. Для этого откройте меню Apple и выберите Завершить принудительно . Если программа отображается в списке, выберите ее и выберите Принудительное завершение . Вот другие способы принудительного закрытия приложений в macOS..
Перезагрузите Mac
Перезапуск Mac также может помочь устранить ошибки, сбои и конфликты, мешающие очистить корзину.
Просто откройте меню Apple и выберите Перезагрузить . Затем оставьте флажок Повторно открывать окна при повторном входе в систему снятым и выберите Перезагрузить .
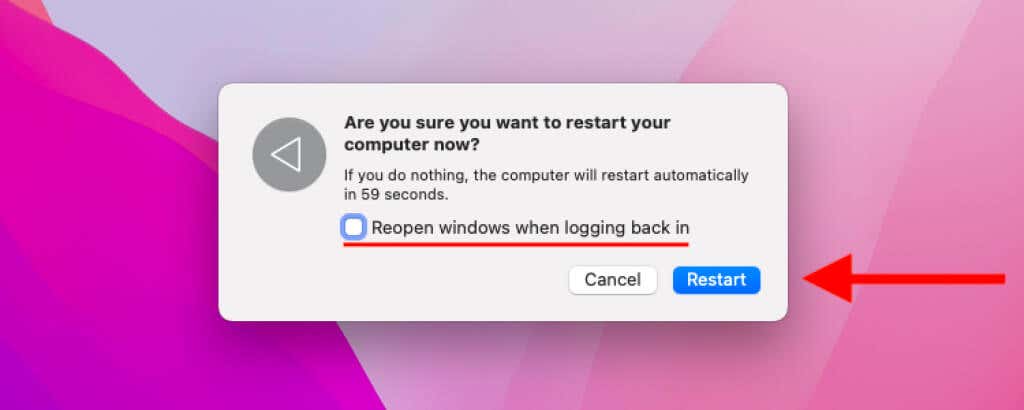
Отключить конфликтующие программы
Если у вас по-прежнему возникают проблемы с очисткой корзины, возможно, у вас конфликтующая программа, которая загружается вместе с macOS.
Чтобы удалить его, откройте меню Apple и выберите Системные настройки >Пользователи и группы . Затем выберите свою учетную запись пользователя на боковой панели и перейдите на вкладку Элементы входа . Затем выберите и удалите все приложения, которые могут вызвать проблемы с файлами определенного формата.
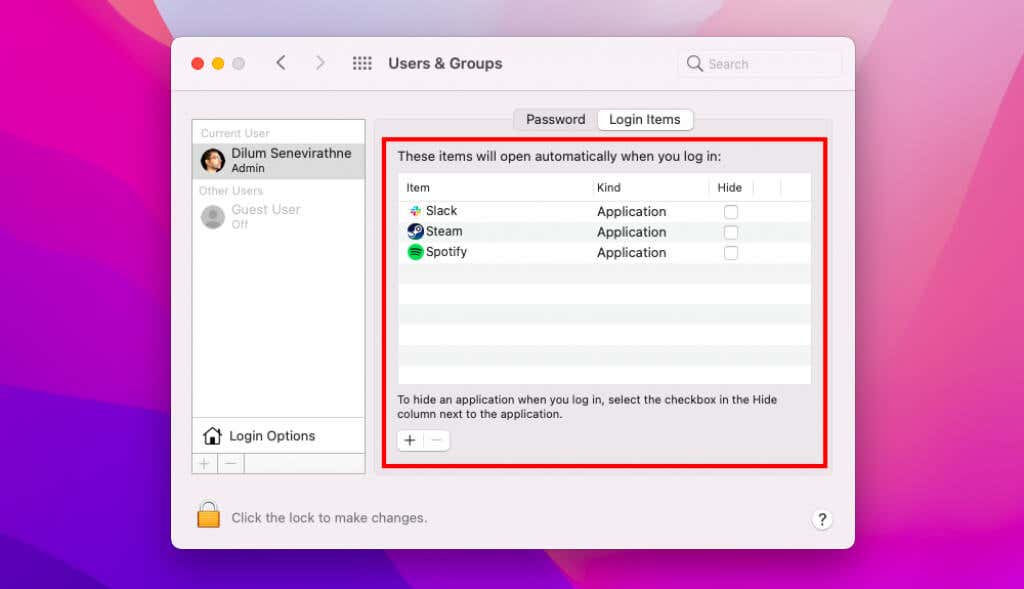
Загрузка Mac в безопасном режиме также может помочь вам выявить проблемные или некорректно запускаемые программы и расширения, вызывающие проблемы.
Вынести мусор
Несмотря на то, что в macOS можно очистить корзину с помощью терминала, лучше, если это возможно, использовать графический интерфейс пользователя. Потратив время на то, чтобы выяснить, что мешает вам удалять файлы из корзины Mac вместо принудительного удаления ее содержимого, вы можете избежать необходимости сталкиваться с той же проблемой в будущем.
При этом, если вы в конечном итоге навсегда удалите файлы и папки, которые позже захотите восстановить, не забудьте восстановить потерянные вещи с помощью Time Machine.