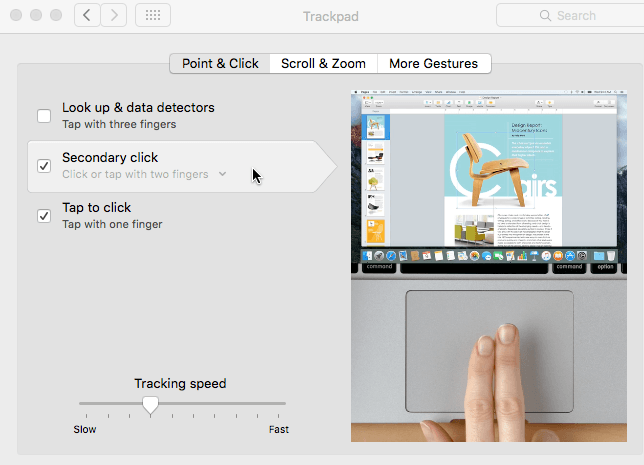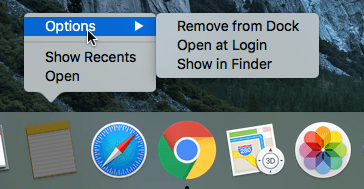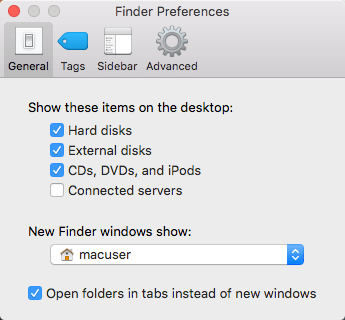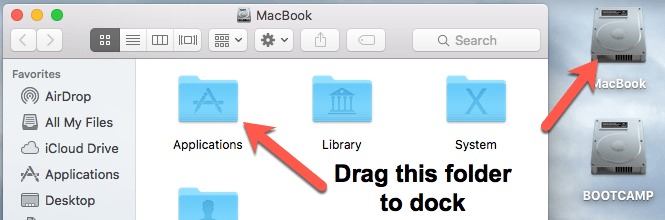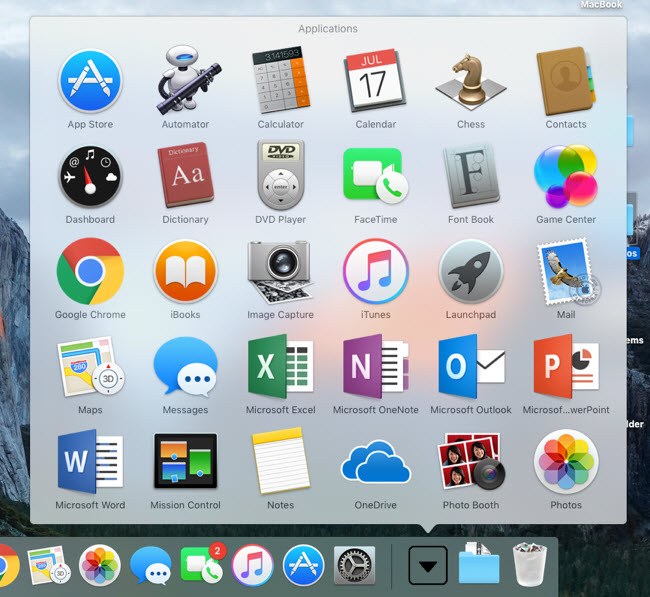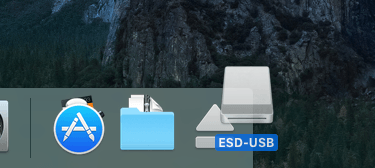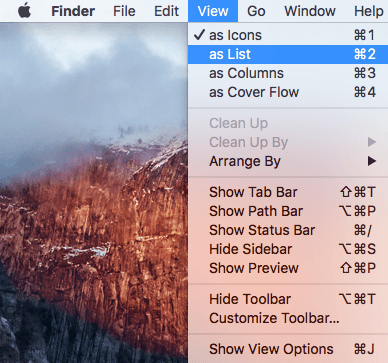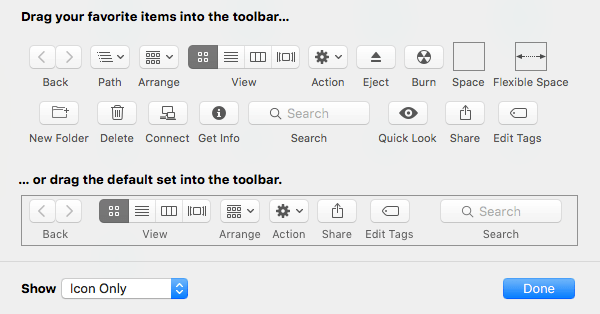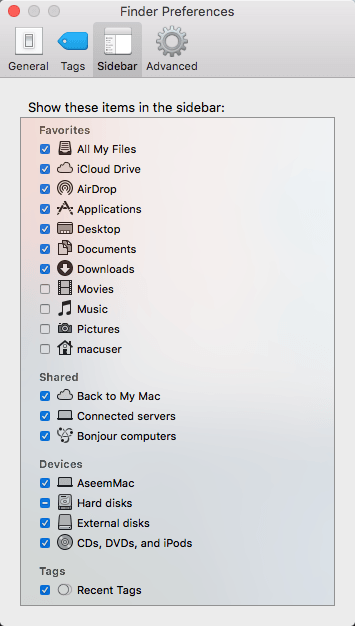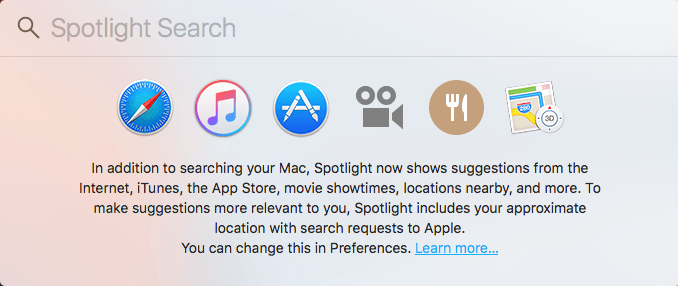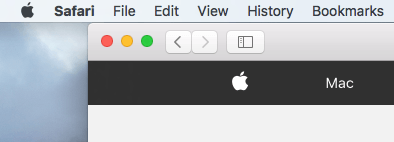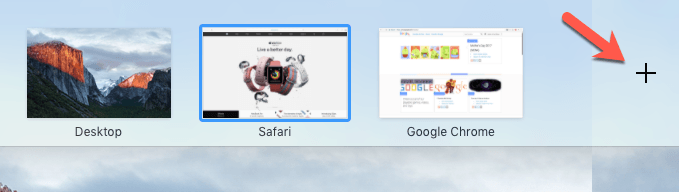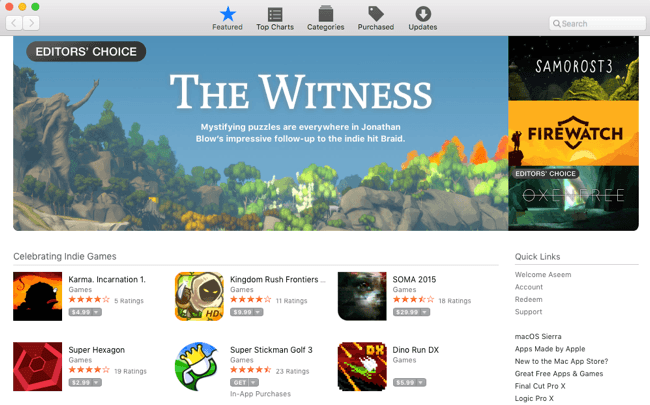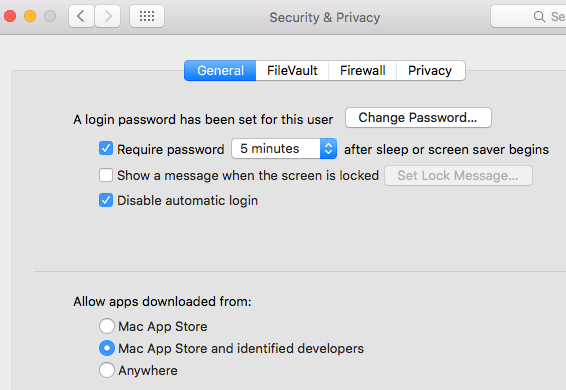Если вы недавно приобрели Mac или вам приходилось использовать Mac для работы, вы можете быть разочарованы попыткой использовать OS X, если вы долгое время пользовались Windows. Это вполне понятно, и Apple действительно не собирается в ближайшее время менять свою ОС, чтобы она соответствовала Windows.
Apple любит OS X такой, какая она есть, и, вероятно, она останется такой до конца своей жизни. Это означает, что вам придется привыкнуть к некоторым различиям между Windows и Mac. На мой взгляд, OS X по-прежнему можно было бы сделать более простой в использовании по умолчанию, но, к сожалению, вам придется вручную вносить некоторые изменения, чтобы улучшить ситуацию.
В этой статье я дам вам несколько моих любимых советов для пользователей Windows, которым приходится использовать Mac и OS X. Как только вы привыкнете к OS X, она может вам даже понравиться больше, чем Windows. что и случилось со мной. Кривая обучения невелика, но оно того стоит. Также не забудьте прочитать мою публикацию на программы и функции OS X, эквивалентные Windows.
Совет №1. Как щелкнуть правой кнопкой мыши
Одна из самых раздражающих вещей для начинающего пользователя Mac — это попытаться понять, как щелкнуть правой кнопкой мыши! Для Mac нет отдельной кнопки щелчка правой кнопкой мыши, и некоторых это может раздражать. К счастью, метод Apple на самом деле более интуитивно понятен и прост в использовании.
Все, что вам нужно сделать, чтобы щелкнуть правой кнопкой мыши, — это использовать два пальца при выполнении обычного щелчка. При нажатии двумя пальцами появляется контекстное меню, вызываемое правой кнопкой мыши. Для меня это намного удобнее, чем наводить палец до нужной кнопки, как на большинстве ноутбуков с Windows.
Вы можете изменить настройки работы щелчка правой кнопкой мыши, перейдя в Системные настройки – Трекпад и перейдя на вкладку Укажи и щелкни . .
По умолчанию опция щелчка правой кнопкой мыши называется Вторичный щелчок в OS X. Если этот флажок установлен, обычно устанавливается значение Щелчок или касание двумя пальцами , но вы также можете нажать на маленькую стрелку и выбрать один из двух других вариантов: Нажмите в правом нижнем углу или Нажмите в левом нижнем углу . Если вам просто нравится, как вы это сделали в Windows, вы можете настроить OS X, чтобы добиться такого же поведения.
Кроме того, еще один совет – также установите флажок Нажмите, чтобы щелкнуть . Большинство ноутбуков с Windows позволяют нажимать, чтобы щелкнуть, но в OS X это не включено по умолчанию, поэтому вам придется вручную нажимать кнопку, чтобы щелкнуть. Если вы перейдете в раздел Прокрутка и масштабирование , вы также можете изменить направление прокрутки на более естественное для вас..
Совет №2. Добавляйте приложения в Dock
Другим важным изменением, которое больше всего раздражает пользователей Windows, является отсутствие кнопки «Пуск». В OS X просто нет центральной кнопки. В левом верхнем углу есть небольшой значок логотипа Apple, который может выполнять некоторые действия, например, переходить в системные настройки или позволяет перезагрузить/выключить компьютер.
Dock по сути похож на панель задач Windows, но только с ярлыками и ничем больше. Еще одна неприятная вещь заключается в том, что поначалу он полностью заполнен стандартными приложениями Apple. Я почти никогда не использую больше одного или двух, поэтому первое, что делаю, — избавляюсь от них. Это можно сделать, щелкнув правой кнопкой мыши значок в доке, выбрав Параметры и выбрав Удалить из Dock .
Как только вы это сделаете, вы можете добавить в Dock своего рода папку «Все программы», которая позволит вам увидеть список всех программ, установленных в OS X. Для этого вам нужно перетащить Приложения папку на док-станцию. Для этого вам нужно нажать на значок вашего жесткого диска, который должен находиться на рабочем столе. Если вы его не видите, нажмите Finder в левом верхнем углу Mac, а затем нажмите Настройки . На вкладке Общие обязательно установите флажки Жесткие диски , Внешние диски и Компакт-диски, DVD-диски и iPod . >.
Нажмите значок жесткого диска на рабочем столе, и вы увидите папку Приложения , а также другие папки, такие как «Библиотека», «Система», «Пользователи».
Перетащите эту папку в Dock. Теперь, нажав на значок, вы получите полный список всех программ, установленных на вашем Mac. Это лучше, чем пытаться добавить их все в Dock или использовать Spotlight, чтобы найти программу, которую вы хотите запустить.
Вы также можете использовать Launcher (серебристо-серый значок ракеты в Dock), но по какой-то причине я никогда им не пользуюсь.
Совет №3. Извлекайте диски с помощью корзины
Этот должен быть лучшим. Долгое время Apple сбивала людей с толку, когда дело доходило до удаления устройств из системы. Чтобы извлечь флэш-накопитель или DVD-диск, вам нужно либо щелкнуть правой кнопкой мыши и выбрать «Извлечь», либо перетащить объект в корзину.
Это похоже на перетаскивание USB-накопителя в корзину Windows, что по сути означает удаление всего! Очевидно, людям даже не нравится идея выбрасывать в мусорное ведро все, что содержит важные данные!.
Однако именно так и нужно делать в OS X, и нет, это не приведет к потере данных. На самом деле вы заметите, что когда вы щелкаете и перетаскиваете внешний диск или диск в OS X, значок корзины меняется на значок извлечения. Думаю, это должно помочь нам почувствовать себя лучше.
Совет № 4. Настройте поиск
Finder по сути похож на Проводник Windows. На мой взгляд, гораздо более простая версия Explorer. Однако я предпочитаю более подробный и запутанный вид Проводника, чем упрощенный Finder. Это слишком просто.
Чтобы добавить больше данных в Finder, откройте окно Finder, затем нажмите Просмотр , затем нажмите Показать панель пути и Показать строку состоянияварианты. Это придаст Finder более похожий на Explorer вид.
Находясь в разделе Вид , нажмите Настроить панель инструментов , чтобы добавить пару полезных значков на панель инструментов по умолчанию. Лично мне нравится добавлять кнопки Новая папка , Удалить и Получить информацию на свою панель инструментов.
Наконец, нажмите Finder , затем Настройки , а затем нажмите Боковая панель . Здесь вы можете добавить на боковую панель Finder другие элементы, такие как «Изображения», «Музыка» и т. д. Это похоже на папки библиотеки в Windows.
На вкладке Общие вы также можете отредактировать параметр Новое окно Finder и выбрать что-то другое, кроме Все файлы . Я предпочитаю выбирать свою домашнюю папку, которая больше соответствует проводнику Windows.
Совет №5. Научитесь использовать Spotlight
Если вы привыкли к окну поиска в меню «Пуск» в Windows, вам будет приятно узнать, что в OS X есть эквивалентная опция поиска под названием Spotlight . Доступ к нему можно получить двумя способами: либо нажав на увеличительное стекло в правом верхнем углу экрана, либо нажав сочетание клавиш Command + пробел .
Использование Spotlight — лучший способ найти файлы, изменить настройки в OS X, найти приложения для установки, найти электронную почту, найти события календаря и т. д. Он также показывает результаты из Интернета, поэтому вы можете выполнить поиск Apple и получить рекомендуемые веб-сайты и даже карту местного магазина Apple.
Совет №6. OS X использует пробелы и полноэкранный режим
Еще одна вещь, к которой вам нужно привыкнуть, — это понять, как работают эти три кнопки в левом верхнем углу каждого окна. В Windows у вас есть три кнопки: кнопка свертывания, кнопка развертывания и кнопка закрытия. В OS X у вас есть красная кнопка закрытия, желтая кнопка свертывания и зеленая кнопка, которая расширяется, но по-разному в зависимости от программы..
Если вы, например, нажмете зеленую кнопку Safari, он развернется в полноэкранный режим, а все остальное исчезнет. Если вы подведете указатель мыши к верхней части экрана, вы увидите панель инструментов, но это все. Так куда же делись все ваши остальные окна и как к ним добраться?
Ну, в OS X приложение по сути ушло в свое собственное пространство. Если вы прокрутите вверх тремя пальцами, вы увидите что-то под названием «Управление полетом». По сути, он показывает миниатюру каждого рабочего стола или программы, которая использует свое пространство.
По сути, это виртуальные рабочие столы в OS X. Большинство встроенных приложений занимают собственное пространство при раскрытии с помощью зеленой кнопки. Вы можете либо нажать на пространство, чтобы активировать его, либо провести тремя пальцами вправо или влево, чтобы просмотреть места. Мне очень нравится эта функция, потому что она позволяет полностью работать в одном приложении, но при этом позволяет быстро переходить к другим приложениям.
Однако в некоторых приложениях приложение разворачивается на весь экран, но не занимает отдельное пространство. По сути, он останется на исходном рабочем столе, занимая большую часть экрана. Большинство сторонних приложений, таких как Microsoft Office, теперь поддерживают полноэкранный режим, который занимает отдельное пространство.
Вы также можете нажать на маленький значок плюса, чтобы добавить новый рабочий стол, если хотите. Если хотите, вы можете открыть определенные программы на определенных рабочих столах и даже изменить фон, чтобы на каждом рабочем столе был свой. Это потребует некоторой практики, но как только вы привыкнете к этому, вы будете использовать его постоянно. Просто помните, что нужно провести тремя пальцами.
Совет №7. Устанавливайте программы из Mac App Store
По умолчанию Apple пытается защитить вас, разрешая устанавливать приложения только из магазина приложений Mac и от определенных разработчиков. В каком-то смысле это хорошо, поскольку позволяет вам чувствовать себя в большей безопасности без необходимости делать что-либо с вашей стороны.
Если вы хотите установить новую программу, лучше всего использовать магазин приложений Mac. Хотя программное обеспечение Windows обычно загружается из любого места в Интернете, большинство программ, которые вам когда-либо понадобится установить на свой Mac, будут доступны в магазине Mac App Store. Если вам действительно нужно установить что-то из другого места, вы можете перейти в Системные настройки – Безопасность и конфиденциальность и выбрать Где угодно в разделе . Разрешить приложения, загруженные с ..
Надеемся, что это несколько полезных советов для начинающих пользователей Mac, которые практически всю свою жизнь использовали Windows. Есть много других отличий, но если вы сможете преодолеть эти основные, вы получите удовольствие от использования своего Mac, а не захотите превзойти его. Наслаждайтесь!.