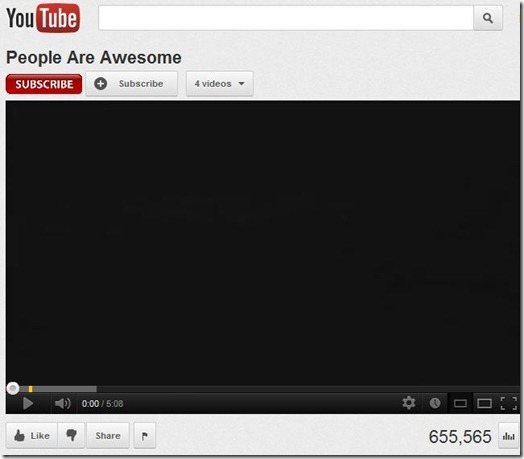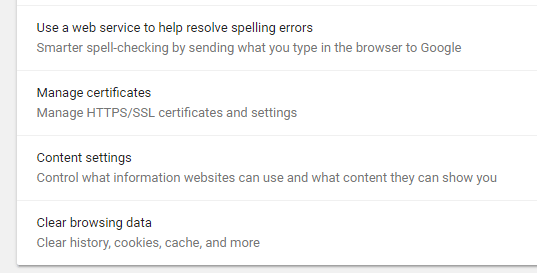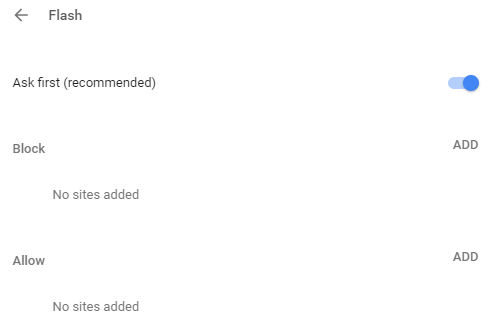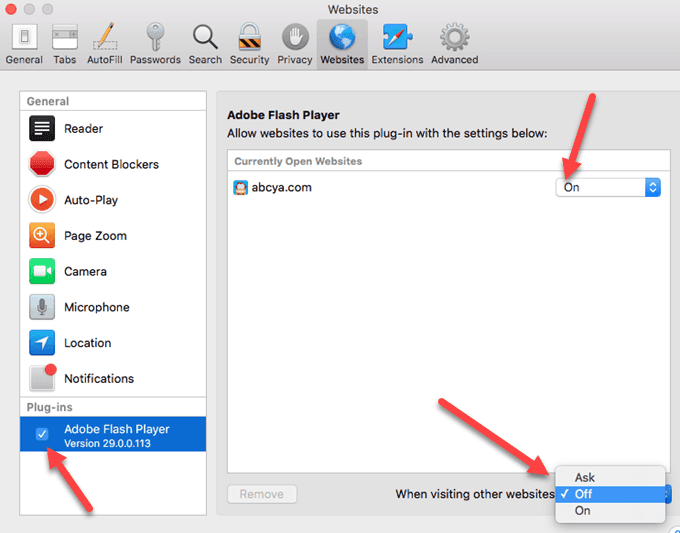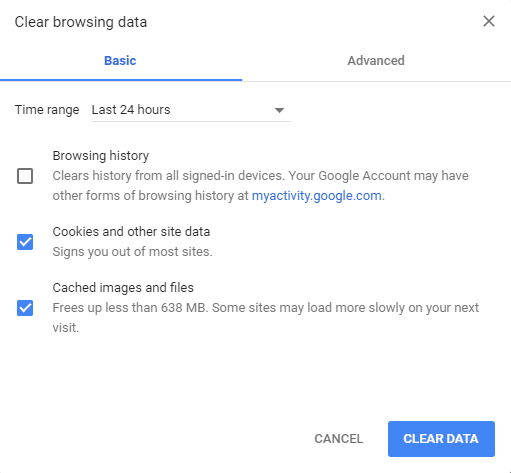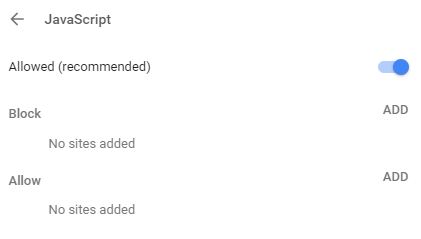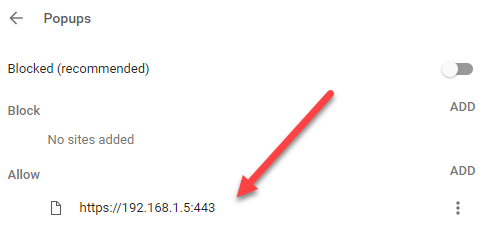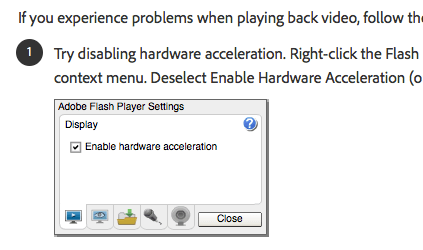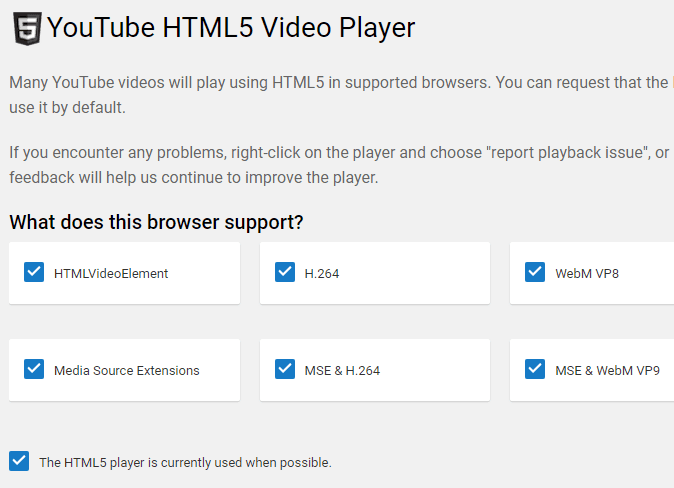Вы видите пустой или черный экран при попытке воспроизвести видео YouTube или флэш-контент в Mac OS X? В поисках решения в Интернете я наткнулся на довольно много шагов по устранению неполадок, но, похоже, ни одно решение не исправило пустые ошибки видеоплеера. Однако, проведя небольшое дополнительное устранение неполадок, я нашел обходной путь, который использует несколько основных шагов по устранению неполадок.
Проблема с видео- или флэш-играми, не работающими в браузерах, таких как Safari, Firefox или Google Chrome, в Mac OS X, в основном связана с сочетанием настроек и проблемами совместимости с Adobe Flash Player, программным обеспечением, которое позволяет воспроизводить эти веб-видео. . Выполнив следующие действия по устранению неполадок, вы сможете заставить Flash-видео и игры работать на компьютере Mac.
Обратите внимание, что YouTube больше не использует Flash, поэтому ни у кого больше не должно возникнуть этой проблемы. Однако существует множество других сайтов, которые по-прежнему используют Flash, поэтому описанные ниже действия могут помочь решить проблемы на этих сайтах.
1. Удалите и переустановите Adobe Flash Player (убедитесь, что вы устанавливаете последнюю версию)
Это может решить проблему с видео со вспышкой, а может и нет, но попытаться стоит. Начните с перехода к официальный сайт Adobe и загрузки программы удаления Flash Player для OS X. Запустите программу удаления, просто удалите Flash Player со своего Mac и перезагрузите компьютер.
После того, как ваш компьютер снова загрузится и вы войдете в систему, перейдите на сайт Adobe.com, чтобы загрузить последнюю версию Flash Player. Переустановите и проверьте, работают ли видео YouTube.
2. Включите Flash в Chrome/Safari
В Chrome нажмите на три точки в правом верхнем углу и выберите Настройки . Прокрутите вниз и нажмите Дополнительно , чтобы развернуть его. В разделе Конфиденциальность и безопасность нажмите Настройки контента .
Прокрутите вниз до пункта Flash , а затем переключите элемент управления так, чтобы на нем было написано Спросить сначала (рекомендуется) .
Если вы уже установили Flash для Safari, но он по-прежнему не работает, возможно, вам придется сначала включить плагин. Для этого откройте Safari, нажмите Safari вверху и выберите Настройки .
Перейдите на вкладку Веб-сайты . В нижней части левой панели должен появиться раздел Плагины . Убедитесь, что установлен флажок Adobe Flash Player . Если его там нет, обязательно зайдите на сайт Adobe Flash и сначала загрузите последнюю версию Flash..
По умолчанию вам придется включить его для каждого сайта отдельно. Вы можете просмотреть список сайтов, для которых он включен, а внизу выбрать, будет ли Flash включен или отключен для всех остальных веб-сайтов.
3. Сбросить настройки Safari, Firefox, Chrome и очистить кэш
Если Flash Player по-прежнему не работает должным образом, попробуйте очистить кеш браузера, выйти из браузера и перезапустить его. Некоторые люди сообщают, что видео будет работать правильно после очистки кэша.
В Chrome можно нажать на три точки, затем нажать Дополнительные инструменты и выбрать Очистить данные просмотра . Обязательно установите флажок Кэшированные изображения и файлы , а затем нажмите кнопку Очистить данные .
4. Включить Javascript и отключить блокировку всплывающих окон
Для большого количества Flash-контента требуется Javascript, поэтому, если у вас есть расширение, блокирующее запуск Javascript, вам необходимо его отключить. Вам также необходимо зайти в настройки браузера и убедиться, что Javascript включен.
Вы также можете попробовать отключить блокировку всплывающих окон для конкретного сайта, на котором у вас возникли проблемы. Полностью отключать блокировщик всплывающих окон не рекомендуется, так как это снизит безопасность вашего компьютера.
5. Отключите аппаратное ускорение Flash.
На экране пустого видео YouTube, которое работает неправильно, щелкните правой кнопкой мыши область, где обычно отображается видео, чтобы открыть контекстное меню Flash Player. Выберите в меню пункт Настройки . Отмените выбор параметра Включить аппаратное ускорение и нажмите кнопку Закрыть .
Если вы не видите контекстное меню, вызываемое правой кнопкой мыши, просто посетите этот Страница справки Adobe и щелкните правой кнопкой мыши логотип Flash. Если вы не видите логотип Flash, это означает, что Flash установлен неправильно.
Полностью закройте браузер, перезапустите и еще раз проверьте Flash-контент, чтобы убедиться, что он воспроизводится.
6. Проверьте настройки YouTube HTML 5
YouTube теперь полностью поддерживает HTML 5, и если вы используете достаточно последнюю версию браузера, все функции также должны полностью поддерживаться.
Если вы перейдете по этому URL, https://www.youtube.com/html5, вы увидите флажки для всех различных функций HTML 5. Если здесь что-то не отмечено, это означает, что ваш браузер очень старый и его необходимо обновить..
Надеюсь, этот пост поможет вам устранить неполадки с пустыми видеоплеерами и неработающими Flash-приложениями в OS X. Если у вас есть другие рекомендации по устранению неполадок, оставьте комментарий. Наслаждайтесь!.