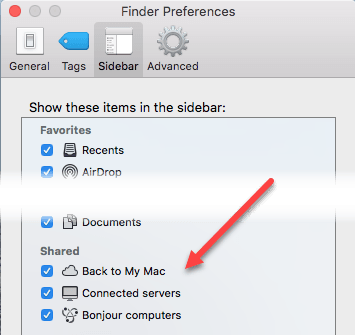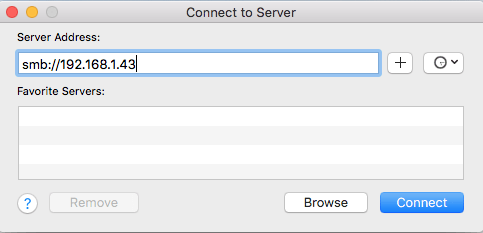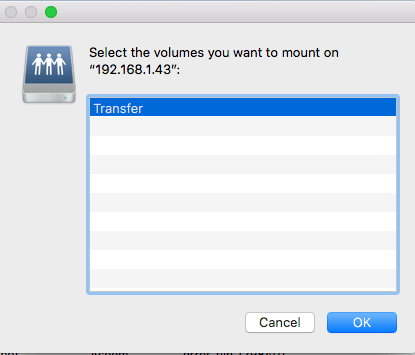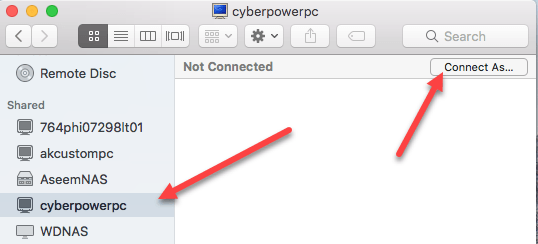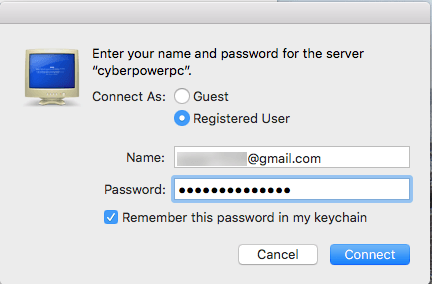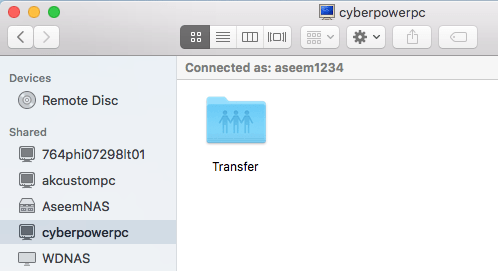Недавно я обновил один из своих компьютеров до Windows 10 и настроил общую папку, чтобы можно было легко переносить файлы с моего MacBook Pro и компьютеров с Windows 7 на Windows 10 по домашней сети. Я выполнил чистую установку Windows 10, создал общую папку и попытался подключиться к моей общей папке из OS X.
К сожалению, мне не удалось подключиться, и мне потребовалось некоторое время, чтобы во всем разобраться. В этой статье я расскажу вам, как подключиться к общей папке в Windows 10 из OS X.
Шаг 1. Настройте общий доступ к Windows 10
Очевидно, что первое, что вам нужно сделать, это создать общую папку в Windows 10. Щелкните папку правой кнопкой мыши, перейдите в Свойства и нажмите Общий доступ.
сильный>таб. Дайте общий доступ к папке и установите любые разрешения в плане доступа.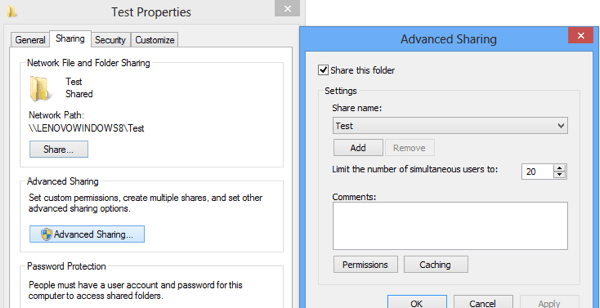
Я предлагаю нажать Расширенный доступ , поскольку у вас есть более детальный контроль над всем. Установите флажок Поделиться этой папкой и дайте общему ресурсу имя. Нажмите Разрешения , а затем добавьте группы или пользователей, которым вы хотите предоставить доступ.
Если вы хотите упростить задачу и в папке нет конфиденциальных данных, просто добавьте группу Все и предоставьте им Полный доступ . Таким образом, вы сможете получить доступ к папке с любого компьютера или устройства, не беспокоясь о вводе учетных данных.
Следующее, что вам нужно сделать, это убедиться, что Общий доступ к файлам и принтерам включен и разрешен через брандмауэр Windows в Windows 10. Перейдите в Панель управления и нажмите Защитник Windows. Брандмауэр . Затем нажмите Разрешить приложение или функцию через брандмауэр Windows .
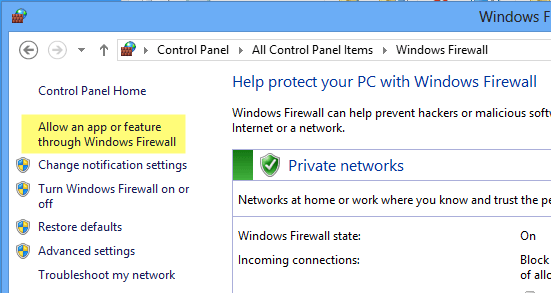
Прокрутите вниз, пока не увидите пункт Общий доступ к файлам и принтерам , и убедитесь, что для него установлен флажок Частная сеть. Возможно, вам придется сначала нажать кнопку Изменить настройки вверху, прежде чем вы сможете выбрать поле.
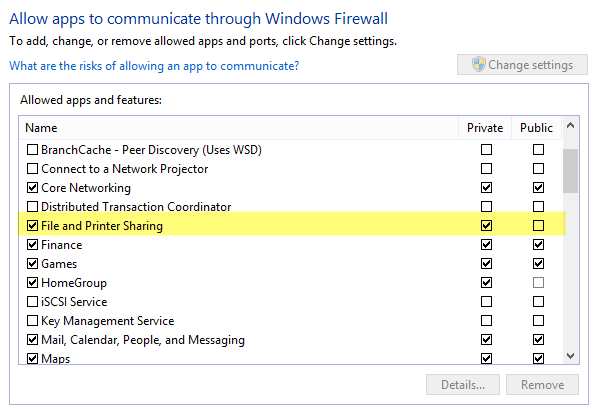
Наконец, вы можете решить, как пользователи будут получать доступ к папке в Windows 10. По умолчанию при подключении с другого компьютера вам необходимо ввести имя пользователя и пароль учетной записи, которая имеет доступ к этой общей папке в Windows 10. . Если вы настроите учетную запись пользователя Windows 10 без добавления пароля, вы не сможете подключиться к общей папке..
Сначала вам нужно будет добавить пароль, а затем вы сможете подключиться. Однако если вы считаете, что ваша домашняя сеть очень безопасна, вы всегда можете отключить общий доступ, защищенный паролем, что означает, что любой сможет подключиться к общей папке без необходимости вводить имя пользователя или пароль.
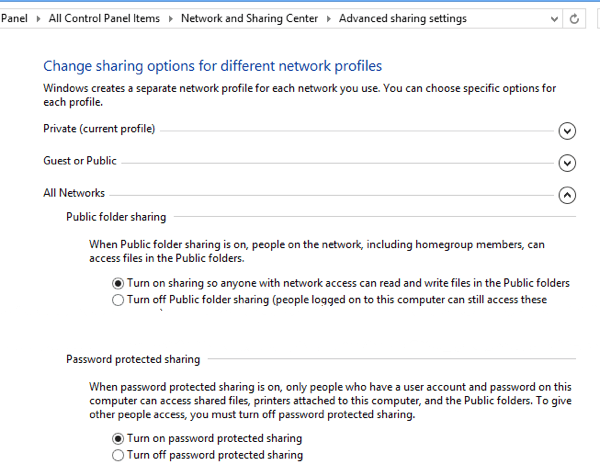
Это можно сделать, перейдя в Панель управления, Центр управления сетями и общим доступом Расширенный общий доступ Настройки , а затем развернув Все сети. . Здесь вы увидите опцию Общий доступ, защищенный паролем , которую можно отключить. Лично я оставляю его включенным, но если вам действительно не нравится вводить имя пользователя и пароль для подключения, это вариант.
Кроме того, если вы используете Windows 10 без пароля, это избавит вас от необходимости устанавливать пароль для вашей учетной записи. Обратите внимание: даже если у вас есть учетная запись Windows с паролем, если вы отключите общий доступ, защищенный паролем, люди все равно смогут подключаться, не вводя никаких учетных данных.
Шаг 2. Подключитесь к общей папке Windows из OS X
Наконец, на Mac откройте Finder и найдите раздел Общий для ПК с Windows 10. Если раздел «Общий доступ» отсутствует на боковой панели, его необходимо добавить. Открыв Finder, нажмите Finder , а затем Настройки вверху. Нажмите Боковая панель и проверьте все элементы в разделе Общий доступ .
Теперь вернитесь в Finder и подождите, пока не появится ваш компьютер. Обратите внимание, что появление ПК с Windows 10 может занять некоторое время. Если он не появится через 5 минут, попробуйте перезагрузить компьютер один раз.
Если ваш компьютер с ОС Windows не отображается в списке общих устройств в Finder, вы можете попробовать подключиться вручную с помощью SMB. Для этого откройте Finder и нажмите Перейти , а затем Подключиться к серверу .
Теперь введите следующую команду, как показано на рисунке, заменив приведенный ниже IP-адрес IP-адресом вашего компьютера с Windows 10.
smb://192.168.1.43
Нажмите кнопку Подключиться , и вам будет предложено ввести учетные данные еще раз. Если все введено правильно, вас спросят, какой том вы хотите смонтировать.
Если вы по-прежнему не можете подключиться по SMB, значит, на вашем ПК с Windows возникла какая-то проблема. Вы должны убедиться, что брандмауэр настроен правильно.
Как только он появится на боковой панели, нажмите на него. Когда вы нажмете на него, он попытается подключиться, и вы можете увидеть сообщение Ошибка подключения или Не подключен ..
Это нормально! Именно здесь в игру вступает настройка папки, защищенной паролем, в Windows 10. Если он включен, вам необходимо подключиться, используя учетные данные учетной записи Windows 10. Это можно сделать, нажав кнопку Подключиться как в правом верхнем углу.
Введите свои учетные данные и нажмите «ОК». Обратите внимание: если вы настроили учетную запись Microsoft в Windows 10, вам нужно будет ввести полный адрес электронной почты и тот же пароль, который вы используете для входа в свою учетную запись Microsoft.
Вот и все! Теперь вы должны увидеть общие папки Windows 10 в Finder на вашем Mac. Если у вас есть вопросы о подключении к ПК с Windows 10 с Mac, оставьте комментарий здесь, и я постараюсь помочь. Наслаждайтесь!.