Чем более мобильным вы являетесь, тем важнее иметь доступ к своим файлам независимо от того, где вы находитесь и какое устройство используете. Раньше все ваши электронные файлы хранились на вашем компьютере, поэтому, если вас не было рядом с компьютером, вы не могли получить доступ к своим файлам. Все изменилось с появлением высокоскоростного Интернета и услуг хранения облако, предлагаемых такими компаниями, как Dropbox, Amazon и Google.
По иронии судьбы, заказы на работу на дому и переход к удаленной работе в прошлом году также увеличили потребность и желание использовать облачное хранилище. Многие школы и работодатели обратились к Майкрософт 365, чтобы поддерживать связь между учащимися и работниками. Что касается хранилища файлов, это означало использование OneDrive для учебы или работы.
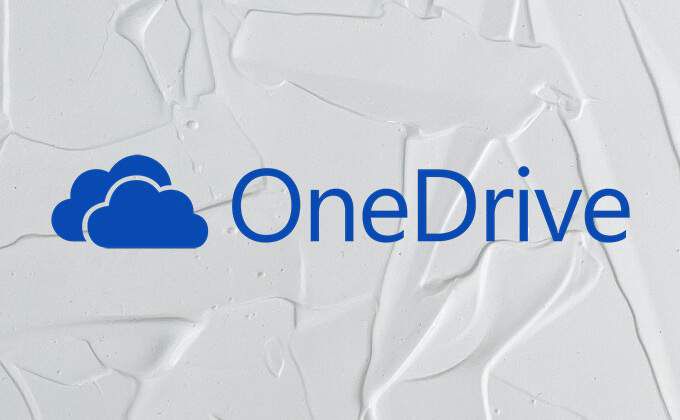
Если вы новый пользователь OneDrive для учебы или работы, прочтите несколько советов по использованию облачного хранилища Microsoft.
1. Разбираемся со значками статуса OneDrive
При сохранении файлов в OneDrive вы можете сделать файл доступным только онлайн или офлайн. Функция OneDrive «Файлы по требованию» позволяет вам получить доступ ко всему, что вы сохранили в облачном хранилище, без загрузки локальной копии каждого файла. Вместо этого вы увидите файлы в списке файлового менеджера вместе со значками состояния, указывающими, доступен ли каждый файл только онлайн, локально или всегда.
Значок синего облака указывает на то, что файл доступен только в Интернете. Зеленая галочка в кружке отображается рядом с файлами, доступными локально на используемом вами устройстве.
Файлы, которые вы решили всегдахранить на своем устройстве, будут отмечены сплошным зеленым кружком и белой галочкой.
Если вы откроете файл, доступный только онлайн, на своем компьютере или другом устройстве, он загрузится и станет доступен локально. Доступность локально означает, что вы можете открыть файл, даже если у вас нет подключения к Интернету. Чтобы освободить место на жестком диске, щелкните файл правой кнопкой мыши и выберите Освободить место .
2. Как включить файлы по требованию
Пользователи ПК могут выполнить следующие действия, чтобы включить функцию «Файлы по требованию».
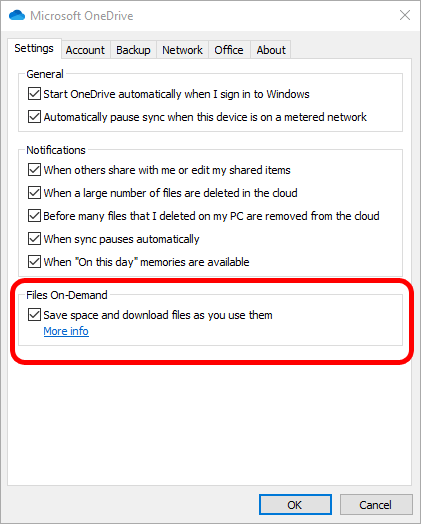
Пользователи Mac могут включить «Файлы по требованию», выполнив следующие действия:
3. Включите Storage Sense для ПК
Пользователи Windows 10 имеют дополнительную возможность включить Storage Sense, которая автоматически переводит все файлы OneDrive, которые вы не открывали в течение последних 30 дней, в режим «только онлайн», если у вас мало места на диске.
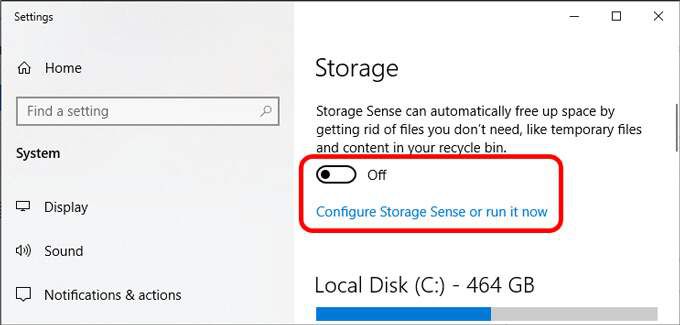
Вы также можете настроить Storage Sense на запуск каждый день, неделю или месяц, а не только тогда, когда у вас заканчивается место на диске.
4. Что следует знать о личном хранилище OneDrive
Хотя все файлы, которые вы сохраняете в облаке OneDrive, защищены мерами безопасности Microsoft, OneDrive Personal Vault предлагает дополнительный уровень защиты конфиденциальных файлов.
При сохранении файлов в личном хранилище для доступа к ним необходимо использовать строгую аутентификацию или второй этап проверки личности. В зависимости от вашего устройства это может быть ваше лицо, отпечаток пальца, PIN-код или код, отправленный вам по SMS или электронной почте.
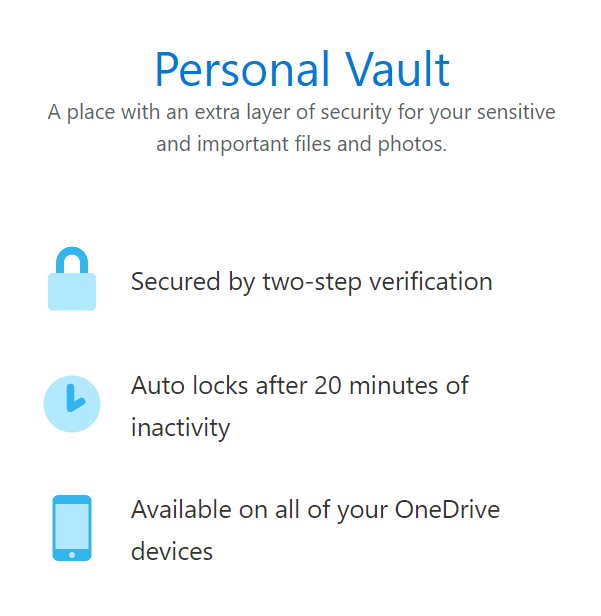
Файлы в вашем Личном хранилище всегда зашифрованы, в том числе когда они находятся в вашем хранилище и когда они перемещаются между облаком и вашим устройством. Более того, файлы в вашем хранилище сканируются на наличие вирусов и отслеживаются на предмет подозрительной активности, включая программы-вымогатели.
Личный сейф отображается в виде папки в OneDrive. Просто сохраните данные в хранилище, чтобы воспользоваться преимуществами дополнительной безопасности.
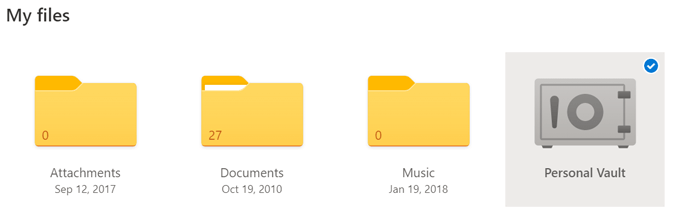
Примечание . Пользователи без подписки на Microsoft 365 могут хранить в личном хранилище не более трех файлов.
5. Как загрузить файлы в OneDrive
Если вы используете OneDrive для учебы или работы, существует несколько способов загрузки файлов в облако OneDrive.
Загрузка файлов с помощью браузера
Вы всегда можете получить доступ к OneDrive в браузере. Приведенные ниже действия подходят для Chrome и Edge и могут немного отличаться, если вы используете другой браузер.
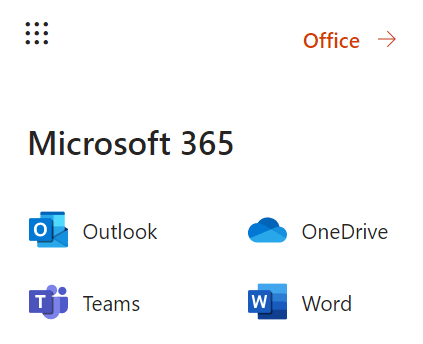
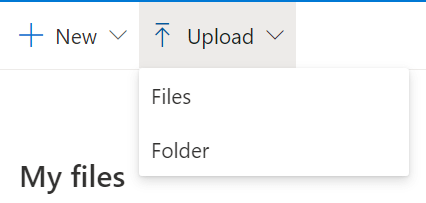
- .
Загрузка файлов с рабочего стола
Если вы используете компьютер с Windows 10, OneDrive уже установлен. Просто сохраните или переместите файлы и папки в папку OneDrive, чтобы сделать их доступными на всех ваших устройствах через OneDrive.
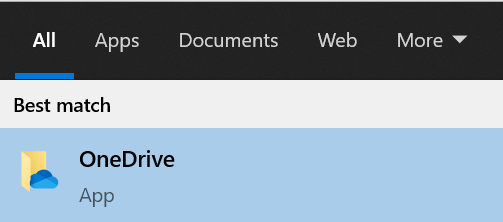
Если вы не вошли в OneDrive, нажмите кнопку Пуск , найдите OneDrive и запустите приложение. Следуйте инструкциям, чтобы войти в систему.
Аналогично пользователи Mac могут автоматически загружать файлы в OneDrive, копируя или перемещая их в папку OneDrive с помощью Finder или сохраняя их в папке OneDrive из приложения.
6. Общий доступ к файлам в OneDrive
Обмен файлами с OneDrive стал еще проще. На компьютере щелкните файл правой кнопкой мыши и выберите Поделиться .
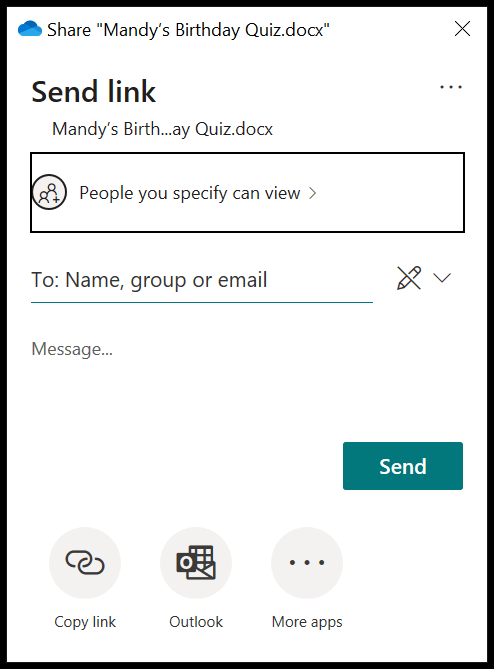
Выберите, с кем вы хотите поделиться своим файлом, добавьте дополнительное сообщение, а затем либо нажмите кнопку Отправить , либо скопируйте ссылку или отправьте его через другое приложение на вашем устройстве.
7. Восстановление файла или папки в OneDrive
В OneDrive есть корзина, в которой вы можете восстановить случайно удаленный файл или папку.
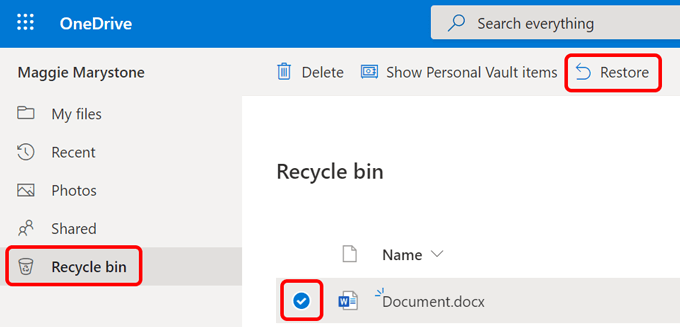
8. Как указать срок действия и пароли для файлов OneDrive
Хотя эта функция пока недоступна для бесплатных учетных записей, некоторые пользователи Microsoft 365 имеют возможность указывать даты истечения срока действия и пароли для своих файлов в OneDrive. Если эта функция включена в Центре администрирования OneDrive, вот что нужно сделать.
Примечание . Это работает только при анонимном обмене ссылкой и не, когда вы решили поделиться ссылкой с определенными людьми.
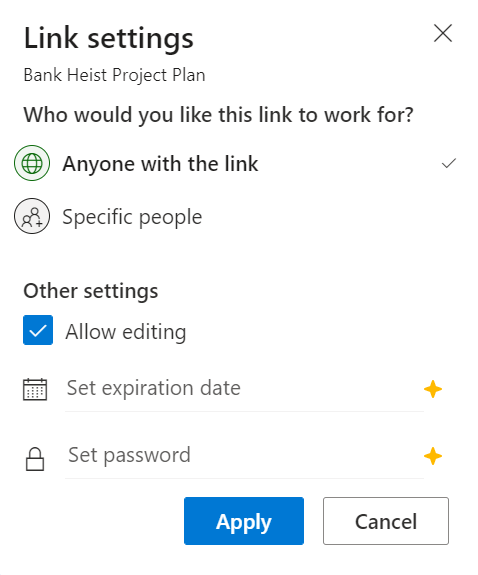
Получите больше пользы от OneDrive для учебы или работы
Приведенные выше советы лишь поверхностно рассказывают о том, что можно сделать с помощью OneDrive для учебы или работы. Узнайте, как решить проблемы с синхронизацией, используйте символические ссылки для синхронизации любой папки на вашем компьютере с OneDrive или, если вам не по себе, полностью отключить OneDrive. ..
.