Немногие вещи в жизни могут быть хуже, чем потеря документа Word, над которым вы работали часами. Даже экономии не всегда достаточно, если ваш жесткий диск выйдет из строя и вы потеряете все. Хорошей новостью является то, что вы можете автоматически создавать резервные копии документов Word в OneDrive.
Функция автоматического резервного копирования OneDrive обеспечит вам спокойствие. Благодаря избыточному хранилищу вы знаете, что даже если вы потеряете весь свой жесткий диск, документы с автоматическим резервным копированием будут в безопасности в облаке, и вы сможете получить к ним доступ через другой компьютер.
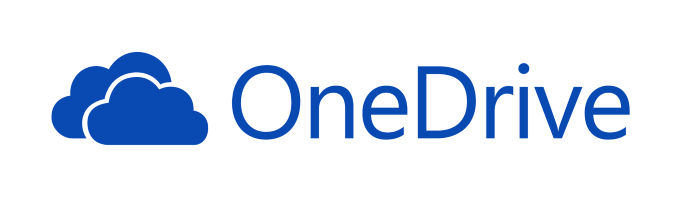
Как автоматически сохранять документы Word в OneDrive
Microsoft Word может интегрироваться с OneDrive и автоматически сохранять там документы. Вместо того, чтобы пытаться создать резервную копию документа, начните свой проект правильно с автоматическим сохранением в облаке. Это не только защитит вас от потери документа, но и означает, что вы сможете получить к нему доступ откуда угодно.
Выполните следующие действия, чтобы автоматически сохранять документы Word в OneDrive:
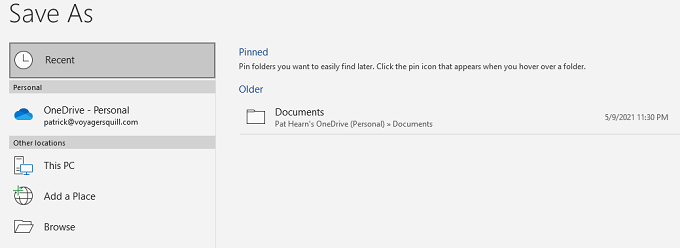
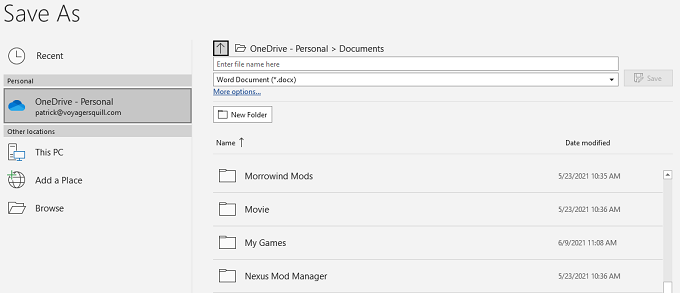
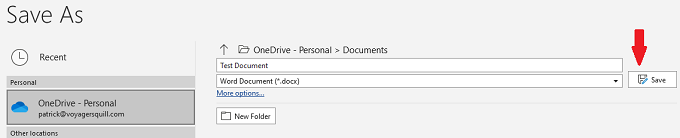
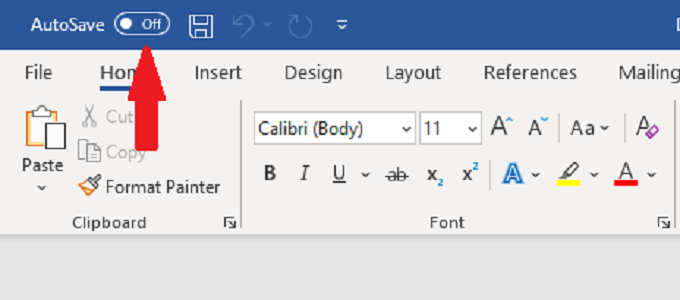
Когда вы сохраняете документ в OneDrive, автоматически включается автосохранение. Однако если у вас есть документ, который еще не сохранен в OneDrive, и вы включаете автосохранение, вам будет предложено выбрать папку.
Выберите OneDrive на появившемся экране, чтобы автоматически начать резервное копирование вашего документа в OneDrive.
Как автоматически создать резервную копию документа Word в OneDrive
Выполните следующие действия, чтобы настроить автоматическое резервное копирование через OneDrive.
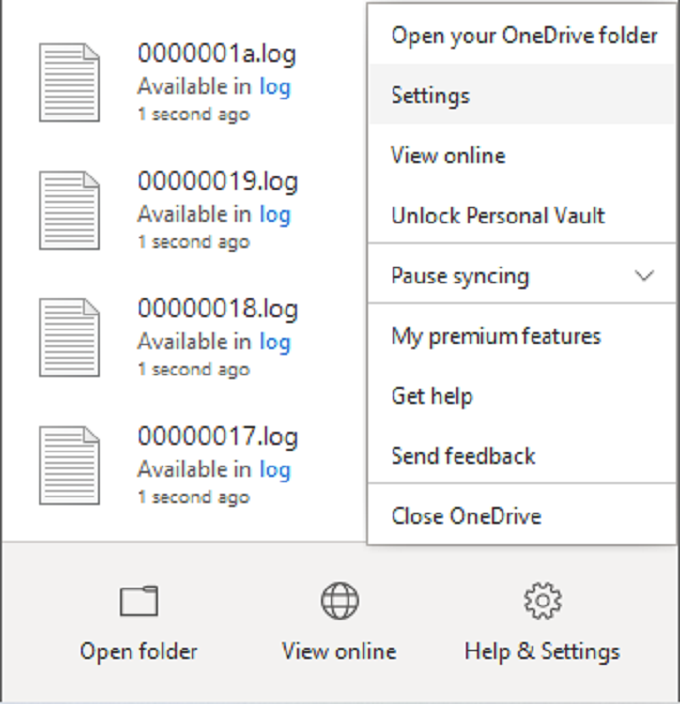
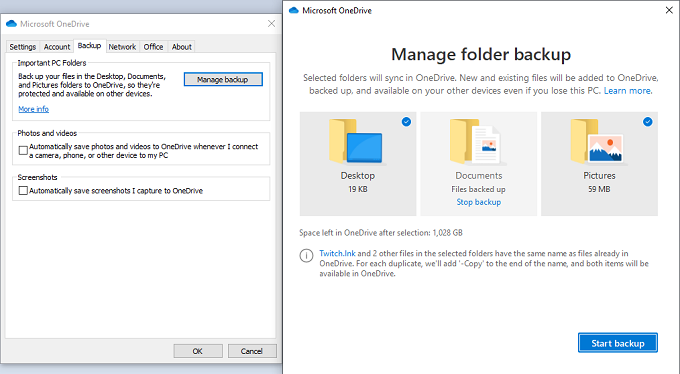
OneDrive автоматически синхронизирует файлы по мере работы с ними. Хотя у вас должна быть привычка нажимать CTRL + S , чтобы сохранять ход работы над документом, OneDrive будет периодическизагружать самую последнюю версию документа в облако.
Сохраняйте новые документы Word в папке Документы , иначе их резервная копия не будет создаваться автоматически.
Вы можете проверить статус синхронизации, наведя курсор на значок OneDrive на панели задач. Он покажет текущий ход загрузки и время, которое вам понадобится для первоначального резервного копирования.
Как OneDrive систематизирует файлы
По умолчанию OneDrive отображает файлы в проводнике. Если у вас несколько учетных записей OneDrive, способ отображения файлов немного отличается.
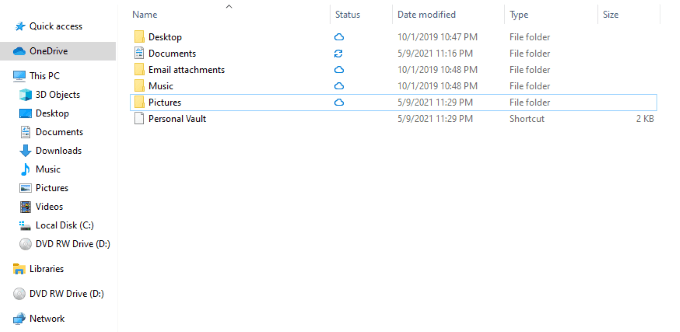
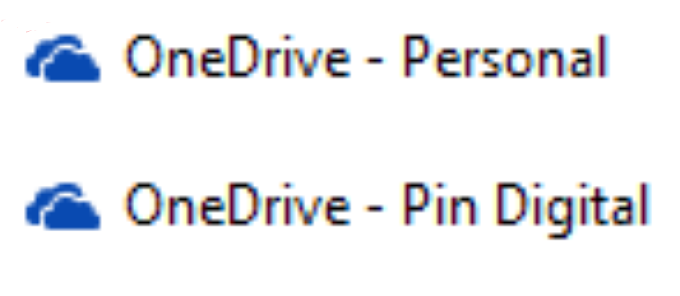
Как скачать файлы из OneDrive
Если произойдет худшее и вы потеряете доступ к своему компьютеру (или случайно удалите файл и вам нужно повторно загрузите его из облака ), это легко сделать.
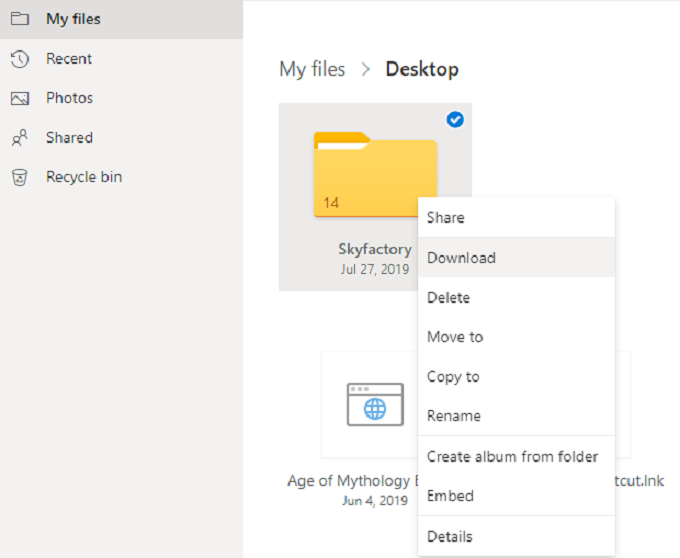
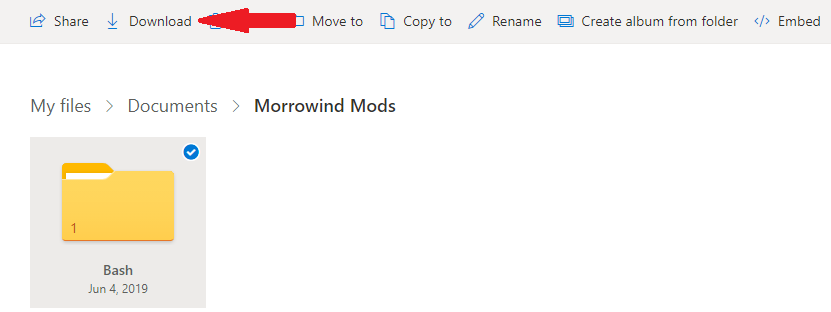
OneDrive предлагает автоматическую защиту
Жесткие диски выходят из строя. Компьютеры украдены. Включите автоматическое резервное копирование с помощью OneDrive и найдите время, чтобы понять, как работает программа. Тогда вы можете вздохнуть спокойно, зная, что ваши важные документы Word и другие данные защищены..
.