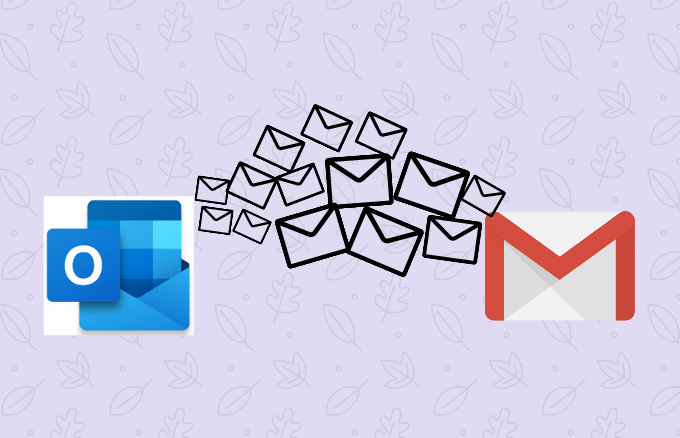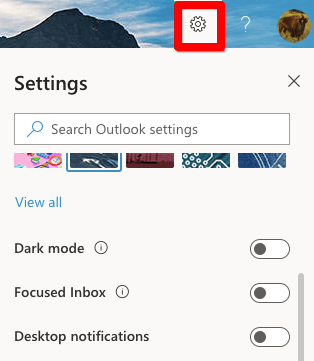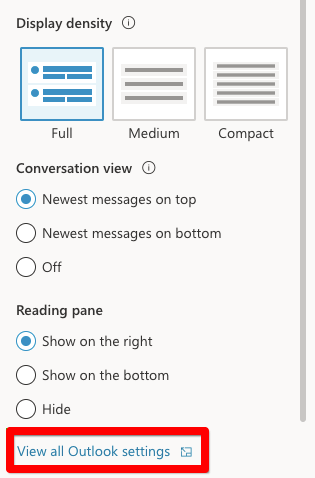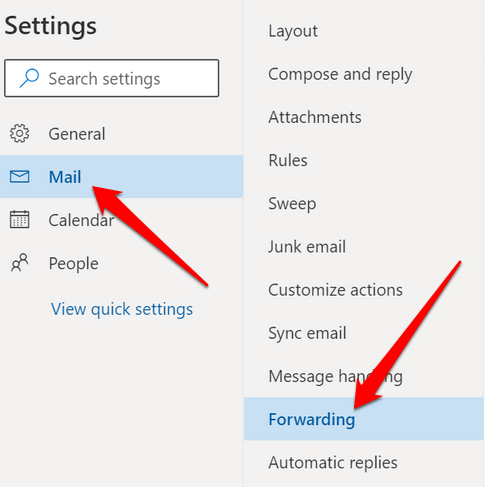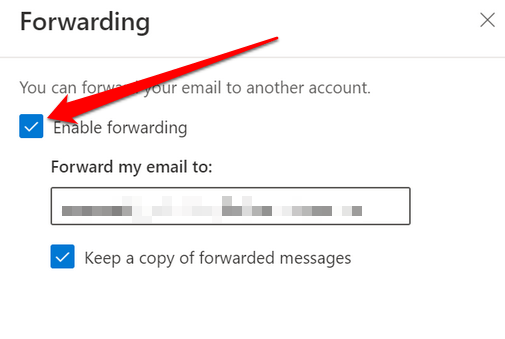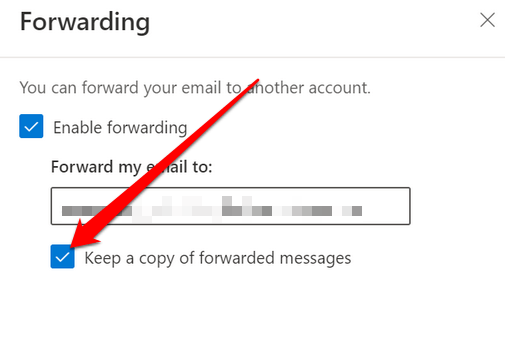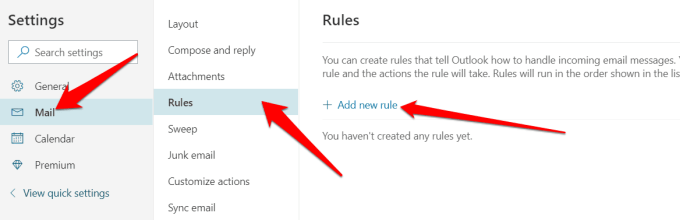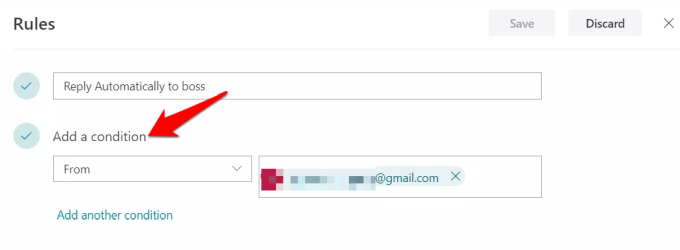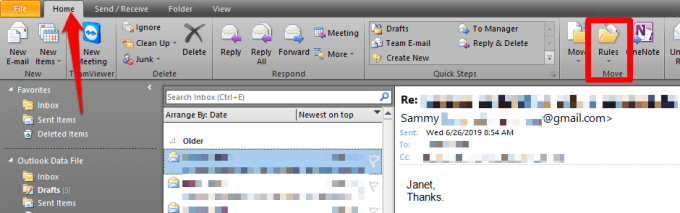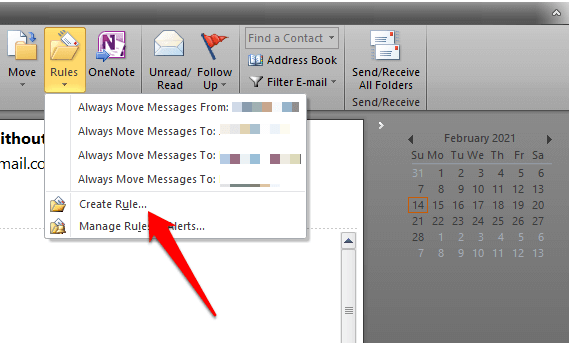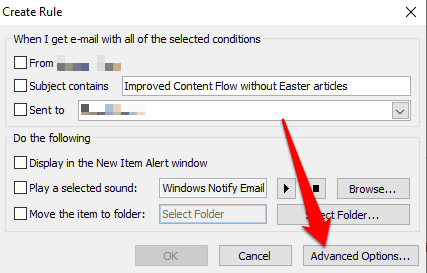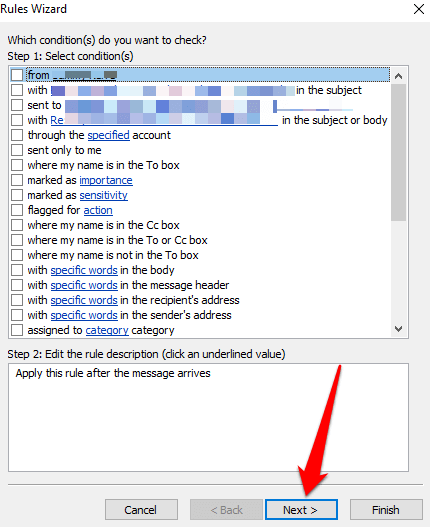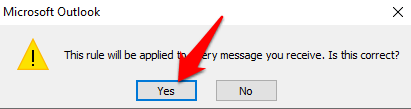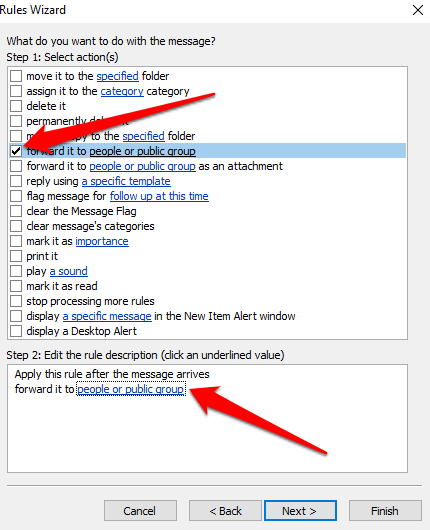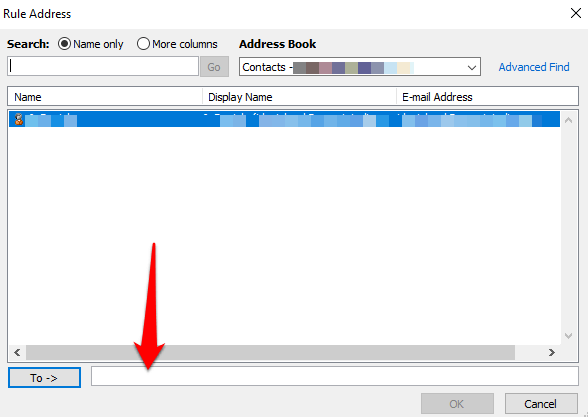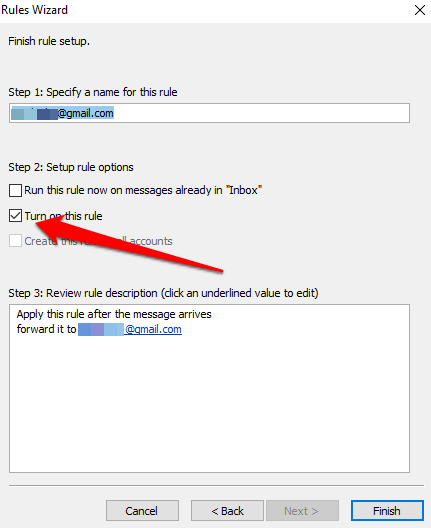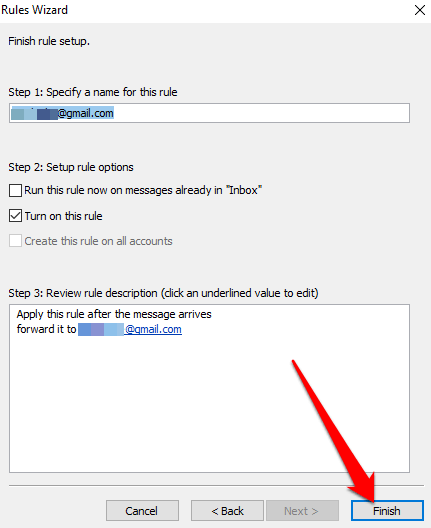Если у вас есть учетные записи Outlook и Gmail, вы можете настроить свой почтовый ящик так, чтобы он автоматически перенаправлял ваши сообщения на предпочитаемую учетную запись электронной почты. Это особенно полезно, если вы хотите читать сообщения электронной почты и отвечать на них, но на вашем устройстве нет Outlook.
Кроме того, вы можете пересылать свои электронные письма, если хотите прочитать и ответить с другого адреса электронной почты или хотите, чтобы кто-то другой получал сообщения от вашего имени и ответь, пока тебя нет.
Какими бы ни были ваши причины, мы покажем вам, как пересылать электронные письма Outlook в Gmail, чтобы вы могли отправлять и получать почту где угодно.
Как переслать электронную почту Outlook в Gmail
Если вы только что создали новую учетную запись электронной почты или не хотите пропустить важное письмо в дороге, вот шаги, которые необходимо предпринять для пересылки Outlook в Gmail.
Примечание . Инструкции в этом руководстве применимы к Outlook.com и Outlook Desktop.
Как автоматически пересылать Outlook в Gmail
Вы можете настроить Outlook в Интернете для автоматической пересылки электронных писем на ваш адрес Gmail.
Примечание . Если вы не хотите, чтобы Outlook пересылал больше сообщений, снимите этот флажок.
Как использовать правила сообщений для пересылки Outlook в Gmail
Правила сообщений гарантируют, что Outlook пересылает на ваш адрес Gmail только те сообщения, которые соответствуют определенным критериям. В этом руководстве мы будем использовать Outlook в Интернете.
Если вы выберете Выбрать вложение, Outlook будет пересылать только сообщения с вложениями электронной почты. Выбрать из и Выбрать важность будут пересылать электронные письма от определенных отправителей или от тех, которые отмечены как очень важные соответственно.
Примечание . Сообщение нельзя переслать, пока не будут выполнены все условия.
Как пересылать электронные письма Outlook в Gmail на рабочем столе
.Мы рассмотрели, как пересылать электронную почту Outlook в Gmail с помощью Outlook в Интернете, но вы можете сделать то же самое, используя версию Outlook для настольных компьютеров.
Чтобы начать, создайте правило, выполнив следующие действия:
Примечание . Если вы хотите прекратить пересылку электронных писем Outlook в Gmail с помощью настольной версии, вернитесь на Главную страницу и выберите Правила >Управление правилами и оповещениями . Снимите флажок рядом с правилом, которое хотите отключить..
Отправляйте почту куда угодно
Независимо от того, планируете ли вы переключить почтовый клиент или просто хотите переместить несколько важных писем, переслать электронные письма из учетной записи Outlook в Gmail легко, выполнив действия, описанные в этом руководстве.
Если у вас две учетные записи Gmail, наше руководство по как передавать электронную почту между двумя учетными записями Gmail предлагает быстрые способы сделать это за считанные минуты. См. также как переслать несколько писем в Gmail и о том, как автоматически сохранять вложения электронной почты в облачное хранилище освободить ценное место на вашем устройстве.
.