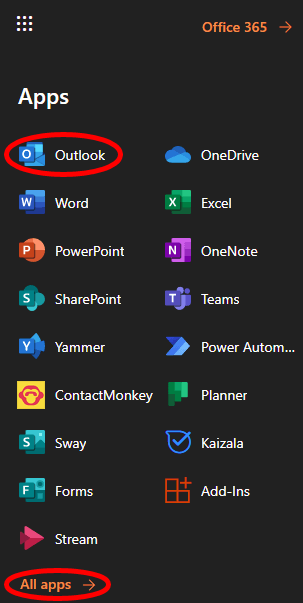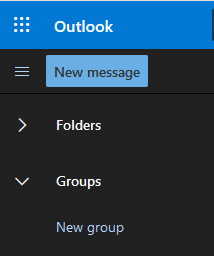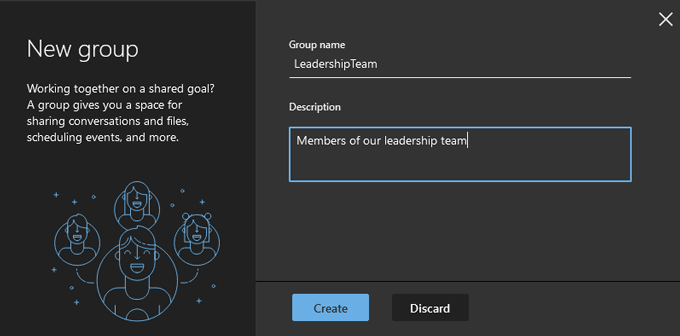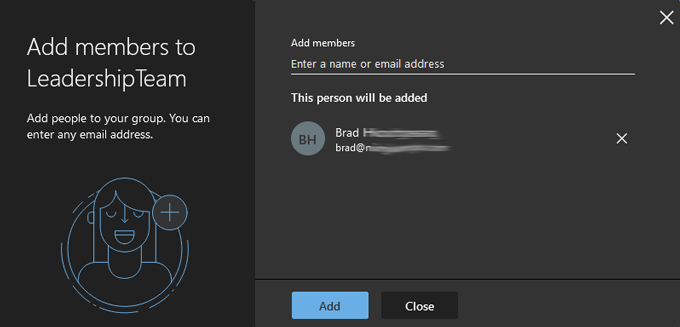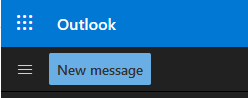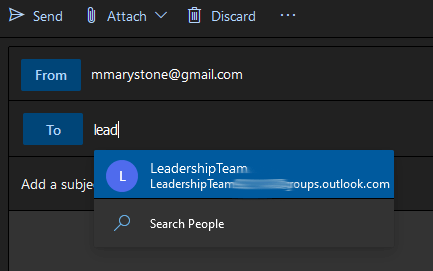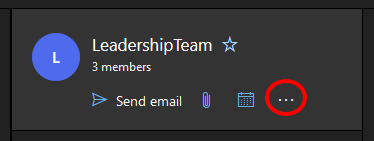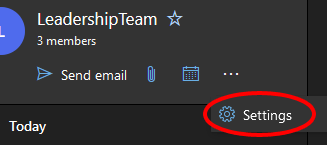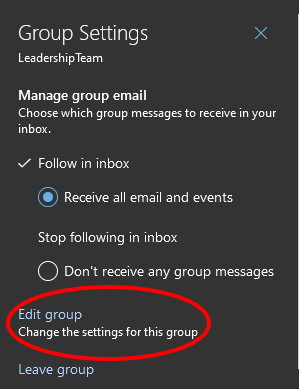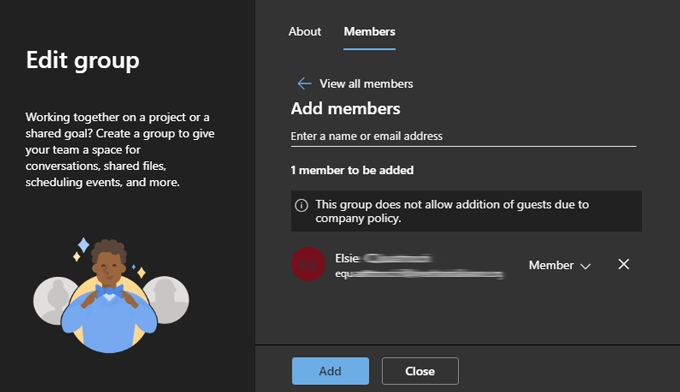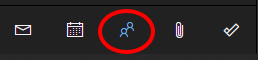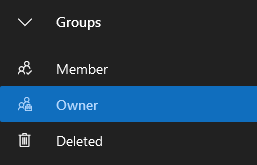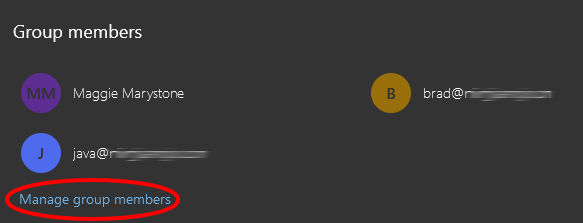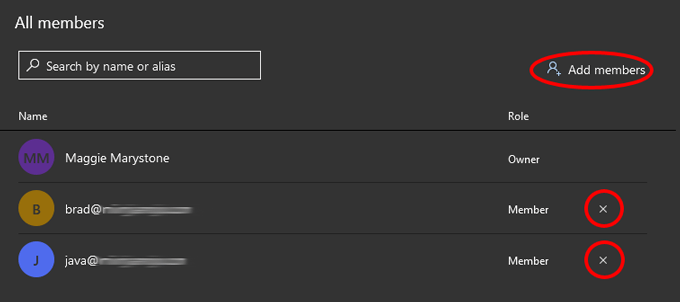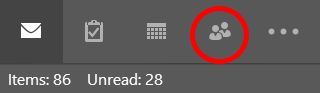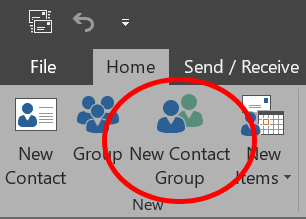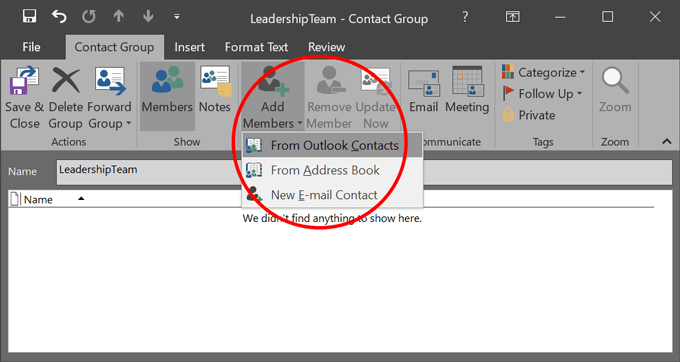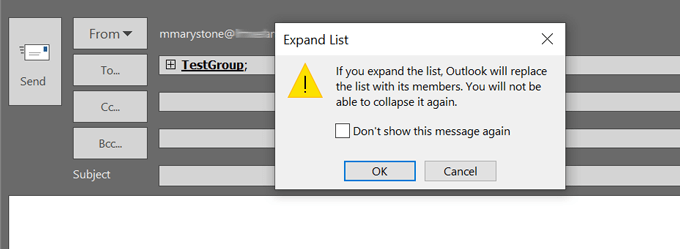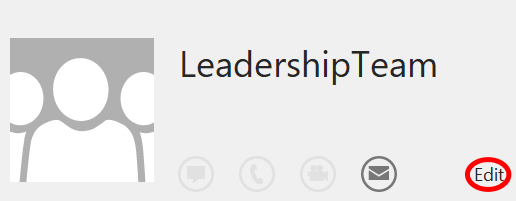Если вы используете Outlook для общения со своими коллегами, вы, вероятно, хотели неоднократно отправлять электронные письма определенной группе, состав которой часто меняется. Например, вам может потребоваться каждый день отправлять электронные письма всем представителям службы поддержки клиентов, но из-за высокой текучести список может часто меняться.
Вы можете вручную вводить имя или адрес электронной почты каждого человека каждый раз, когда отправляете электронное письмо, но по мере того, как группа становится больше, это может быстро стать обременительным. Мало того, вы также рискуете случайно забыть кого-то, что может привести к офисной драме. Вот тут-то и пригодится список рассылки или группа контактов!
По большей части термины «группа контактов» и «список рассылки» являются взаимозаменяемыми. Microsoft начала использовать словосочетание «группа контактов», предположительно потому, что оно более интуитивно понятно, чем «список рассылки».
Однако в организациях, использующих Microsoft 365, между ними есть существенное различие. Администраторы Microsoft 365 могут преобразовать существующие списки рассылки Outlook в «группы», что, в свою очередь, предоставляет членам группы доступ к общим библиотекам и возможностям совместной работы. пробелы, такие как Команды Майкрософт, Yammer и Планировщик.
Хотя ваш ИТ-отдел, вероятно, управляет списками рассылки Outlook вашей организации, особенно ужасным и часто плохо поддерживаемым списком всего персонала, вы все равно можете создавать свои собственные группы контактов в Перспективы.
Ниже мы расскажем, как создавать группы контактов в Outlook как для браузерной версии, так и для настольного приложения.
Как создать группу контактов в Outlook Online
Создать группу контактов в браузерной версии Outlook очень просто.
Войдите в свою учетную запись в Outlook.com или выберите Outlook на панели запуска приложений, если вы уже вошли в Microsoft 365. Если вы не видите Outlook в списке приложений (нужно) выберите Все приложения .
На левой панели в разделе Группы выберите Новая группа .
Во всплывающем окне дайте новой группе имя и описание и выберите Создать . (Если ваша организация включила эту функцию, вам может быть предложено создать адрес электронной почты для группы. В этом случае для простоты использования попробуйте сделать адрес электронной почты идентичным имени группы.).
Теперь добавьте участников в группу. Ищите людей по имени или по адресу электронной почты. Выберите результат поиска для человека, которого хотите добавить в группу, и он появится в разделе «Этот человек будет добавлен».
Повторяйте шаг 4, пока не добавите в группу всех, кого хотите. Затем нажмите кнопку Добавить .
Выберите Закрыть .
Отправьте электронное письмо созданной группе, выбрав Новое сообщение .
В поле Кому начните вводить название созданной вами группы и выберите ее из появившегося списка.
Легко. Но что, если вам нужно добавить или удалить людей из группы? Читайте дальше.
Как редактировать группу контактов в Outlook Online
Microsoft упростила редактирование группы контактов, не выходя из Outlook Online. Некоторые шаги могут немного отличаться в зависимости от того, как ваша организация настроила Microsoft 365, но описанные ниже действия помогут вам в этом.
На левой панели в разделе Группы выберите группу, которую хотите изменить.
В записи этой группы выберите значок Дополнительно (три точки/многоточие).
Выберите Настройки . (В зависимости от того, как Outlook настроен для вашей организации, вы можете увидеть опцию Добавить участников прямо с помощью значка «Дополнительно».)
На панели «Настройки группы», которая появляется справа, выберите Редактировать группу .
Выберите вкладку Участники .
Оттуда вы можете добавлять участников или удалять их из группы, выбрав значок X рядом с записью о человеке, которого вы хотите удалить.
Если вы добавили участников в группу, нажмите кнопку Добавить . В противном случае выберите Закрыть .
.
Другой способ редактирования групп контактов в Outlook Online
В зависимости от настроек Outlook вы также можете редактировать группы контактов, выполнив следующие действия:
Перейдите в раздел Люди Outlook (справа от значка календаря).
На левой панели в разделе «Группы» выберите Владелец , чтобы отобразить созданные вами группы.
Выберите из списка группу, которую хотите изменить.
Выберите Управление участниками группы .
Оттуда вы можете добавлять участников или удалять существующих участников, выбрав X рядом с записью.
Как создать группу контактов в настольном приложении Outlook
Создать группу контактов в настольной версии Outlook еще проще, чем в онлайн-версии.
Запустите Outlook и выберите значок Люди в левом нижнем углу (где вы переключаетесь между электронной почтой, задачами, людьми и календарем).
Затем на панели инструментов выберите Новая группа контактов . (Если ваша организация использует Microsoft 365, вы также можете увидеть кнопку «Новая группа». Для наших целей мы будем использовать «Новую контактную группу» для упрощения групповой электронной почты.)
В появившемся окне «Группа контактов» дайте название группе контактов, затем выберите Добавить участников и выберите, откуда вы хотите получить новых участников. Возможные варианты: Из контактов Outlook , Из адресной книги или Новый адрес электронной почты .
Один за другим найдите людей, которых хотите добавить в группу контактов. Убедитесь, что их запись выделена, и нажмите кнопку Участники (или дважды щелкните запись), чтобы добавить их. Закончив, нажмите ОК .
Закройте окно и обязательно ответьте Да , если будет предложено сохранить изменения..
Теперь, отправляя новое электронное письмо, вы можете ввести имя группы контактов в поле Кому . Ваша контактная группа будет добавлена. При желании вы можете расширить список групп, и Outlook заменит список ее участниками. Однако будьте осторожны: вы не сможете снова свернуть список.
Группы контактов отображаются в виде записей в адресной книге Outlook, поэтому вы сможете найти их в этом алфавитном списке.
Как редактировать группу контактов в настольном приложении Outlook
Теперь давайте отредактируем существующую группу контактов в настольной версии Outlook.
Запустите Outlook и выберите значок Люди в левом нижнем углу.
Найдите и выберите группу, которую хотите изменить, в своем списке контактов.
На панели справа выберите Изменить . Это вернет вас туда, где вы сможете управлять группой, добавляя и/или удаляя участников.
Используете ли вы онлайн-версию Outlook или настольное приложение, определенно стоит потратить несколько минут на создание списков рассылки Outlook, которые вы будете использовать неоднократно. Вы будете рады, что сделали это.
.
Похожие сообщения: