Microsoft называет свое приложение Planner «простым и наглядным способом организации командной работы». Помимо других функций, это приложение для управления проектами помогает составлять план проекта, создавать и распределять задачи по различным категориям, а также просматривать данные и статистику плана.
Любой, у кого есть подписка на Office 365, будь то личная подписка или корпоративная подписка через вашего работодателя, имеет доступ к Microsoft Planner.
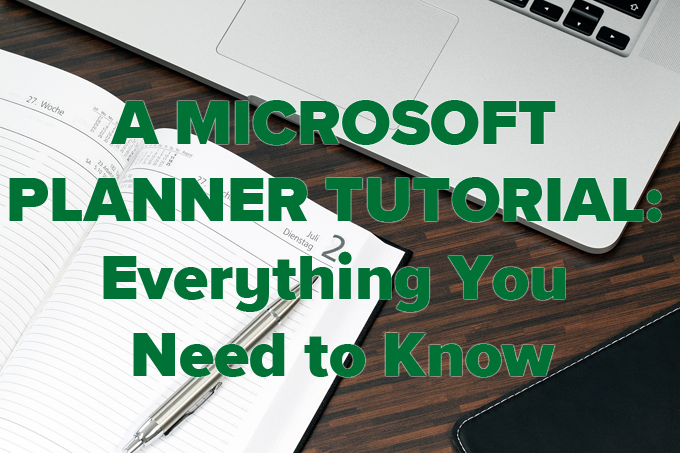
Руководство по Microsoft Planner
Microsoft Planner имеет несколько входных дверей. Начните с входа в свой учетная запись офиса 365. Вы можете сделать это в любой из многочисленных точек входа в Office 365, включая:
Если вы уже вошли в другую область Microsoft Office, вы можете найти ссылку на приложение Microsoft Planner, щелкнув значок средства запуска приложения в верхнем левом углу и выбрав «Планировщик». Если Планировщика нет в списке, выберите Все приложения и найдите в списке Планировщик .
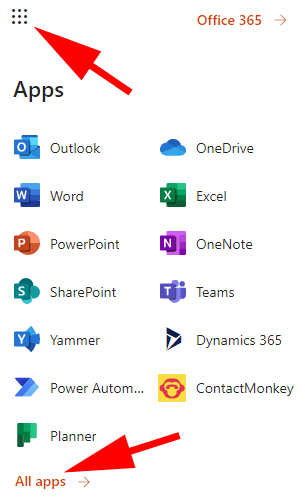
Кроме того, вы можете войти в Microsoft Planner непосредственно на странице tasks.офис.com.
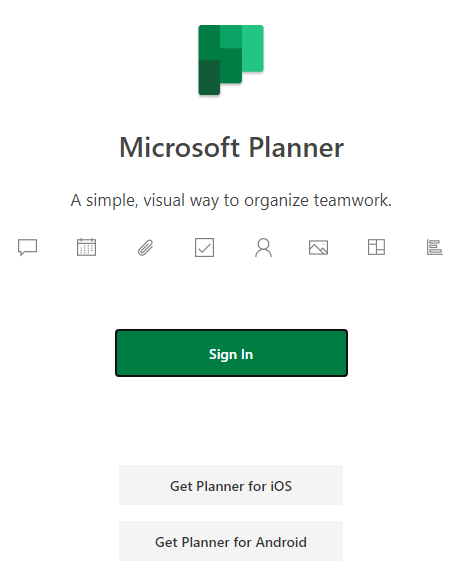
После входа в систему вашей первой остановкой станет центр Планировщика. Отсюда вы можете начать новый план, просмотреть последние планы, просмотреть все свои планы или просмотреть назначенные вам задачи.
Обратите внимание на ссылку на мобильное приложение Planner в нижней части левого меню. Выберите ссылку и нажмите Отправить в модальном диалоговом окне.
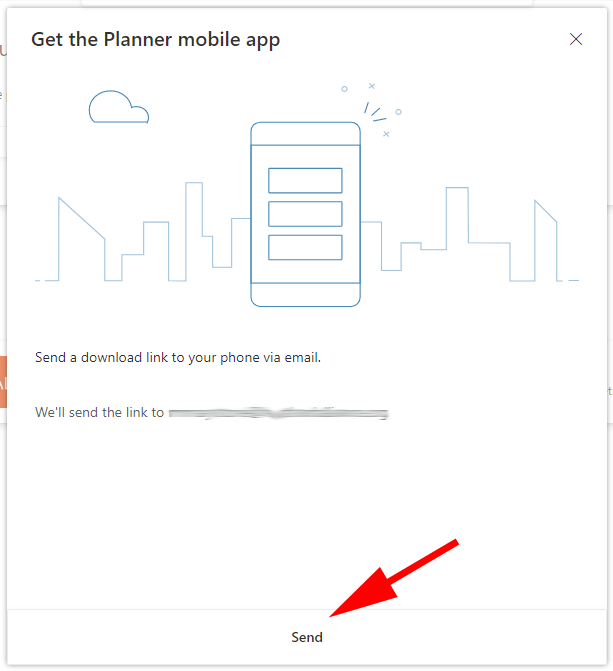
Мобильное приложение Microsoft Planner доступно как для Android, так и для iPhone.
Как составить план в приложении Microsoft Planner
Прежде чем назначать задачи себе или другим людям, необходимо создать план.
Составление плана
На левой панели выберите Новый план . Заполните всю запрашиваемую информацию в окне Новый план .
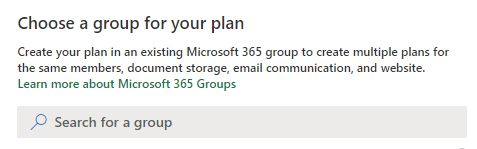
Далее вы увидите главную панель управления или Доску для только что созданного плана.
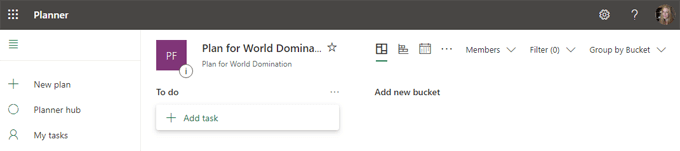
Панель мониторинга основана на карточках, очень похоже на Трелло. Прежде чем добавлять задачи, добавьте в план членов своей команды.
Добавление других людей в свой план
На панели управления планом выберите раскрывающийся список Участники . Введите имя человека, чтобы добавить его в качестве участника.
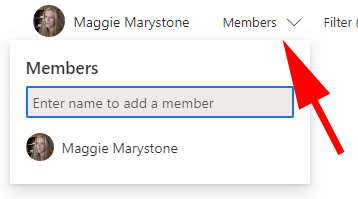
Добавление и назначение задач
В вашем плане есть один сегмент задач по умолчанию, который называется Сделать .
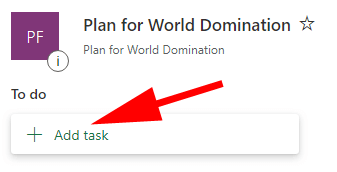
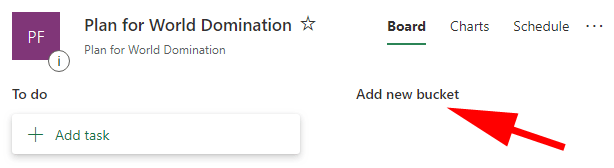
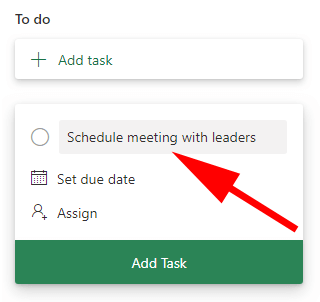
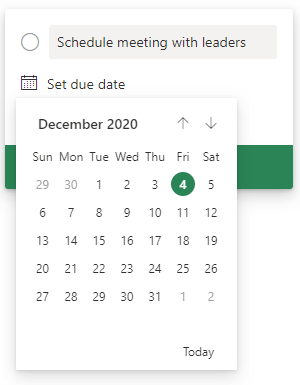
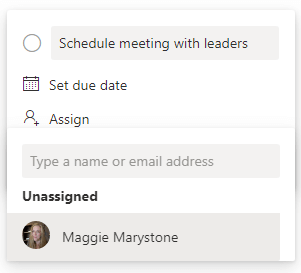
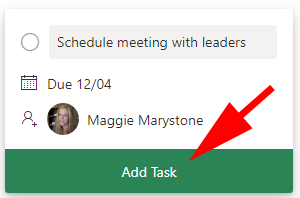
Чтобы добавить к задаче дополнительную информацию, выберите карточку на панели управления. Отсюда вы можете добавить метку, изменить сегмент, в котором находится задача, и указать ход выполнения задачи, ее приоритет, дату начала и срок выполнения.
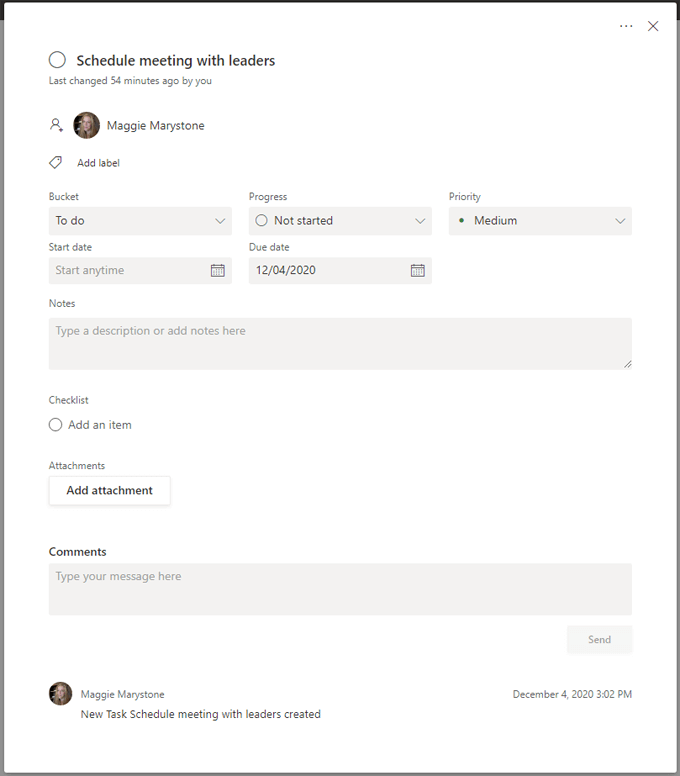
Вы также можете добавлять заметки, контрольные списки и вложения. Любой участник команды может добавлять комментарии к задаче.
Не сбиться с пути
Microsoft Planner предлагает множество способов получить общее представление о вашем плане.
Диаграммы
На вкладке Диаграммы отображается сводная информация о статусе всех задач в плане, количестве задач в каждом сегменте, а также диаграмма, показывающая количество задач на каждом уровне приоритета (срочные, важные, средний и низкий), список участников плана и количество задач, назначенных каждому человеку.
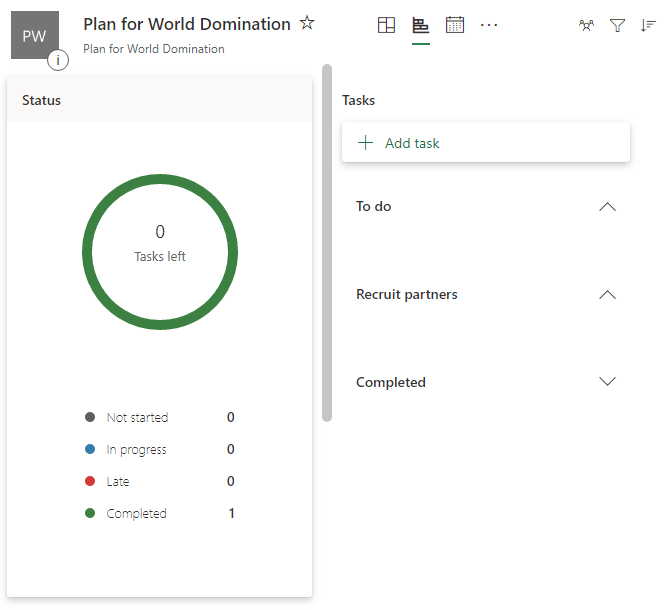
Расписание
На вкладке Расписание отображаются все задачи календаря, поэтому вы можете получить представление о приближении сроков выполнения задач.
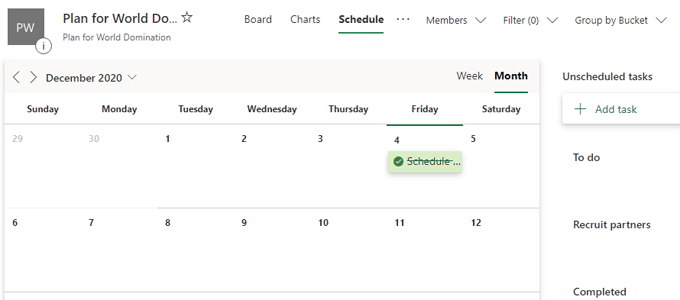
Другие варианты
Выберите три точки справа от вкладки Расписание , и вы увидите множество других функций Microsoft Planner.
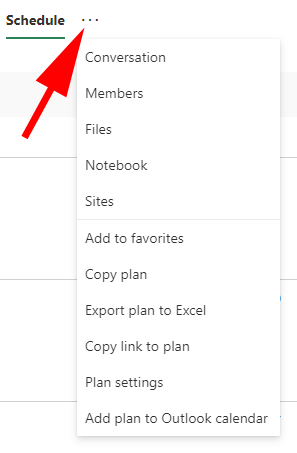
Вы также можете добавить план в избранное, сделать копию своего плана в Microsoft Planner, экспортировать план в Excel, скопировать ссылку на свой план и добавить свой план в календарь Outlook.
Владельцы групп могут выбрать Настройки плана , чтобы настроить параметры электронной почты группы и указать, должна ли группа получать электронное письмо при назначении или завершении задачи. Здесь же владелец может удалить план.
.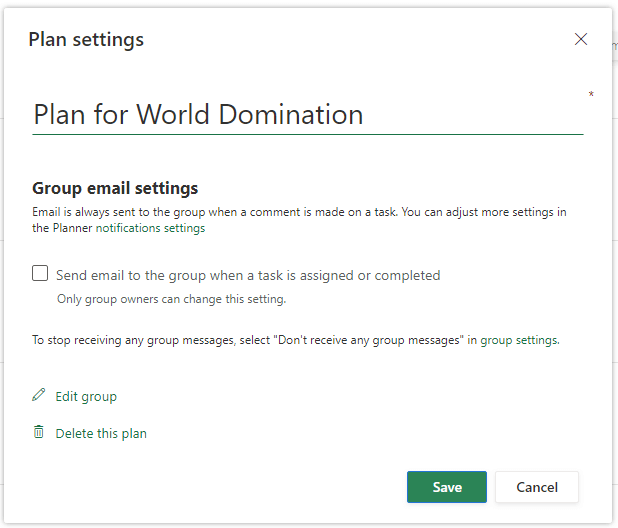
Выполнение задач в планировщике Microsoft
Когда задача выполнена, лицо, назначенное ей, может пометить ее как выполненную на своей карточке на Доске .
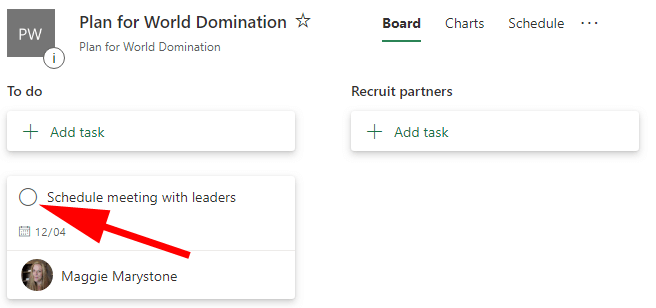
После того как задача помечена как выполненная, вы можете найти ее снова, развернув раскрывающийся список Показать выполненные .
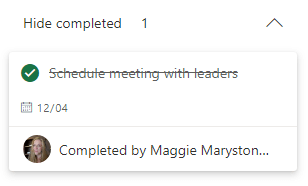
Получайте обновления своего плана
Участники плана могут выбирать, когда получать уведомления от Планировщика, щелкнув значок шестеренки/настроек, выбрав Уведомления и указав свои настройки уведомлений.
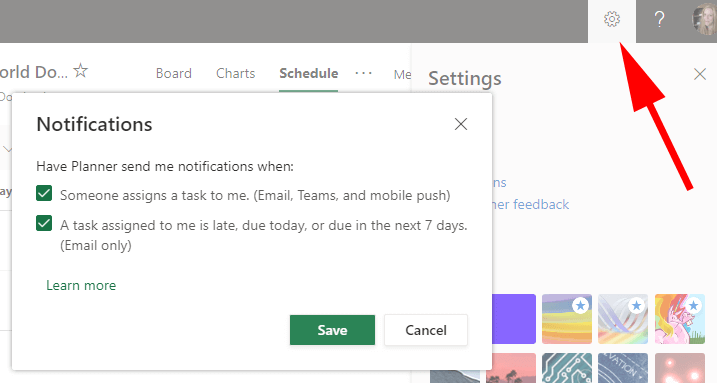
Другие инструменты управления задачами и совместной работы
Иногда сама сложность Microsoft непривлекательна для пользователей. Если вы решили, что пакет программного обеспечения Microsoft Office 365 не для вас, существует множество других отличных программ управление задачами и инструменты для совместной работы.
Какие бы инструменты вы ни выбрали, наличие организованного плана проекта поможет вам достичь ваших целей.
.