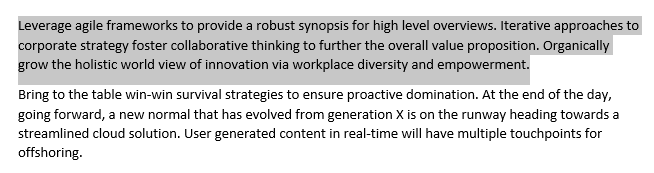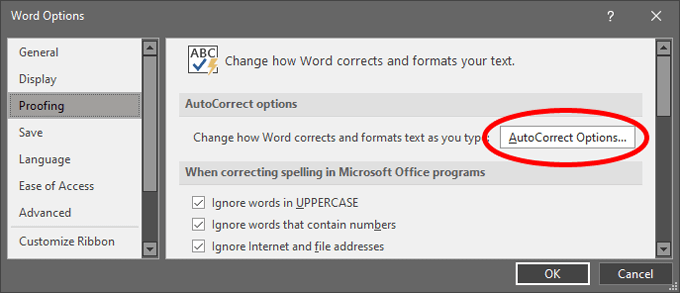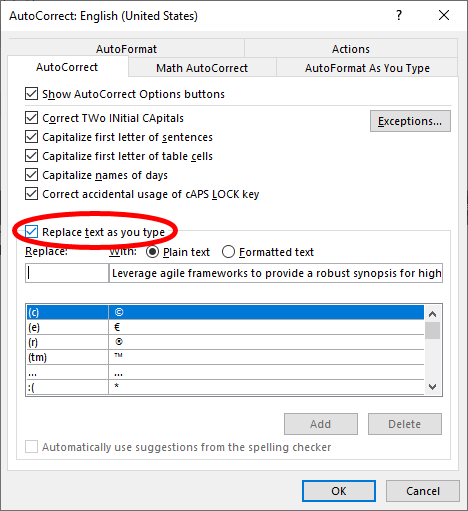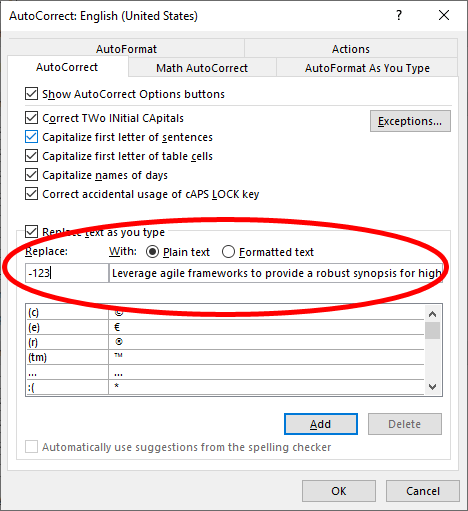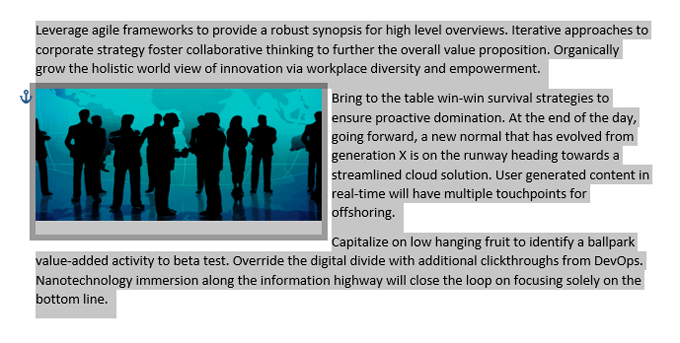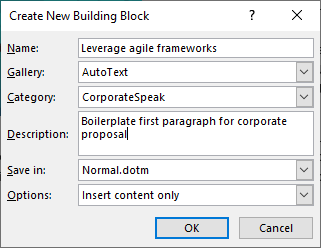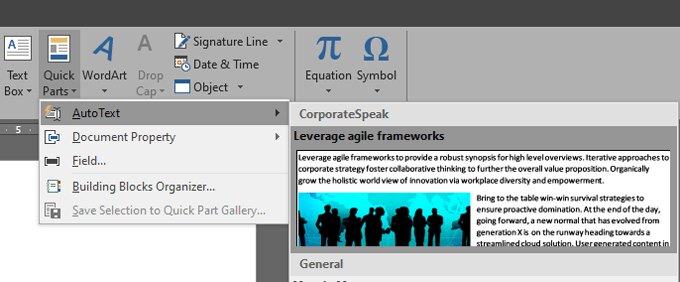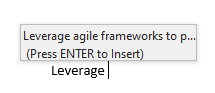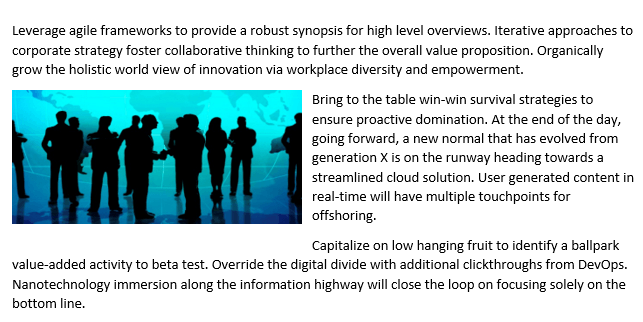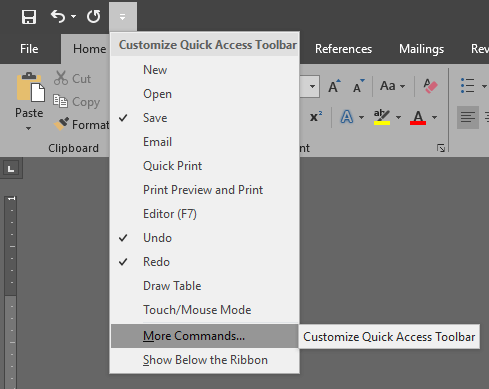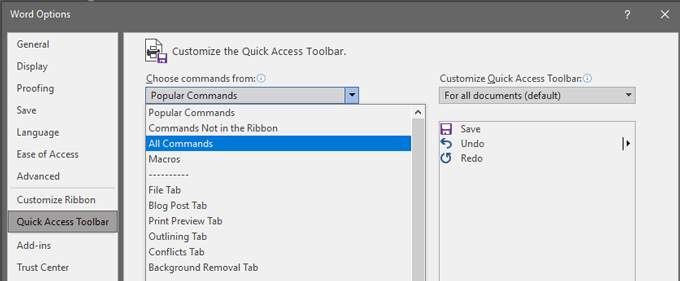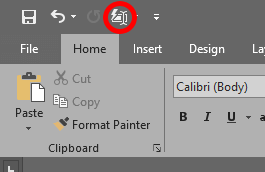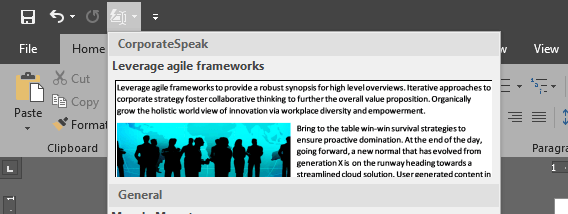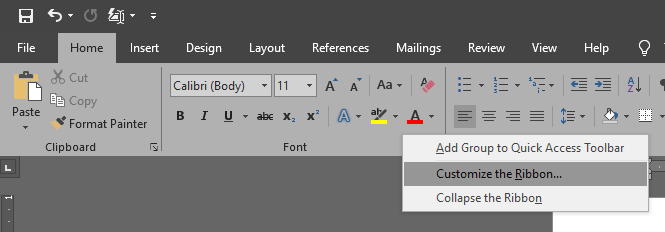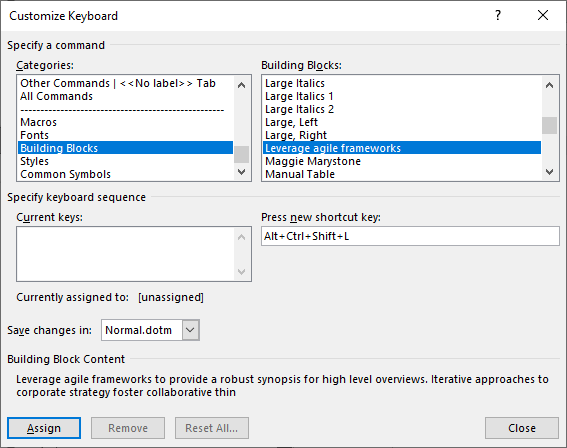Текстовые процессоры прошли долгий путь развития с начала 1980-х годов, когда Microsoft впервые выпустила Microsoft Word для MS-DOS. Его новаторской особенностью было то, что он был разработан для использования с мышью. Сегодняшние версии Microsoft Word включают в себя функции, которые пользователи тогда даже не могли себе представить, в том числе использование функции автотекста Microsoft Word для более быстрого создания контента и с меньшим количеством ошибок.
Если вы часто используете Word, скорее всего, вы часто используете фразы, блоки текста или графику. Функции автозамены и автотекста Word созданы, чтобы помочь вам быстро вставлять повторяющиеся записи, экономя ваше время. Примерами могут быть добавление вашей подписи в конце письма или вставка шаблонных формулировок в такие документы, как контракты или запросы предложений.
Разница между автозаменой и автотекстом
В Microsoft Word функция автозамены позволяет создавать многократно используемые фрагменты текста длиной до 255 символов. Эти фрагменты будут доступны вам не только в Word, но и во всех ваших приложениях Office, таких как Перспективы и Силовая установка.
Автотекст, с другой стороны, гораздо более надежен. Он создан для управления гораздо большими блоками текста. Создаваемые вами записи автотекста сохраняются вместе с шаблоном Word и недоступны в других используемых вами приложениях Office. И автозамена, и автотекст доступны в настольной и онлайн-версиях Microsoft Word.
Как создать и использовать автозамену
Чтобы настроить и использовать запись автозамены, откройте документ с текстом, который вы хотите преобразовать в фрагмент многократного использования. В приведенном ниже примере мы настраиваем автозамену для вставки короткого блока текста при вводе -123 .
Использование записи автозамены
Теперь, чтобы использовать запись автозамены, созданную вами, выполнив описанные выше действия, просто введите -123 в документ Word, и эти символы будут заменены блоком текста, выбранным вами на шаге 1. .
Как создавать и использовать автотекст
Если вы хотите автоматически вставлять блоки текста длиной более 255 символов или содержащие изображения, используйте автотекст вместо автозамены.
Создание новой записи автотекста
Опять же, начните с открытия документа, содержащего текст, который вы хотите превратить в фрагмент многократного использования.
Использование автотекста Microsoft Word
Теперь, чтобы использовать только что созданную запись автотекста, выполните следующие действия.
Использование автотекста с помощью автозамены
Кроме того, вы можете вставить созданную вами запись автотекста, введя имя записи. Этот метод по существу использует функцию автозамены. Например, используя приведенную выше запись автотекста, вы можете начать вводить «Использовать гибкие платформы», и вы увидите всплывающую подсказку с надписью «(Нажмите клавишу ВВОД, чтобы вставить)».
При нажатии Ввод в документ будет вставлен полный блок автотекста.
.Если вы не видите всплывающую подсказку «(Нажмите ВВОД, чтобы вставить)», вам необходимо включить Показать предложения автозаполнения . Это можно сделать, выбрав Файл >Параметры >Дополнительно и установив флажок Показать предложения автозаполнения .
Добавление записи автотекста на панель быстрого доступа
Если вы хотите сократить количество действий, необходимых для вставки автотекста Microsoft Word, вы можете добавить запись на панель быстрого доступа.
Использование записи автотекста с помощью ярлыка
Другой способ вставить запись автотекста — создать сочетание клавиш.
Будьте умнее и быстрее, используя изученные приемы
Даже если вы не очень внимательны к деталям, приведенные выше советы помогут вам таковым! Вы сэкономите время и совершите меньше ошибок при составлении документа Word, если воспользуетесь этими функциями. Если хотите, сделайте еще один шаг вперед и получите создайте несколько макросов в Word для любой серии действий, которые вы выполняете повторно.
.