Использование раскрывающегося списка в Excel может значительно сократить время до ввести данные в электронную таблицу. К счастью, в Excel очень легко создать раскрывающийся список.
Это можно сделать несколькими способами: от простых до продвинутых. В этой статье вы узнаете все способы сделать это.
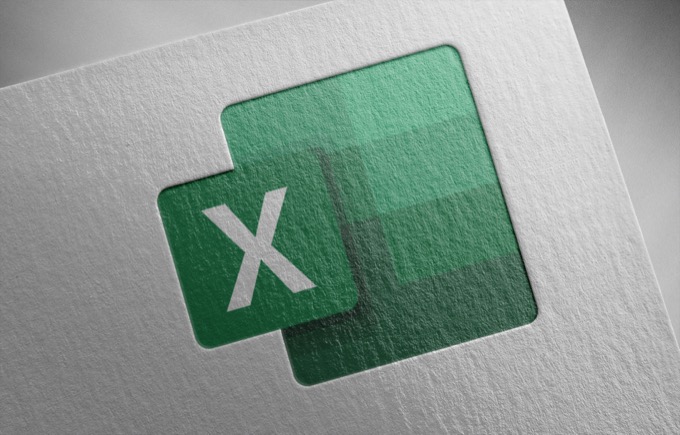
Создание раскрывающегося списка в Excel: простой метод
Самый простой способ создать раскрывающийся список в Excel — ввести его вручную. Это идеально подходит для ситуаций, когда вам нужен раскрывающийся список только в одной ячейке и вам не нужно часто его обновлять.
Например, если вы отправляете людям файл, в котором хотите, чтобы они заполнили некоторые поля, и в одном поле есть простой список вариантов, этот метод идеален.
Чтобы создать раскрывающийся список простым способом:
<р>1. Выберите ячейку или ячейки, в которых вы хотите создать список.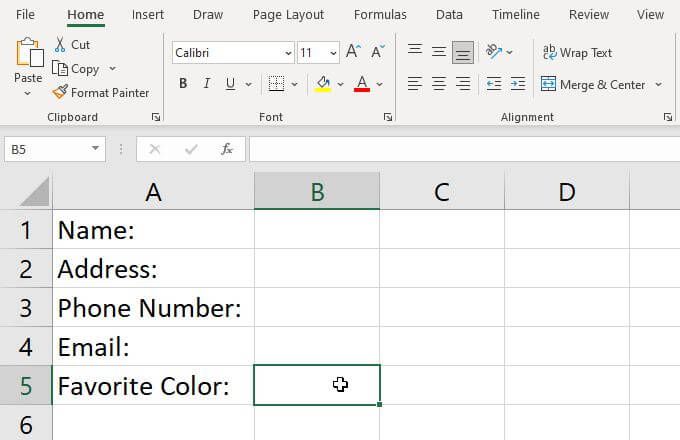 <р>2. Выберите Данные в меню и выберите Проверка данных на ленте.
<р>2. Выберите Данные в меню и выберите Проверка данных на ленте.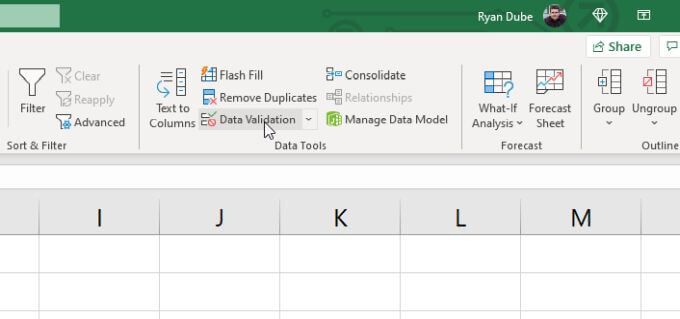 <р>3. Откроется окно проверки данных. Откройте раскрывающийся список в разделе Разрешить и выберите Список .
<р>3. Откроется окно проверки данных. Откройте раскрывающийся список в разделе Разрешить и выберите Список .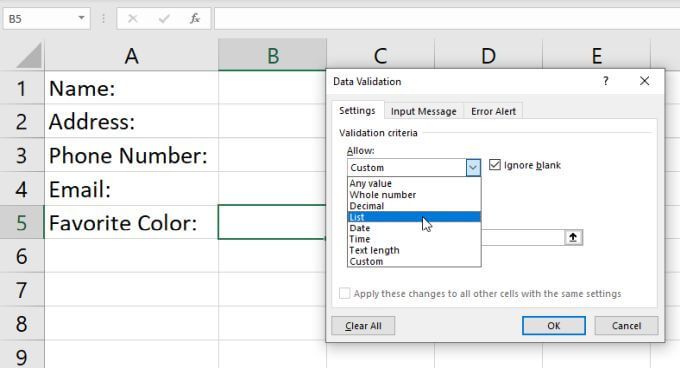 <р>4. Это позволяет вам вручную вводить элементы, которые вы хотите добавить в список. Просто введите каждый элемент в поле Источник , разделив его запятыми.
<р>4. Это позволяет вам вручную вводить элементы, которые вы хотите добавить в список. Просто введите каждый элемент в поле Источник , разделив его запятыми.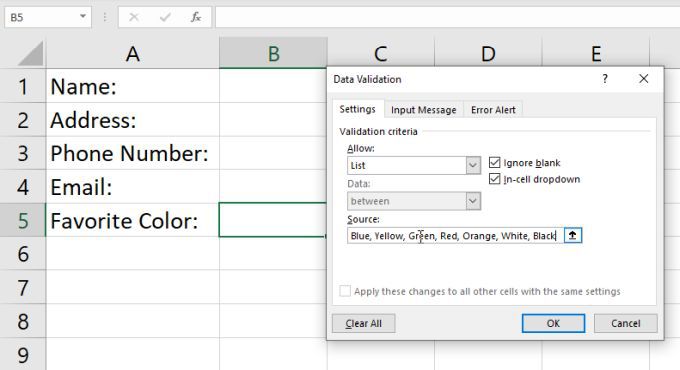 <р>5. Выберите ОК . Теперь вы увидите, что рядом с выбранной ячейкой есть стрелка раскрывающегося списка. Выбрав эту стрелку, вы увидите все введенные вами элементы, включенные в этот список.
<р>5. Выберите ОК . Теперь вы увидите, что рядом с выбранной ячейкой есть стрелка раскрывающегося списка. Выбрав эту стрелку, вы увидите все введенные вами элементы, включенные в этот список.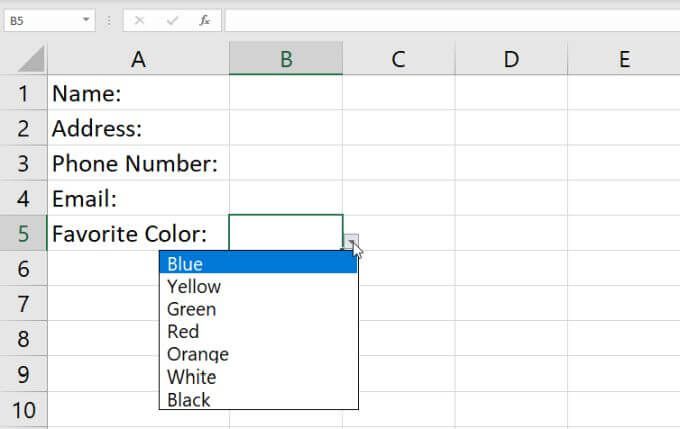
Хотя это самый быстрый способ создания раскрывающегося списка в Excel, его также сложнее всего поддерживать. Для изменения списка необходимо вернуться к настройкам проверки и обновить поле «Источник».
Если вы создадите много таких раскрывающихся списков в Excel, их изменение может занять много времени. Вот почему важно использовать этот метод только для отдельных ячеек и для списков, которые вы не ожидаете изменить.
Создание раскрывающегося списка в Excel: использование диапазона
Если вам нужно более гибкое решение, вы можете извлечь элементы для своего списка из ряд других ячеек в Excel.
Для этого:
<р>1. Сначала перечислите все элементы, которые вы хотите видеть в своем списке, в любой столбец ячеек. Вы можете ввести их в текущую таблицу или на любой другой лист.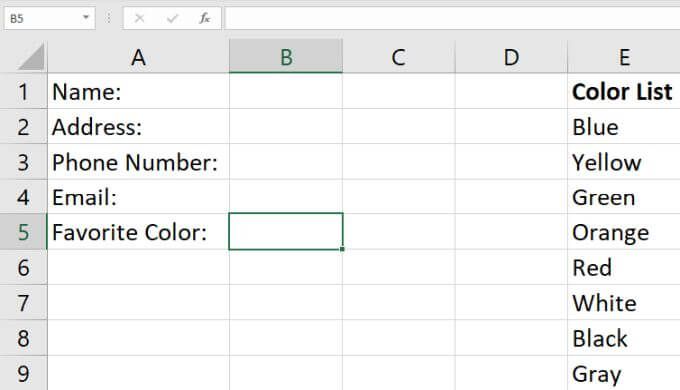 <р>2. Повторите описанный выше процесс, чтобы выбрать ячейку и запустить окно проверки данных. Установите в поле Разрешить значение Список . На этот раз вместо того, чтобы что-либо вводить в поле «Источник», выберите значок со стрелкой вверх справа от этого поля. Это опция выбора диапазона, которая позволяет вам выбрать поле, из которого вы хотите извлечь элементы списка..
<р>2. Повторите описанный выше процесс, чтобы выбрать ячейку и запустить окно проверки данных. Установите в поле Разрешить значение Список . На этот раз вместо того, чтобы что-либо вводить в поле «Источник», выберите значок со стрелкой вверх справа от этого поля. Это опция выбора диапазона, которая позволяет вам выбрать поле, из которого вы хотите извлечь элементы списка..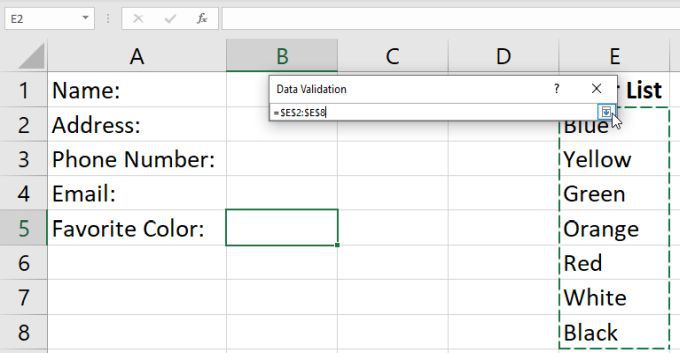 <р>4. Вы увидите, что выбранный вами диапазон теперь отображается в поле «Источник». Просто нажмите ОК , чтобы принять эти настройки.
<р>4. Вы увидите, что выбранный вами диапазон теперь отображается в поле «Источник». Просто нажмите ОК , чтобы принять эти настройки.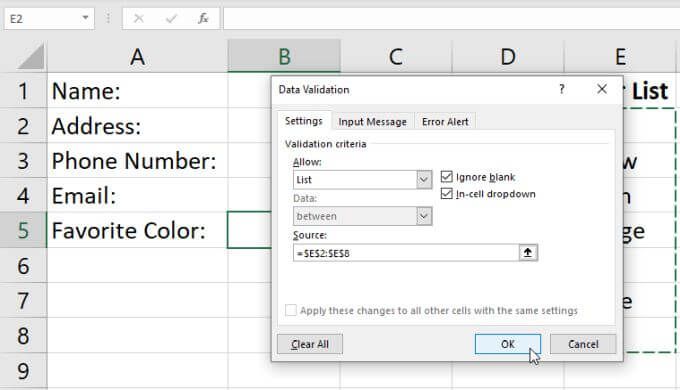 <р>5. Теперь, когда вы выберете стрелку раскрывающегося списка справа от ячейки, которую вы настроили как раскрывающийся список, вы увидите все элементы, включенные в только что выбранный вами диапазон.
<р>5. Теперь, когда вы выберете стрелку раскрывающегося списка справа от ячейки, которую вы настроили как раскрывающийся список, вы увидите все элементы, включенные в только что выбранный вами диапазон.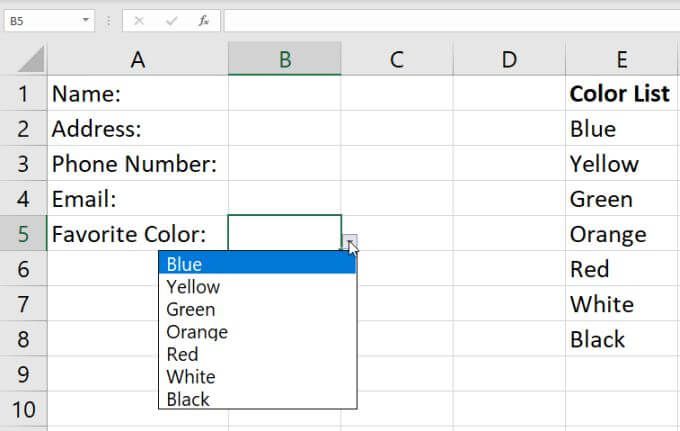
Преимущество этого подхода в том, что вы можете изменить любой элемент в этом списке, просто изменив любую ячейку в диапазоне. Любое внесенное вами в него изменение приведет к обновлению каждого созданного вами раскрывающегося списка, в котором вы выбрали этот диапазон в качестве источника.
Этот метод лучше всего подходит, если вы хотите форматировать много ячеек перейти в раскрывающийся список, используя те же элементы списка. Содержимое одного диапазона может управлять элементами всех этих списков, и не имеет значения, сколько их.
Добавление элементов в список
Помимо изменения элементов в вашем ассортименте для обновления списков вы также можете добавлять новые элементы. Вы не сможете добавить элемент в конец диапазона, поскольку выбор диапазона ограничен первой и последней выбранными ячейками.
Вместо этого вам нужно будет вставить новую запись где-нибудь в середине диапазона. Excel будет динамически обновлять выбранный вами диапазон в настройках проверки данных, включив в него новый диапазон, который вы увеличили на одну ячейку.
Для этого:
<р>1. Щелкните правой кнопкой мыши любую ячейку в исходном диапазоне и выберите Вставить в раскрывающемся меню.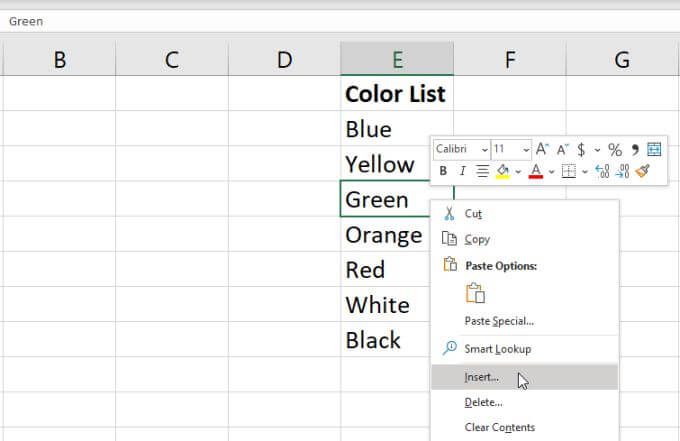 <р>2. В небольшом окне выбора выберите Сдвинуть ячейки вниз и нажмите ОК . Это сдвинет все ячейки в диапазоне на одну вниз, вставив пустую ячейку в выбранное вами место.
<р>2. В небольшом окне выбора выберите Сдвинуть ячейки вниз и нажмите ОК . Это сдвинет все ячейки в диапазоне на одну вниз, вставив пустую ячейку в выбранное вами место.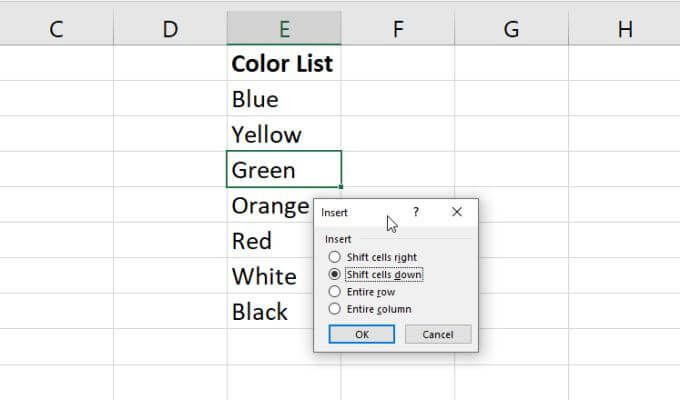 <р>3. Введите новый элемент, который хотите добавить, в только что созданную пустую ячейку.
<р>3. Введите новый элемент, который хотите добавить, в только что созданную пустую ячейку.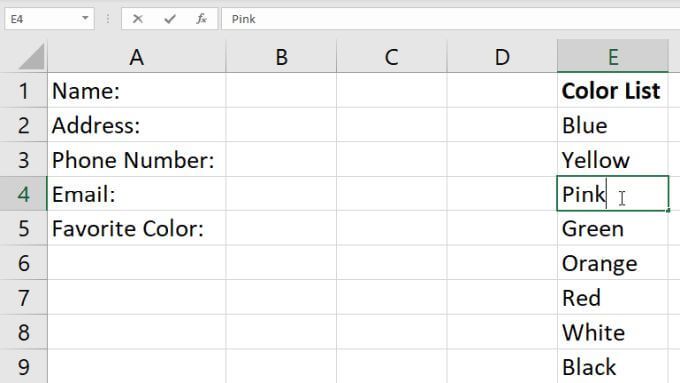
Теперь, когда вы выберете значок стрелки вниз справа от созданной вами ячейки раскрывающегося списка, вы увидите новый элемент, который вы только что добавили в диапазон.
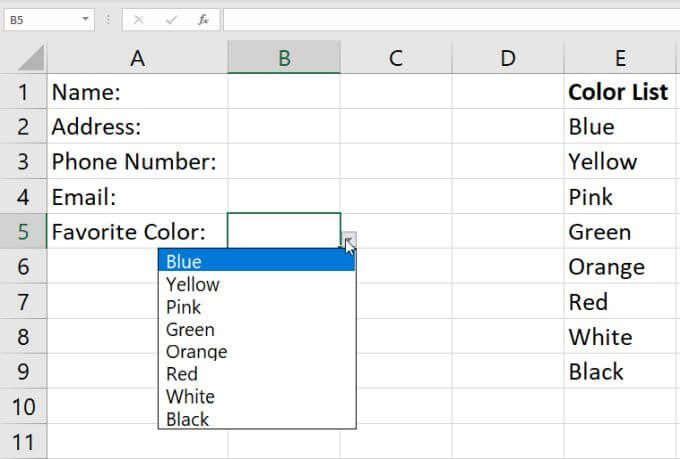
Это простой способ добавить новые элементы в раскрывающийся список, но он требует нескольких дополнительных действий. Конечно, это не так просто, как просто добавить новый элемент в конец диапазона..
Если вы хотите это сделать, вам просто нужно изменить способ настройки валидация данных в соответствии с вашим диапазоном. Вы можете узнать, как это сделать, в следующем разделе.
Динамическое добавление элементов в список
Для более удобного способа добавления элементов в раскрывающийся список, просто введя новый элемент в конце настроенного диапазона, вам нужно будет использовать OFFSET функция.
Выбрав ячейку раскрывающегося списка, выберите Данные в меню и Проверка данных на ленте.
В окне «Проверка данных» измените источник на следующее:
=OFFSET($E$1,0,0,COUNTA($E:$E),1)
Измените $E$1 и $E:$E в формула, чтобы использовать букву столбца, в который вы ввели свой список. предметов. Нажмите «ОК», чтобы подтвердить новую конфигурацию проверки данных.
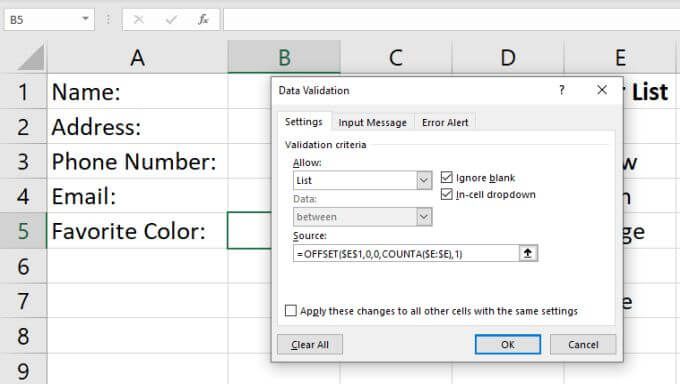
Вот как работает эта формула:
Теперь, когда вы добавляете новое значение в этот столбец, параметр высоты функции СМЕЩ увеличивается на единицу, а функция СМЕЩ возвращает весь диапазон, обновленный для включения вашей новой записи.
Чтобы увидеть это в действии, просто добавьте новую запись в свой ассортимент товаров. Щелкните стрелку раскрывающегося списка справа от раскрывающейся ячейки, и вы увидите, что новая запись появится в раскрывающемся списке.
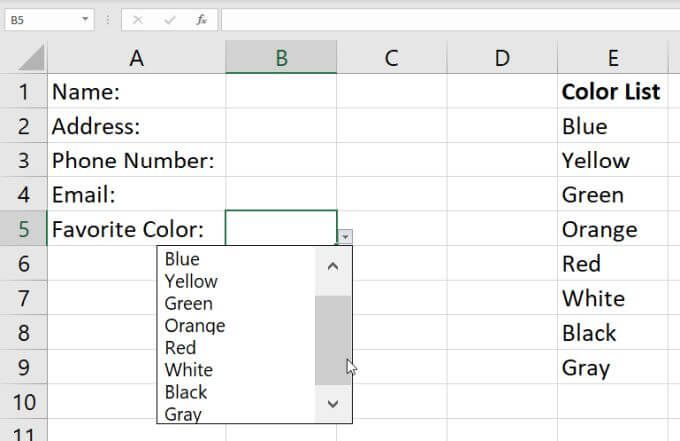
Имейте в виду, что вам может потребоваться использовать полосу прокрутки справа, если у вас длинный список элементов.
Удаление раскрывающегося списка в Excel
Наконец, если вы когда-нибудь захотите удалить раскрывающийся список из любой из ячеек, в которых вы его настроили, просто выберите эту ячейку и снова откройте окно проверки данных.
Измените раскрывающийся список Разрешить на Любое значение и нажмите ОК .
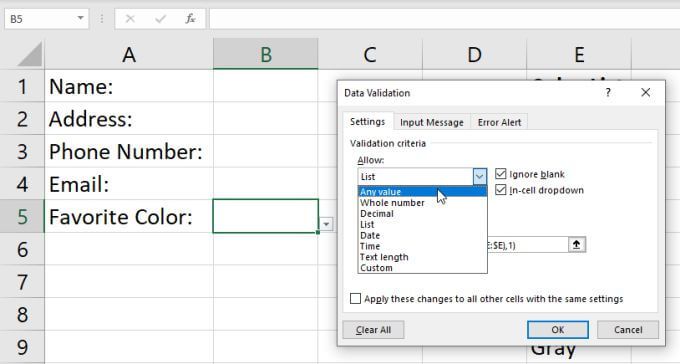
Как только вы измените этот параметр, вы увидите, что ячейка вернется в нормальное состояние.
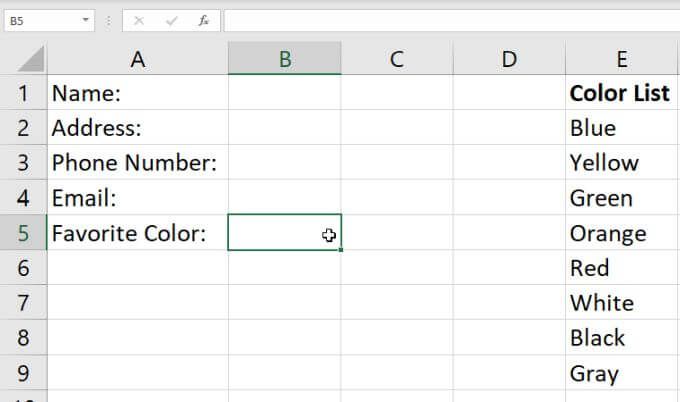
Создание раскрывающихся списков в Excel
Создать раскрывающийся список в Excel легко, и у вас есть множество вариантов на выбор. Выбор метода зависит только от того, сколько ячеек вы планируете включить в один список элементов и насколько гибким вы хотите, чтобы список элементов был. Если вы планируете часто менять элементы списка, то обязательно используйте динамический подход..
.