Если у вас с помощью Документов Google возможность напечатать письмо или статью, вы начнете с изображения чистого листа бумаги на экране. Размер виртуальной бумаги соответствует обычному макету страницы и размеру, который вы увидите, если распечатаете документ на обычном листе бумаги формата А4 (или 210 х 297 мм).
Если вы планируете печатать на другой бумаге или вам изменение ориентации страницы, возможно, вам придется изменить поля страницы. Вы также можете изменить поля в Документах Google, чтобы переместить текст ближе или дальше от края страницы. Если вы хотите знать, как изменить поля в Документах Google, вот что вам нужно сделать.
Как изменить поля Документов Google вручную
По умолчанию в Документах Google используется типичный макет страницы документа формата A4. Это означает, что виртуальная страница, которую вы увидите, имеет размер 210 x 297 мм с полями, установленными на расстоянии 25,4 мм от каждого края (сверху, снизу, слева и справа).
Это означает, что когда вы начинаете вводить документ Google Docs с этим стандартным макетом, текстовый курсор располагается на расстоянии не менее 25,4 мм (или 2,54 см) от верхнего и левого краев страницы. Если вы хотите быстро изменить поля, вы можете сделать это, перемещая поля с помощью линейки документа .
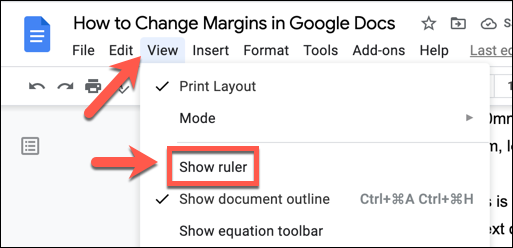
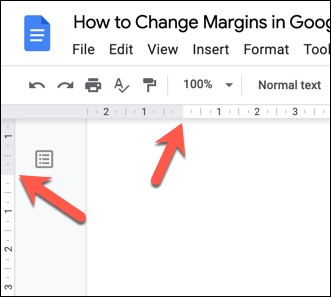
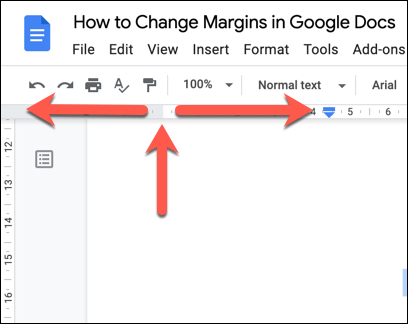 <старый старт="4">
<старый старт="4">
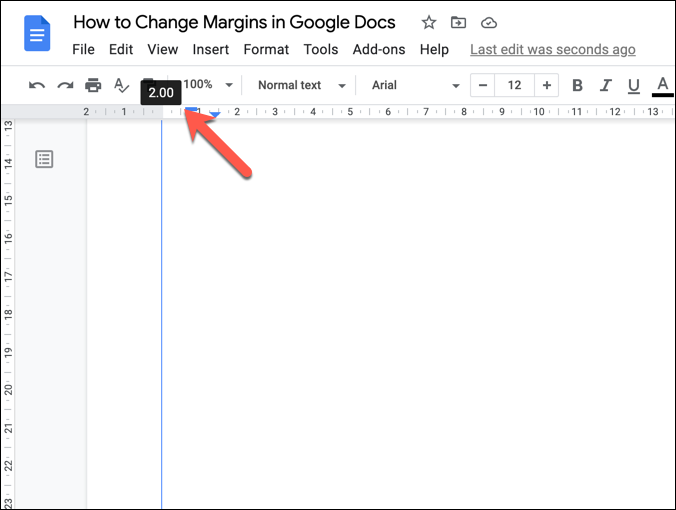
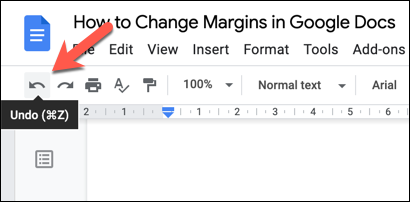
Как изменить поля Документов Google с помощью настройки страницы
Другой способ изменить поля в документе Google Docs — использовать меню настройка страницы . Это дает вам быстрый обзор размеров полей страницы, позволяя выбирать между стандартными размерами страниц и стандартами (например, A4), а также позволяет настраивать страницу с помощью пользовательских макетов и полей.
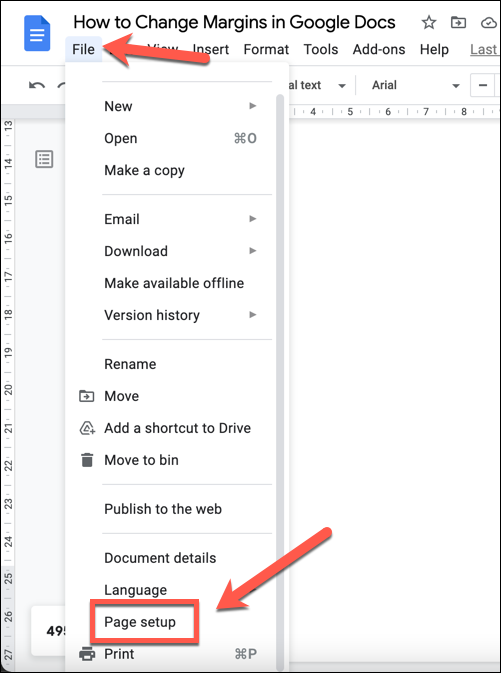
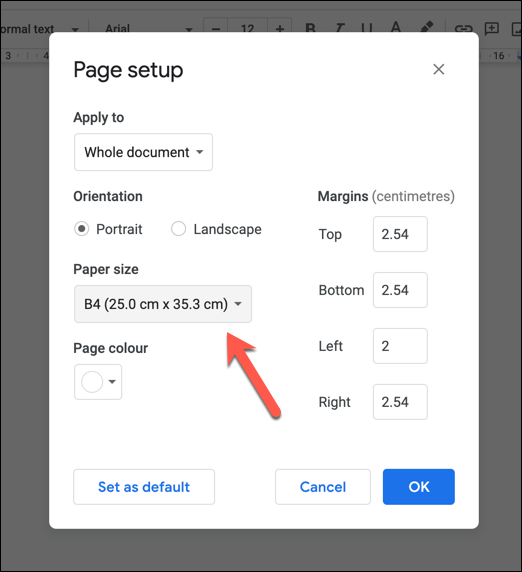
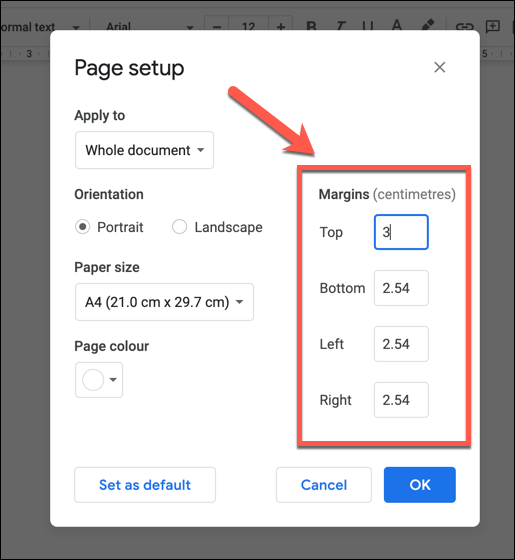
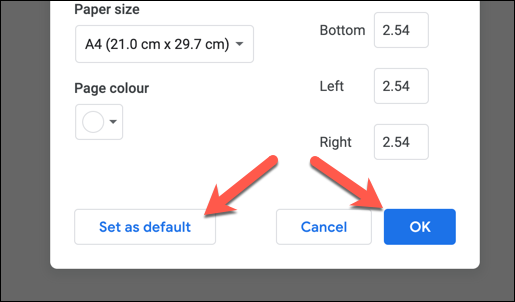
Настройка полей печати в Документах Google
Если вы измените поля в Документах Google, ваш текст и изображения будут перемещаться ближе или дальше от краев страницы. Если вы решите использовать распечатайте свой документ, пользовательское поле может повлиять на то, как ваш документ будет выглядеть на физической бумаге. Например, не все принтеры позволяют печатать близко к краю страницы.
Если вы хотите изменить это перед печатью, вы можете настроить размер поля перед печатью в меню Печать .
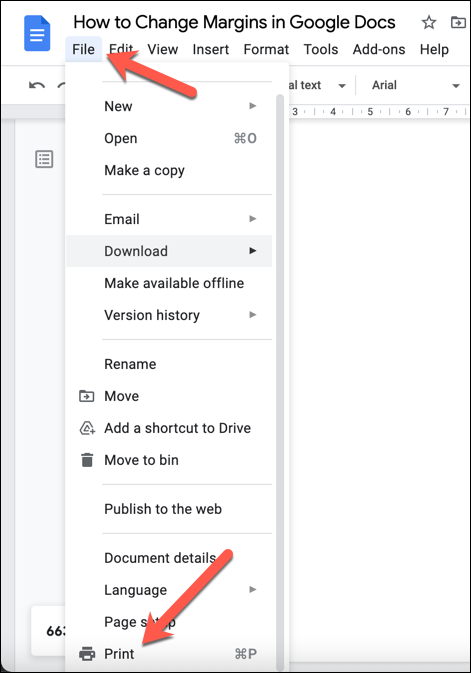
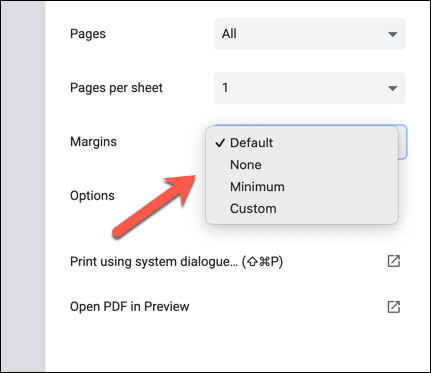
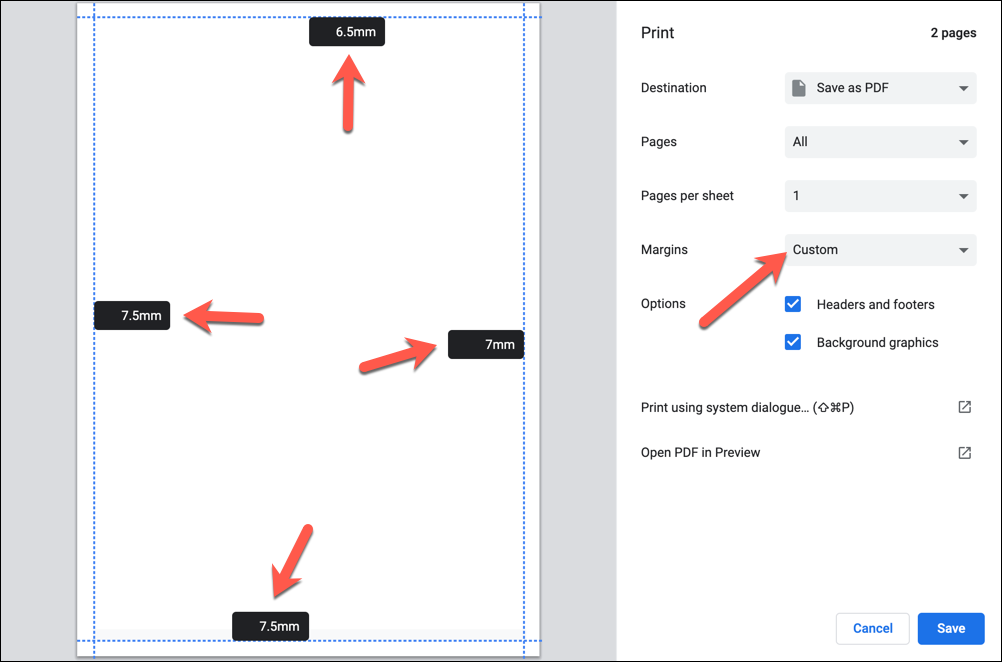
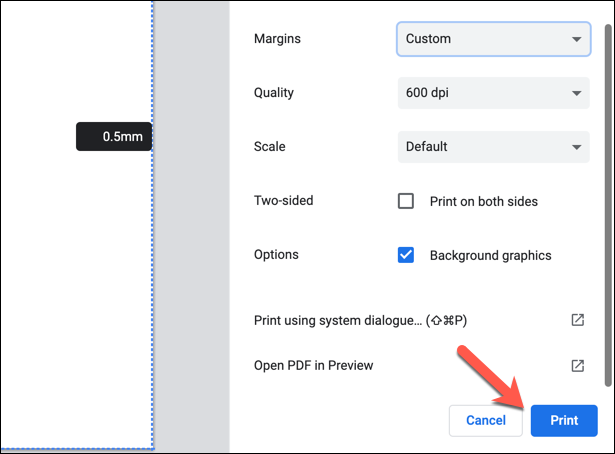
Как изменить поля одной страницы в Документах Google
Вышеуказанные методы изменят поля страницы для всего документа. Если вы хотите изменить поля для одной страницы (или для нескольких страниц, но не для всего документа), вам необходимо сначала выбрать страницы. Затем вы можете изменить поля выбранной области с помощью меню настройки страницы .
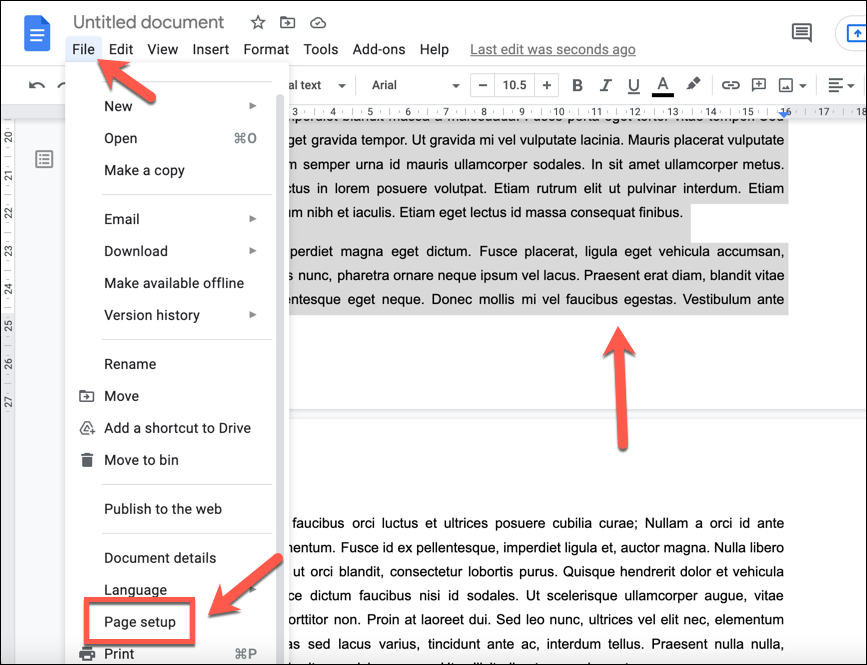
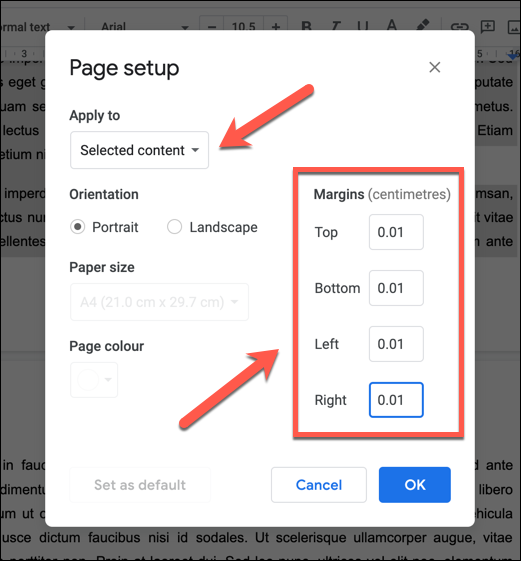
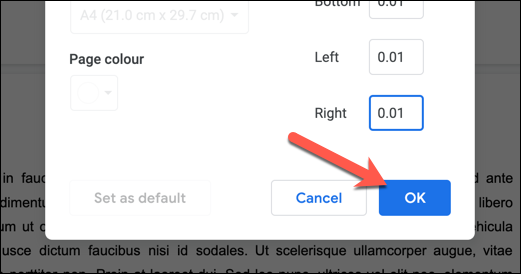
После сохранения новые поля появятся на странице с выбранным вами содержимым. Если вам нужно отменить изменения, нажмите кнопку Отменить или повторите описанные выше действия, чтобы восстановить прежние значения полей страницы.
Создание документов в Документах Google
Изменяя поля в Документах Google, вы можете создавать собственные документы для любых целей: от небольших листовок и визитных карточек до больших распечаток на холсте. Документы Google – это мощный инструмент, позволяющий вводить важные буквы с помощью вставлять подписи или использовать специальные шаблоны для создания нового резюме..
Вы также можете используйте функцию чата в Документах Google работать совместно с друзьями или коллегами над важными документами или используйте комментарии, чтобы определить области, требующие улучшения. Если вы знакомы с Microsoft Word, вам не составит труда переключиться на Документы Google — вы можете даже с используйте Документы Google на мобильных устройствах.
.