Существует множество способов оживить видео с помощью методов редактирования, а популярный эффект, используемый в бесчисленных проектах, — это реверс видео. Возможно, вы видели это где-то еще и хотите воссоздать это самостоятельно. К счастью, сделать это довольно легко, если вы используете программное обеспечение для редактирования видео, например Adobe Премьера Про.
Как только вы научитесь переворачивать видео, вы сможете проявить творческий подход и создать его самостоятельно. Этот эффект хорош для чего-то вроде видеоклипы или для любого другого более художественного редактирования. В этой статье вы узнаете, как перевернуть любой видеоклип и как включить его в свой проект редактирования.
Как перевернуть видеоклип
Перед началом обязательно импортируйте видеоклипы, которые хотите реверсировать, в свой проект. Это можно сделать, зайдя в Медиабраузер и выбрав клипы, которые вы хотите использовать. Поместив их на временную шкалу, вы можете начать переворачивать любой видеоклип, который захотите.
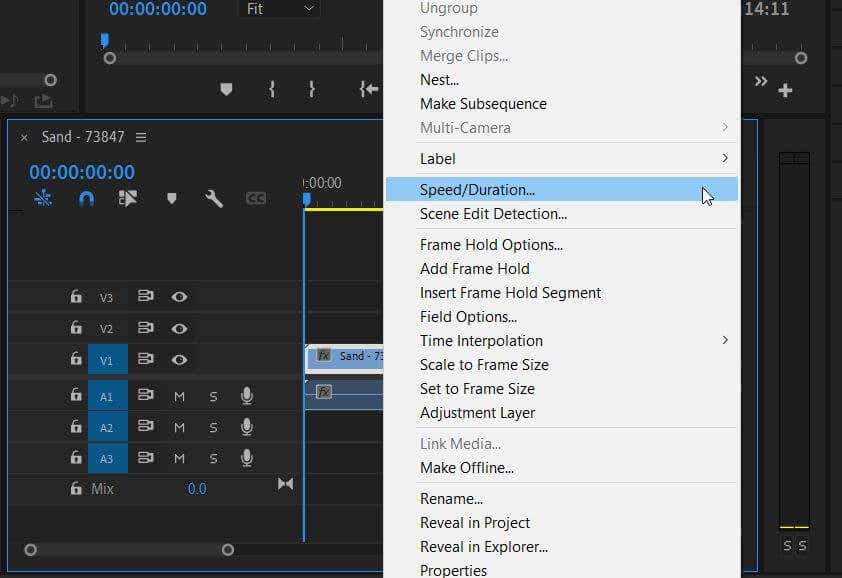
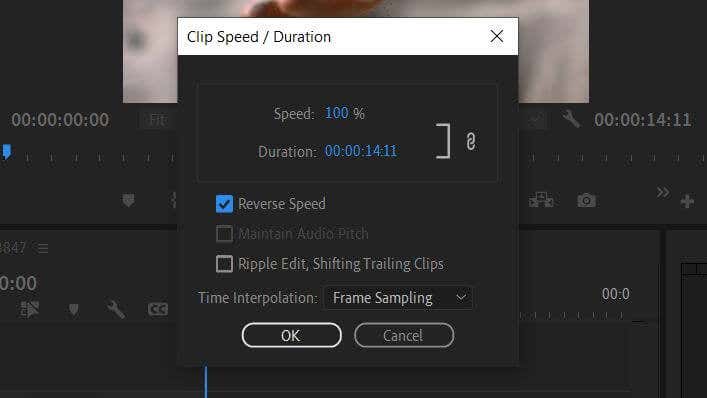
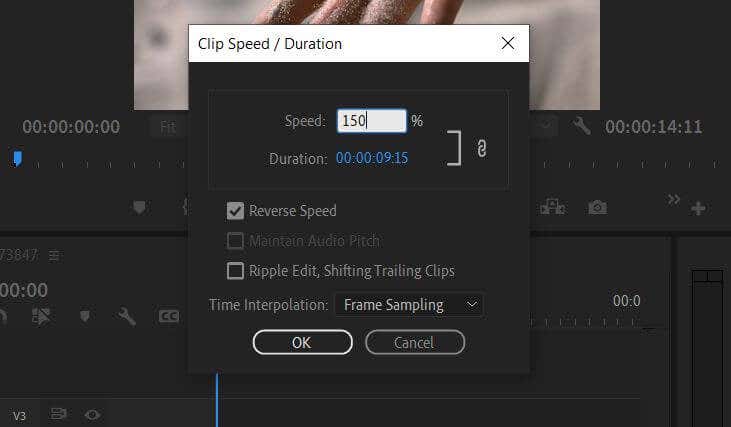
Premiere также автоматически меняет местами звук в клипе, чтобы он соответствовал ему. Однако вы всегда можете удалить аудио или добавить музыку или озвучку, чтобы заменить его, если хотите.
Как перевернуть часть клипа
С помощью Adobe Premiere вы также можете перевернуть часть всего клипа. В этом процессе осталось всего несколько шагов..
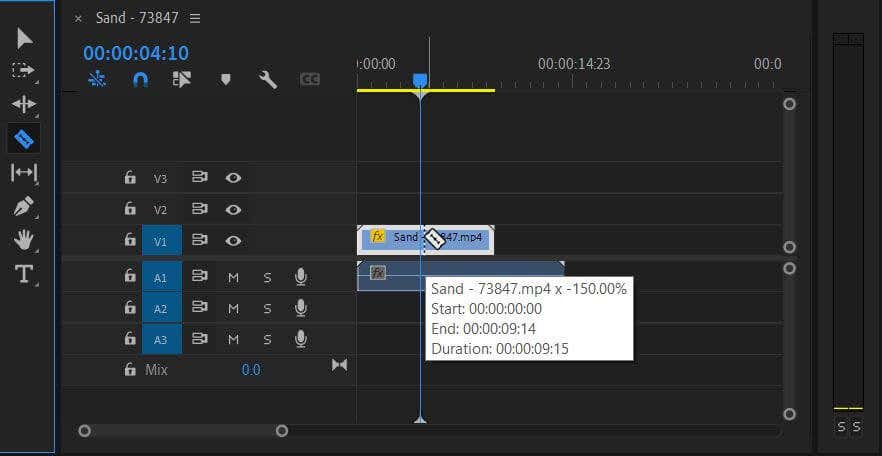
Следующий шаг зависит от желаемого эффекта.
Чтобы создать эффект бумеранга:
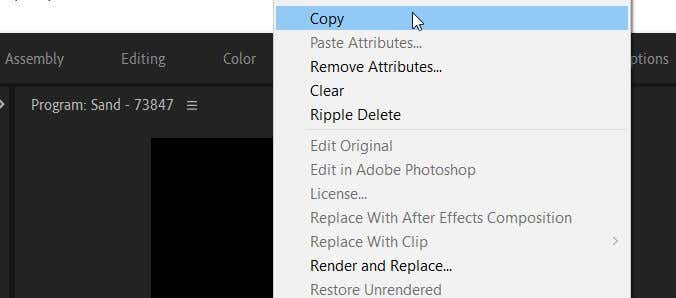
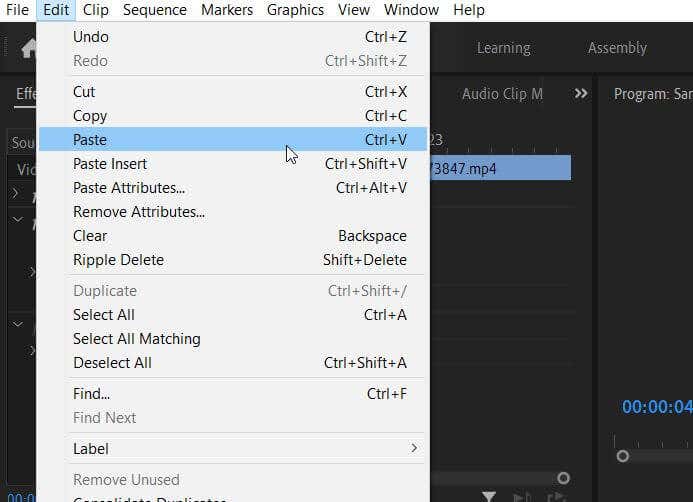
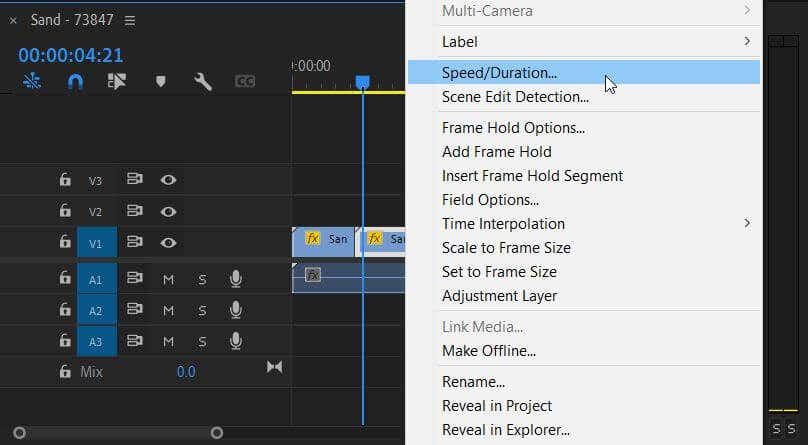
Для противоположного эффекта бумеранга:
Чтобы остановить клип на секунду, а затем перевернуть эту часть:
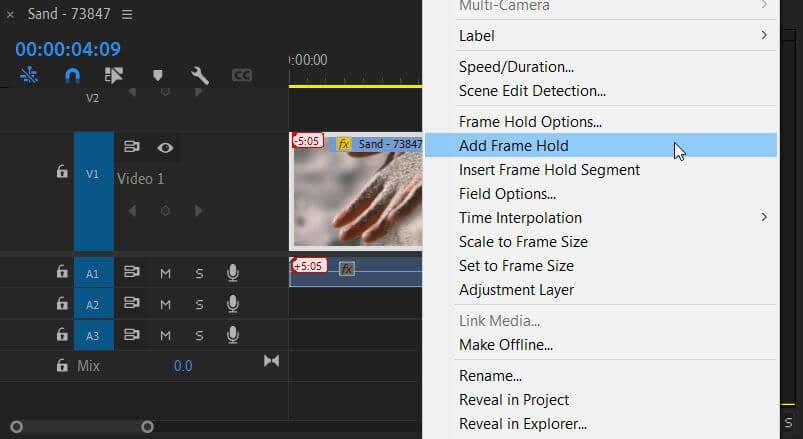
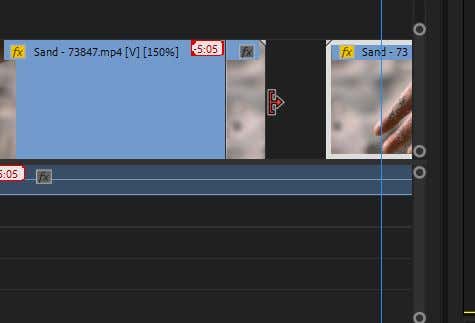
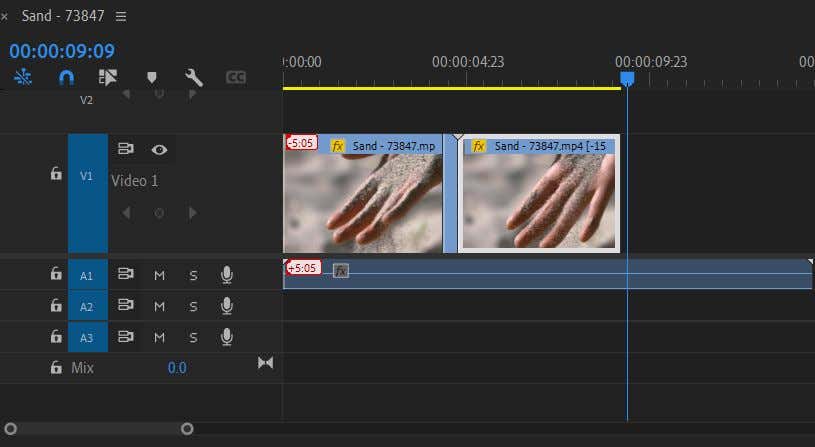
Эффекты, добавленные вами из окна «Скорость/продолжительность», будут применены после того, как вы нажмете ОК . Затем воспроизведите отредактированное видео еще раз, чтобы убедиться, что оно выглядит так, как вы хотите. Если вам нужно отредактировать заново, вы всегда можете вернуться в окно «Скорость/Продолжительность», чтобы сделать это..
Как удалить разворот
Если вы решите, что вам не нравится, как выглядит перевернутое видео, вы можете удалить этот эффект из видео, и оно вернется в нормальное состояние.
Эти шаги — отличный способ отменить реверс видео, если у вас есть другие эффекты, которые вы не хотите терять. Однако если вы хотите начать работу с клипом заново, вы также можете полностью удалить его с временной шкалы и вставить исходный клип с панели Проект .
Перевернуть видео для визуального эффекта
Обратный эффект присутствует в редактирование видео уже давно и может быть полезен для самых разных целей. Например, вы можете создать обратную временную шкалу события или просто перевернуть видео для создания комедийного эффекта. Попробуйте это в своем проекте по редактированию видео, чтобы быстро добавить немного изюминки и интриги.
Расскажите нам о том, как вы использовали эту технику, в комментарии ниже.
.