В большинстве случаев лучше показать, чем рассказать. Если вы пытаетесь передать что-то визуально, но при этом хотите объяснить, что происходит в Ваше видео, отличным инструментом может стать закадровый голос.
В Adobe Премьера создание озвучки вашего видео можно выполнить внутри программы. Вы можете говорить во время просмотра воспроизводимого видео. Это очень полезно для обеспечения правильного времени закадрового голоса.
Вот как вы можете добавить озвучку в свои проекты в Adobe Premiere.

Настройте свой проект
Чтобы приступить к созданию записи голоса, сначала убедитесь, что ваше видео уже размещено на временной шкале и отредактировано так, как вы хотите в конечном продукте. Благодаря этому запись голоса будет лаконично сочетаться с видео и зрители не запутаются.
Далее настройте или включите твой микрофон. Если вы просто используете встроенный микрофон вашего компьютера, убедитесь, что он включен и работает. Возможно, вы захотите протестировать его перед началом записи, чтобы увидеть, как он звучит и нужно ли вам что-то настроить перед началом записи.
Это может быть расположение вашего микрофона или его настройки, если таковые имеются. Вы можете проверить свой микрофон на ПК с Windows, выполнив поиск приложения Диктофон и воспользовавшись им. Если вы используете Mac, вы можете открыть приложение Голосовые заметки и проверить там свой микрофон.
Как только вы будете довольны тем, как звучит записанный вами голос, вернитесь в Premiere.
Как добавить закадровый голос
Прежде чем начать, убедитесь, что выбрана панель временной шкалы. Затем выполните следующие действия, чтобы создать запись закадрового голоса.
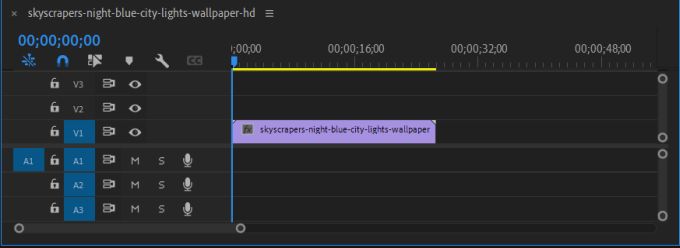
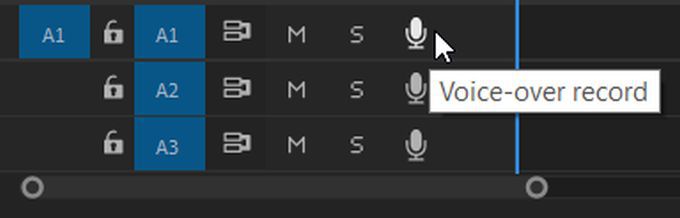
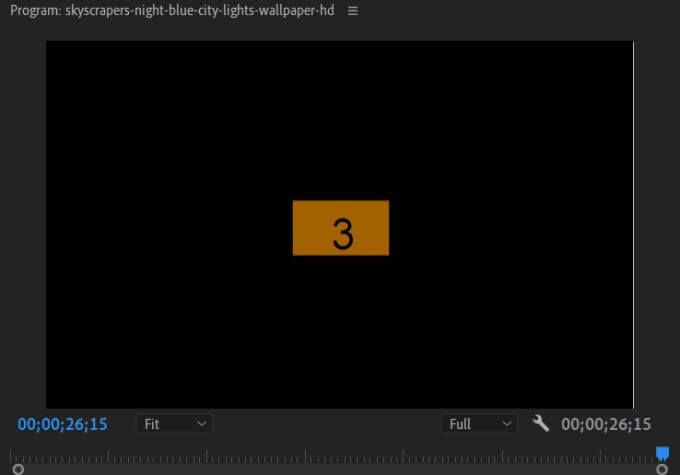
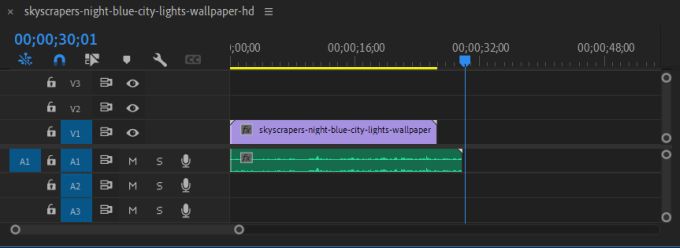
Вы можете редактировать, перемещать и добавлять эффекты к аудиоклипу так же, как и к любому другому аудиофайлу, который вы добавляете в свой проект. Если вы хотите удалить аудио, просто нажмите на него, а затем нажмите Backspace .
Изменение настроек озвучивания
Если у вас возникли проблемы с записью голоса, вы можете устранить некоторые неполадки, перейдя в Настройки записи закадрового голоса . Чтобы найти это, щелкните правой кнопкой мыши значок микрофона на выбранной звуковой дорожке. Затем выберите Настройки записи закадрового голоса из списка.
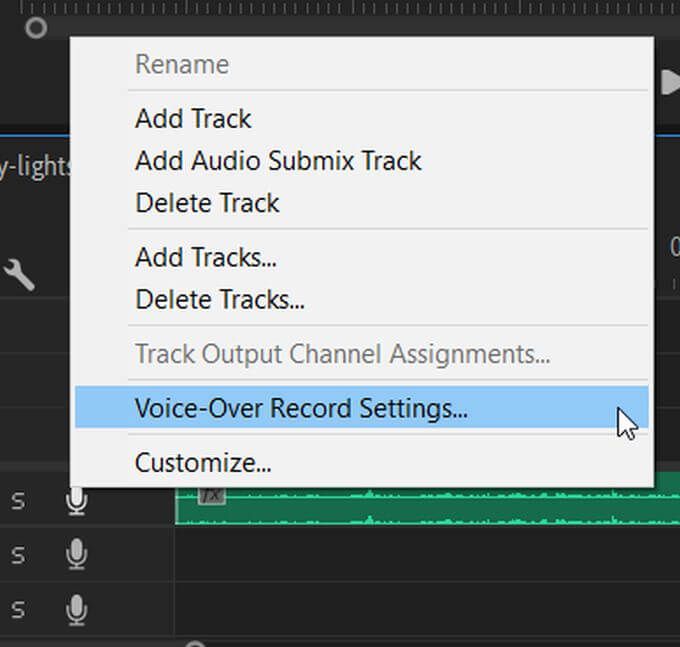
Вы можете изменить некоторые параметры в окне, которое появляется на экране, чтобы облегчить запись.
Имя . Переименуйте аудиозапись.
Источник и ввод . Выберите микрофон, с которого вы хотите записать закадровый голос в Adobe Premiere. Обязательно выберите правильный.
Звуковые сигналы обратного отсчета. Если этот параметр отключен, наряду с визуальным обратным отсчетом будет добавлен звуковой сигнал.
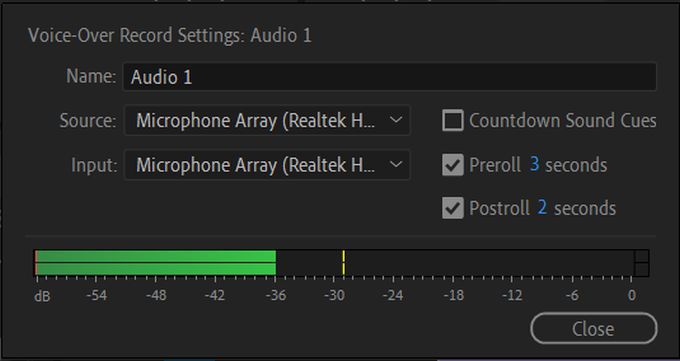
Секунды до и после прокрутки. Здесь вы можете изменить продолжительность визуального обратного отсчета до и после записи.
Измеритель звука . Вы можете проверить, записывает ли выбранный вами источник/входной микрофон, наблюдая за индикатором. Если он движется при звуке, то он должен работать. Если он остается неподвижным, возможно, вам придется проверить выбранный вход или устранить неполадки самого микрофона.
Сохранение записанного аудио
Если вы хотите просмотреть или изменить местоположение сохраненного звука закадрового звука, вы можете сделать это из Premiere в настройках проекта. Вот как это найти и изменить.
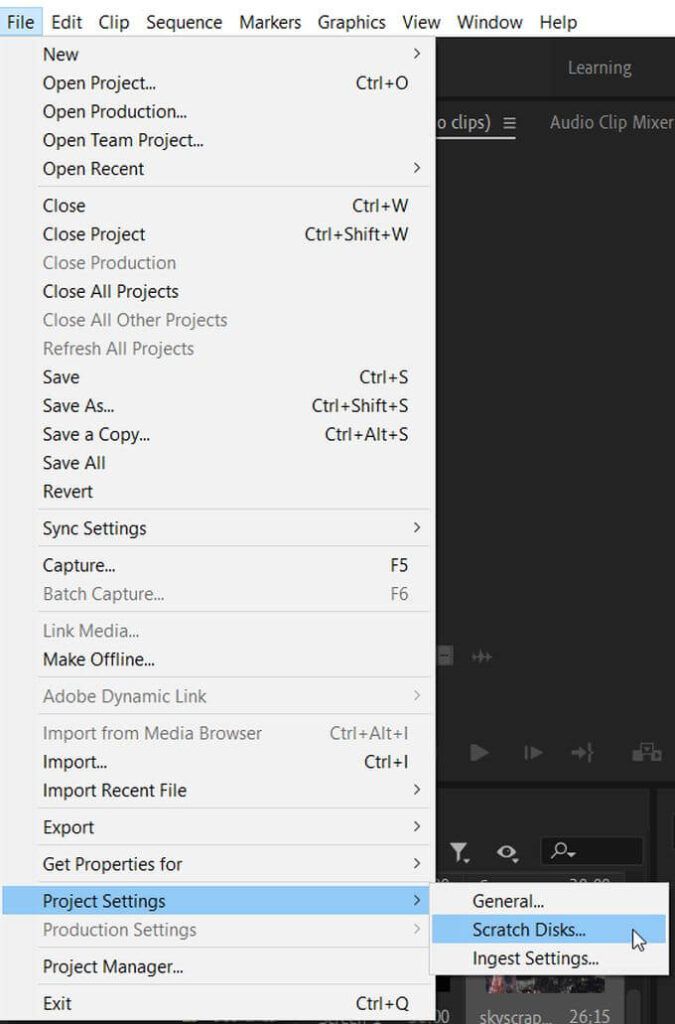
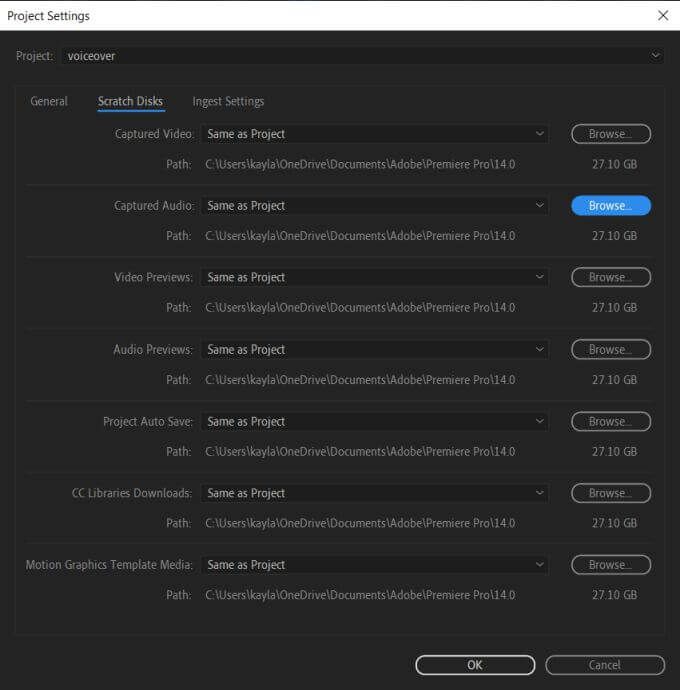
Чтобы сохранить целостность проекта, обычно лучше всего сохранять все в одном месте. Однако, если вы хотите сохранить закадровый голос в другом месте, это наиболее эффективный способ сделать это..
Советы по озвучке
Чтобы сделать звук закадрового голоса более четким и качественным, вы можете предпринять некоторые дополнительные действия по обновлению звука.
Используйте поп-фильтр
Если в вашей озвучке много фоновый шум, поп-фильтр, прикрепленный к вашему микрофону, может вам в этом помочь. Они довольно недорогие и могут сделать ваши записи намного четче, что особенно полезно, если вы часто озвучиваете.
Правильно размещайте микрофон
Чтобы добиться наилучшего звука, попробуйте расположить микрофон на расстоянии примерно 10 дюймов от себя. Это позволяет вашему голосу звучать чисто, но при этом не находиться слишком близко, чтобы создавать какие-либо помехи.
Напишите сценарий заранее
Чтобы закадровый голос звучал максимально профессионально, а слова звучали четко и лаконично, лучше всего написать сценарий с тем, что вы хотите сказать в закадровом голосе, и иметь его под рукой во время записи. Если вы сделаете озвучку за кадром, у вас может получиться много слов-вставок и неясная речь.
Выпейте немного воды
Сделать озвучку может быть непросто, особенно если у вас много дублей. Если вы недостаточно гидратированы, это может привести к сбою в голосе. Вы можете легко это исправить, если будете пить воду перед записью и между дублями.
.