Если вы являетесь пользователем Сайтов Google, то знаете, что Google Sites — один из самых быстрых и простых способов создать бесплатный веб-сайт..
Однако, поскольку это бесплатно, ваш сайт будет размещен на домене Сайт Google Сайтов, который начинается с «https://sites.google.com». Но если вы хотите, чтобы люди легко запомнили, как попасть на ваш сайт, лучше указать свой домен на сайте Google Сайтов.
Как работают пользовательские домены Google Сайтов
Существует два способа создать собственное доменное имя, которое будет указывать на ваш веб-сайт Google Sites.
Из этого руководства вы узнаете, как поэтапно связать свой домен, независимо от того, где вы его зарегистрировали, с веб-сайтом Google Sites.
Примечание . Вы не можете связать какой-либо домен, которым вы не владеете, со своим веб-сайтом Google Sites. Если вы хотите связать домен друга со своим сайтом, вам необходимо получить от него разрешение и помочь вам подтвердить право собственности.
Как связать свой домен с Сайтами Google
Если вы зарегистрировали домен и готовы связать его со своим веб-сайтом Google Sites, следуйте инструкциям ниже.
<р>1. Откройте сайт Google Сайтов. В правом верхнем меню выберите шестеренку «Настройки».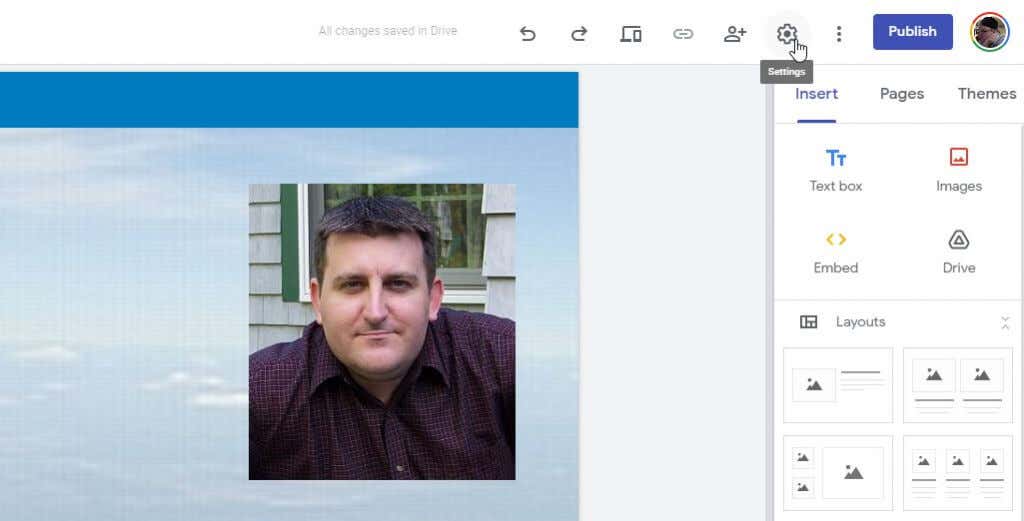 <р>2. В окне настроек выберите Пользовательские домены в меню слева. На правой панели выберите Начать настройку , чтобы запустить мастер настройки пользовательские домены.
<р>2. В окне настроек выберите Пользовательские домены в меню слева. На правой панели выберите Начать настройку , чтобы запустить мастер настройки пользовательские домены.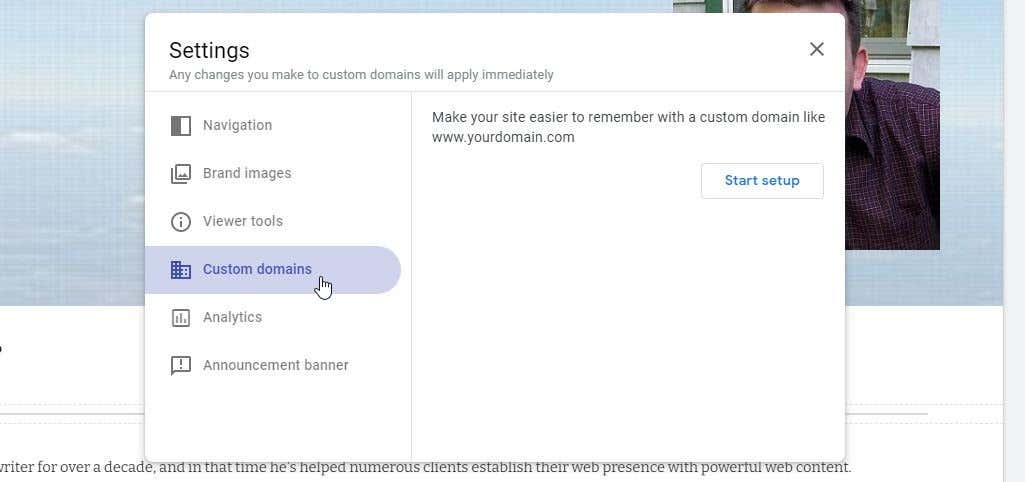 <р>3. Первый шаг мастера — выбрать, хотите ли вы использовать Google Domains или собственного стороннего регистратора доменов. Выберите вариант, подходящий для вашей ситуации. В этой статье мы покажем, как установить связь со сторонним регистратором доменов. Чтобы использовать эту опцию, выберите Использовать сторонний домен и нажмите Далее .
<р>3. Первый шаг мастера — выбрать, хотите ли вы использовать Google Domains или собственного стороннего регистратора доменов. Выберите вариант, подходящий для вашей ситуации. В этой статье мы покажем, как установить связь со сторонним регистратором доменов. Чтобы использовать эту опцию, выберите Использовать сторонний домен и нажмите Далее .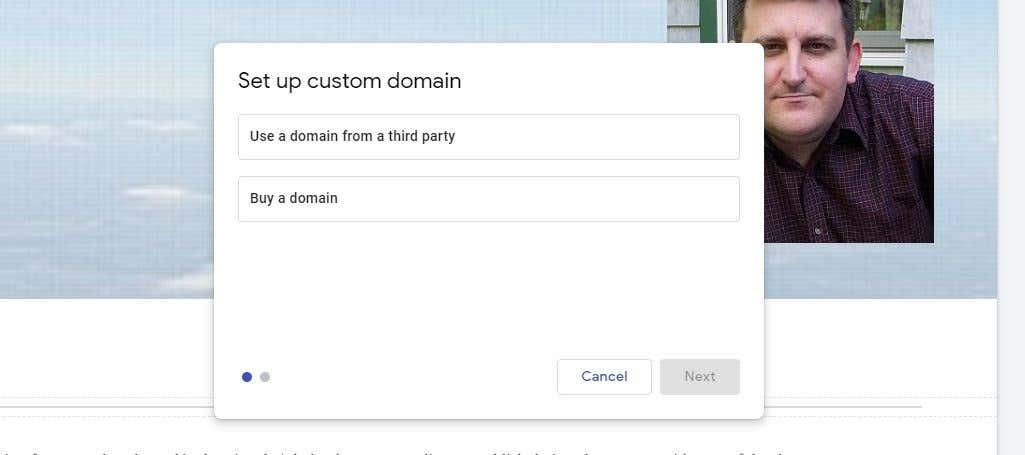 <р>4. Введите свой домен в поля мастера. Вы увидите сообщение о том, что домен еще не подтвержден. Выберите подтвердить право собственности , чтобы начать подтверждение того, что вы являетесь владельцем домена..
<р>4. Введите свой домен в поля мастера. Вы увидите сообщение о том, что домен еще не подтвержден. Выберите подтвердить право собственности , чтобы начать подтверждение того, что вы являетесь владельцем домена..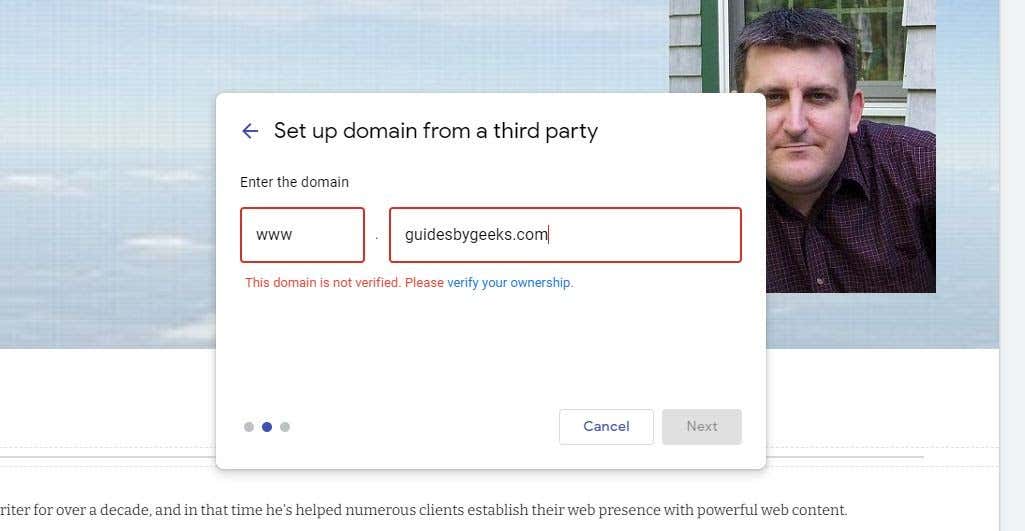 <р>5. Откроется новая веб-страница с инструкциями Google о том, как изменить записи DNS (системы доменных имен) вашего домена, чтобы Google мог подтвердить, что вы являетесь владельцем. Внимательно прочтите эти инструкции.
<р>5. Откроется новая веб-страница с инструкциями Google о том, как изменить записи DNS (системы доменных имен) вашего домена, чтобы Google мог подтвердить, что вы являетесь владельцем. Внимательно прочтите эти инструкции.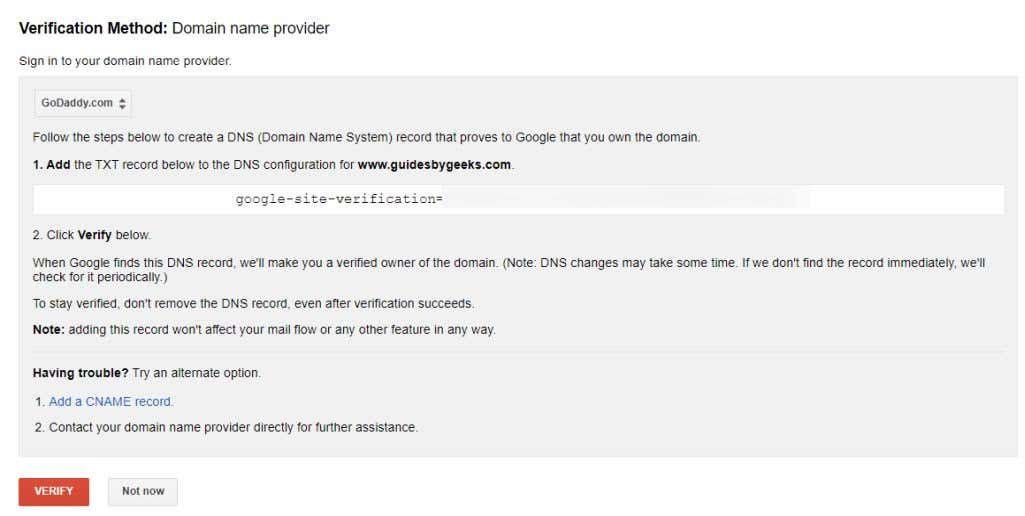 <р>6. Например, в случае GoDaddy вам нужно будет перейти к зарегистрированному вами домену и выбрать ссылку DNS , чтобы изменить записи DNS домена.
<р>6. Например, в случае GoDaddy вам нужно будет перейти к зарегистрированному вами домену и выбрать ссылку DNS , чтобы изменить записи DNS домена.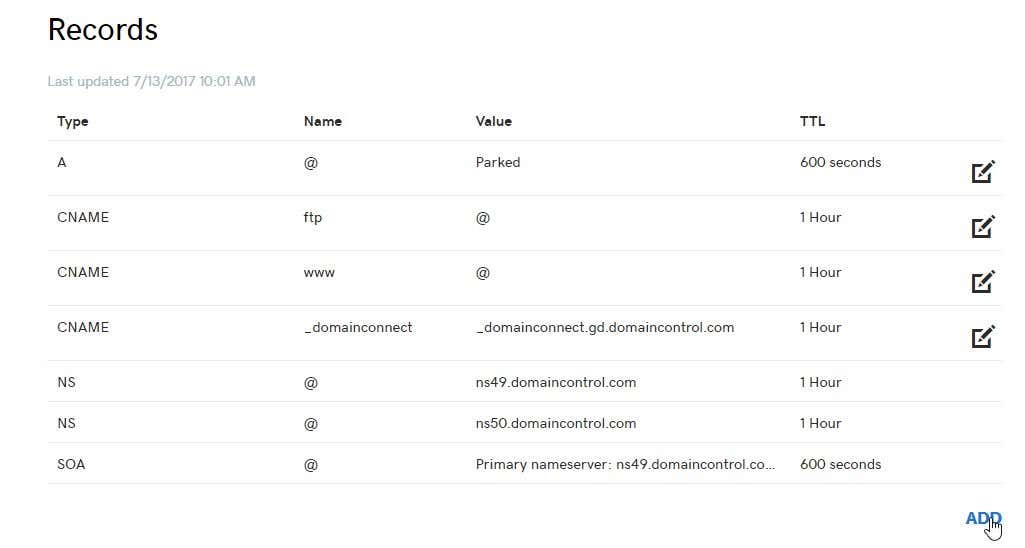 <р>8. Введите DNS-запись, как описано в инструкции Google. Если в форме запрашивается хост, введите @ . Введите текст, определенный в инструкциях, в поле Значение TXT . Вы можете оставить поле TTL по умолчанию. Убедитесь, что выбран тип записи TXT . Когда закончите, нажмите Сохранить .
<р>8. Введите DNS-запись, как описано в инструкции Google. Если в форме запрашивается хост, введите @ . Введите текст, определенный в инструкциях, в поле Значение TXT . Вы можете оставить поле TTL по умолчанию. Убедитесь, что выбран тип записи TXT . Когда закончите, нажмите Сохранить .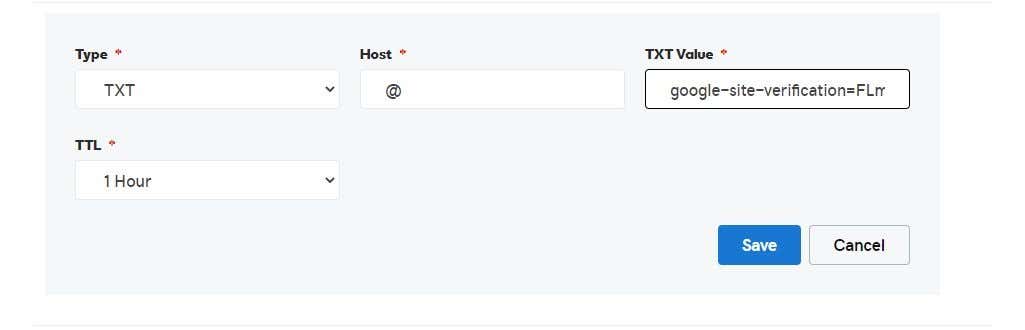 <р>9. Вернитесь на страницу «Метод проверки» и нажмите красную кнопку Подтвердить . Если Google сможет обнаружить новую созданную вами запись DNS, вы увидите подтверждающее сообщение.
<р>9. Вернитесь на страницу «Метод проверки» и нажмите красную кнопку Подтвердить . Если Google сможет обнаружить новую созданную вами запись DNS, вы увидите подтверждающее сообщение.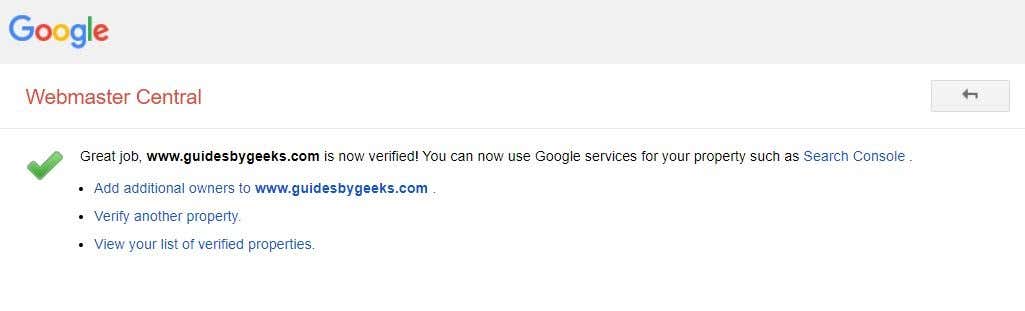
Примечание . Если Google по-прежнему не может подтвердить, что вы являетесь владельцем домена, возможно, вам придется подождать некоторое время. DNS-записи иногда требуют времени для репликации через Интернет, и это может занять до нескольких часов, прежде чем проверка заработает. Будьте терпеливы!
<р>10. Вернитесь на страницу Google Сайтов и отмените предыдущую настройку домена. Затем откройте «Настройки», выберите Личные домены в меню слева и снова выберите Начать настройку . На этот раз, когда вы вводите свой домен в поля, вы должны увидеть галочку. Нажмите Далее , чтобы продолжить.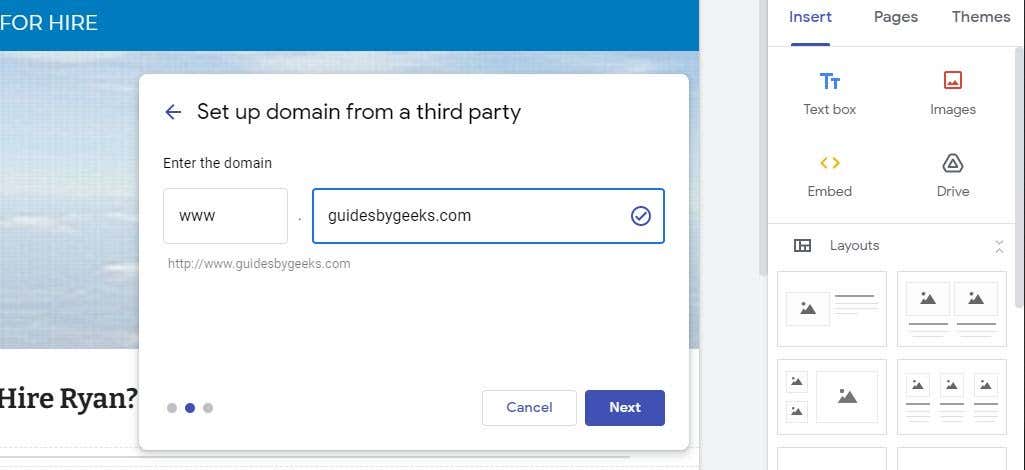 <р>11. На следующем шаге мастера будут показаны инструкции по записи CNAME.
<р>11. На следующем шаге мастера будут показаны инструкции по записи CNAME.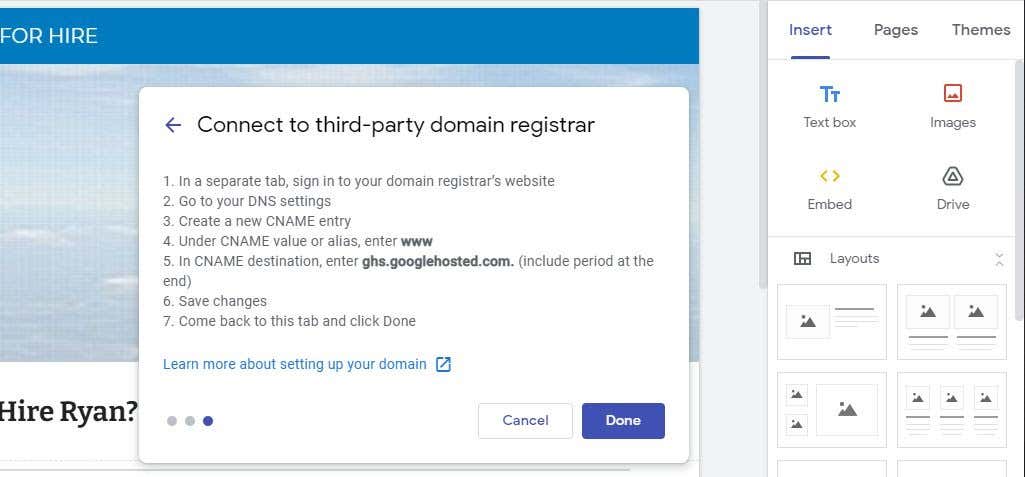 <р>12. Для этого просто повторите описанную выше процедуру с регистратором домена, но на этот раз укажите тип CNAME . Установите хост как www и в поле Указывает на введите URL-адрес, указанный Google в инструкциях. Оставьте значение TTL по умолчанию и нажмите Сохранить , когда закончите.
<р>12. Для этого просто повторите описанную выше процедуру с регистратором домена, но на этот раз укажите тип CNAME . Установите хост как www и в поле Указывает на введите URL-адрес, указанный Google в инструкциях. Оставьте значение TTL по умолчанию и нажмите Сохранить , когда закончите.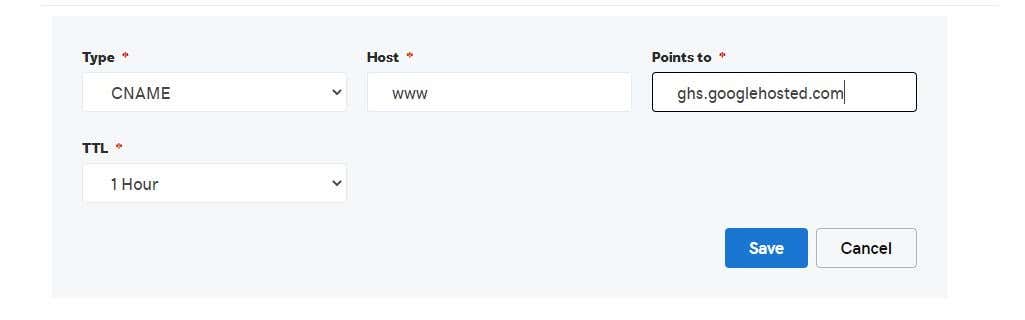
Примечание . Если запись www CNAME уже существует, отредактируйте ее и замените поле «Указывает на» URL-адресом, указанным Google в инструкциях..
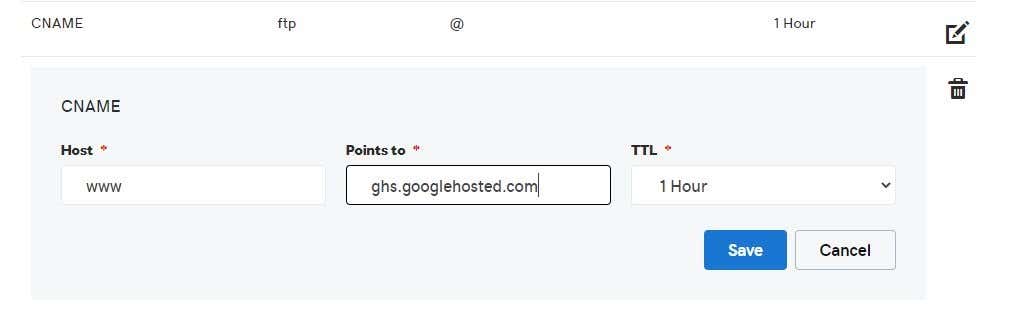 <р>13. Вернитесь к мастеру Сайтов Google и выберите Готово . Вы должны увидеть домен в списке Подключенных доменов .
<р>13. Вернитесь к мастеру Сайтов Google и выберите Готово . Вы должны увидеть домен в списке Подключенных доменов .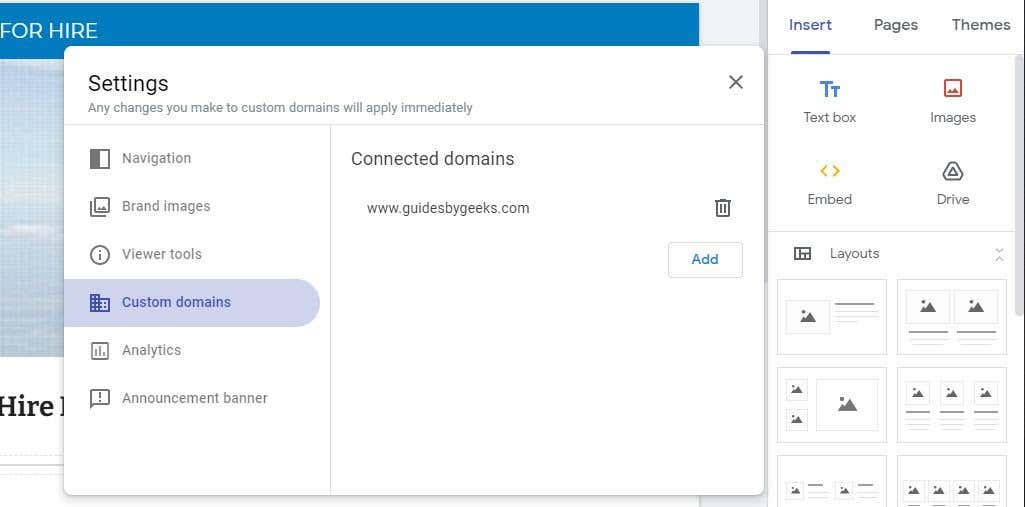
Теперь ваш личный домен связан с your Сайт Google Сайтов. Вы сможете открыть браузер, ввести свое собственное доменное имя, и откроется ваш сайт.
Эта ссылка может работать не сразу, поскольку для репликации записи CNAME потребуется некоторое время. Возможно, вам придется подождать несколько часов, чтобы ссылка на личный домен заработала.
Проблемы и решения для вашего личного домена
Есть ряд других причин, по которым ваш личный домен может неправильно ссылаться на ваш сайт. Попробуйте следующие исправления, чтобы все заработало.
Теперь, когда вы указали свой домен на своем веб-сайте Google Sites, ваши посетители смогут посещать ваш сайт, используя типичный настраиваемый URL-адрес, как и любой другой обычный веб-сайт в Интернете.
.