Команды Майкрософт – популярное приложение для совместной работы, которое можно использовать при работе с коллегами из вашей организации или за ее пределами.
Вы можете хранить свои общие файлы в одном месте, чтобы каждый участник имел к ним доступ, или использовать собрание, звонок, чат или функции опроса, чтобы взаимодействовать и оставаться на связи со своими товарищами по команде, где бы они ни находились.
р>А еще вы можете использовать Teams как веб-приложение или отдельное приложение на своем компьютере и мобильном устройстве без подписки Microsoft 365.
Если вам было поручено координировать работу своих товарищей по команде, воспользуйтесь этим руководством, чтобы узнать, как создать команду в Microsoft Teams.
Как создать команду в Microsoft Teams
Прежде чем создавать команду в приложении Teams, вы должны знать, что эта функция доступна только для подписчиков Microsoft 365 Business, поэтому вы не найдете ее в Microsoft 365 Family или личных планах.
Если вы используете Microsoft 365 Business, но у вас нет разрешения на создание команды, обратитесь к своему ИТ-администратору, чтобы предоставить вам доступ для создания команд.
Кроме того, количество приобретаемых вами лицензий определяет количество пользователей, которые смогут получить доступ ко всем функциям приложения. Если у вас недостаточно бюджета для дополнительных лицензий, вы можете пригласить больше пользователей Microsoft 365, у которых нет доступа к Teams в качестве гостевых пользователей, но у них не будет полного доступа в качестве лицензированных пользователей.
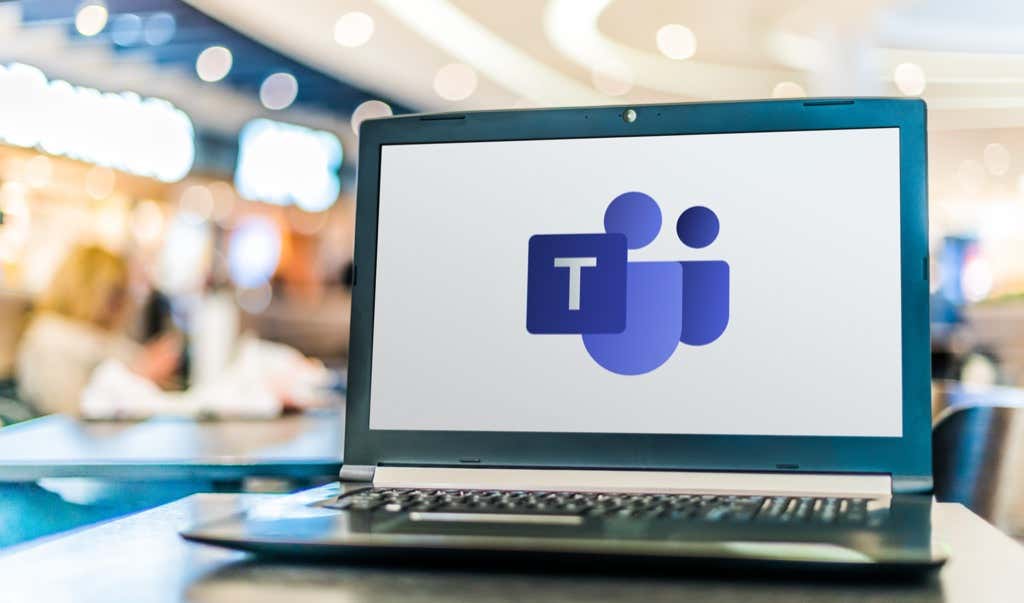
Создав команду, вы можете обмениваться файлами с товарищами по команде или проводить встречи и беседы на месте.
Вы также можете звонить кому угодно из Teams, если в вашей организации настроена функция звонков, узнавать обо всех непрочитанных сообщениях, ответах и упоминаниях, планировать встречи и многое другое.
Примечание . В одной команде может быть до 2500 участников, включая лицензированных пользователей и гостей.
Как создать команду в Microsoft Teams на компьютере
Microsoft Teams легко настроить и использовать на компьютере, смартфоне или планшете. Вы можете создать команду:
Создайте команду с нуля
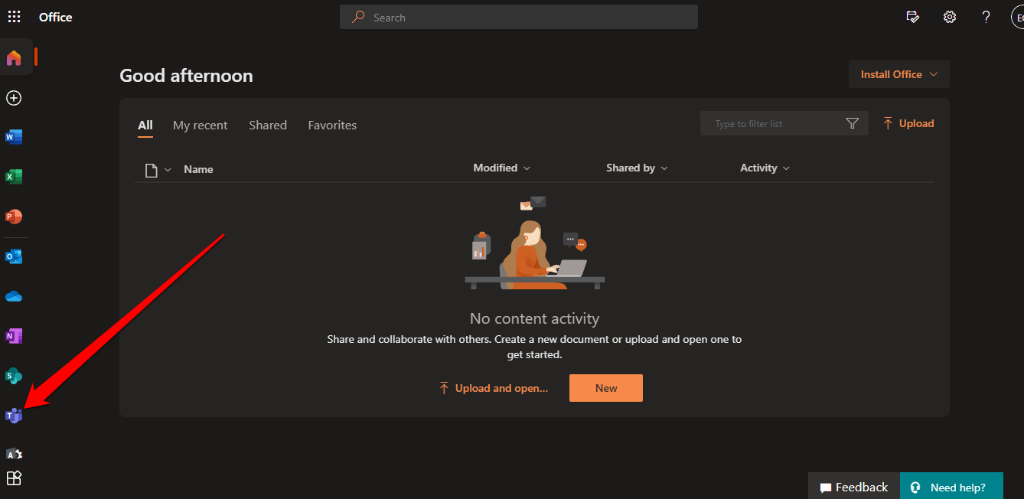
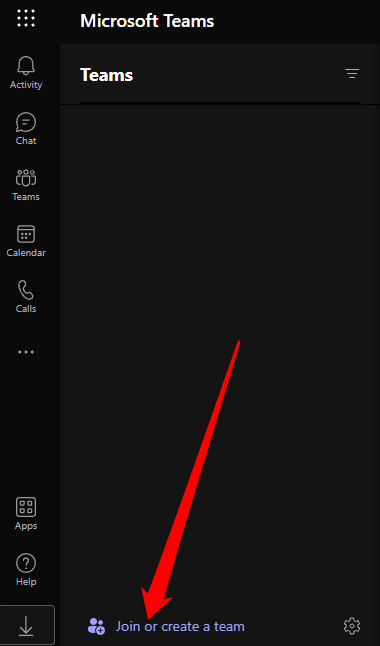
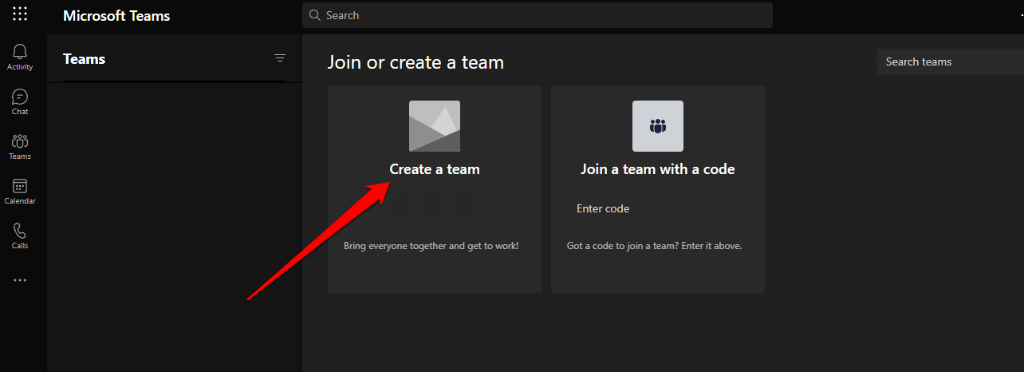
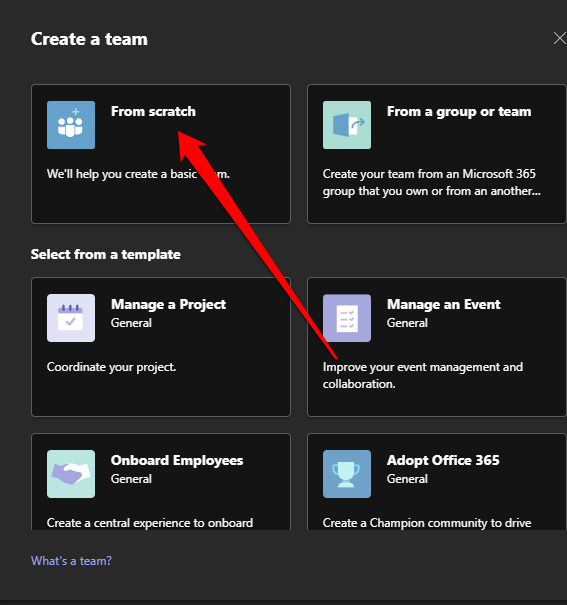
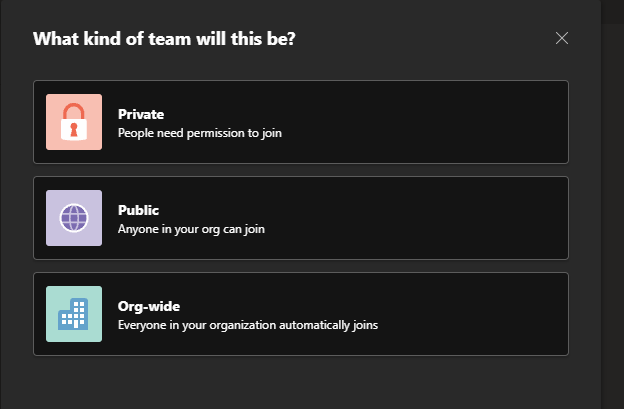
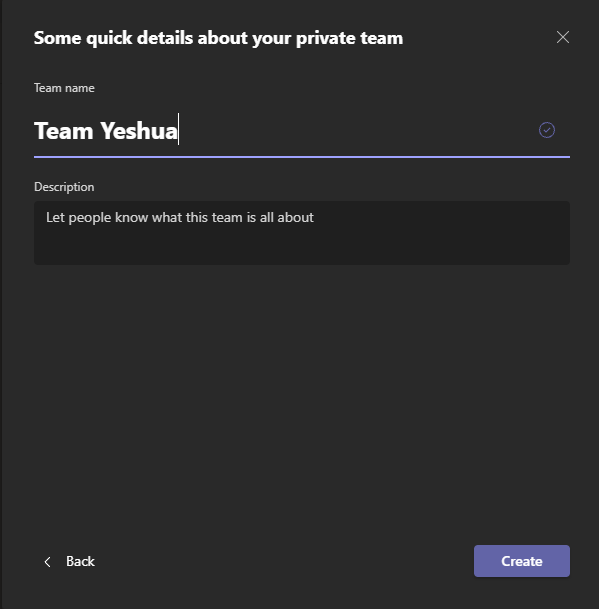
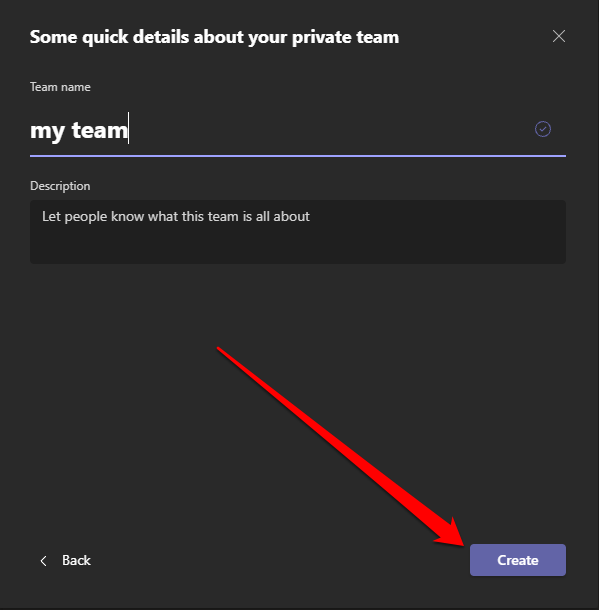
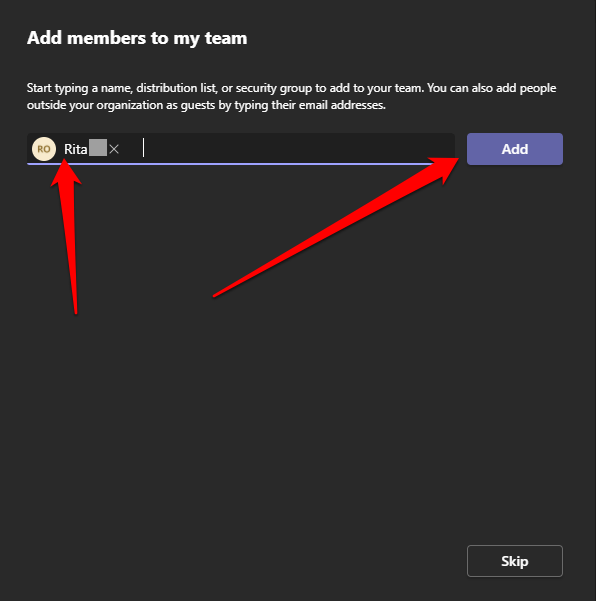
Создать команду на основе шаблона
Microsoft Teams предоставляет готовые шаблоны, которые можно использовать для быстрого создания команды в Microsoft Teams.
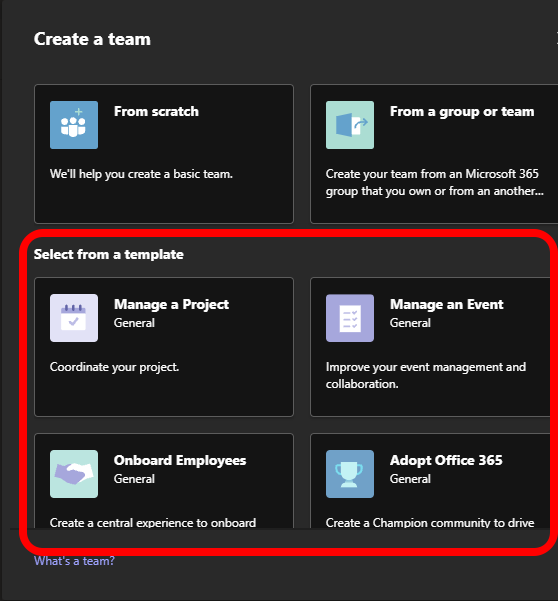
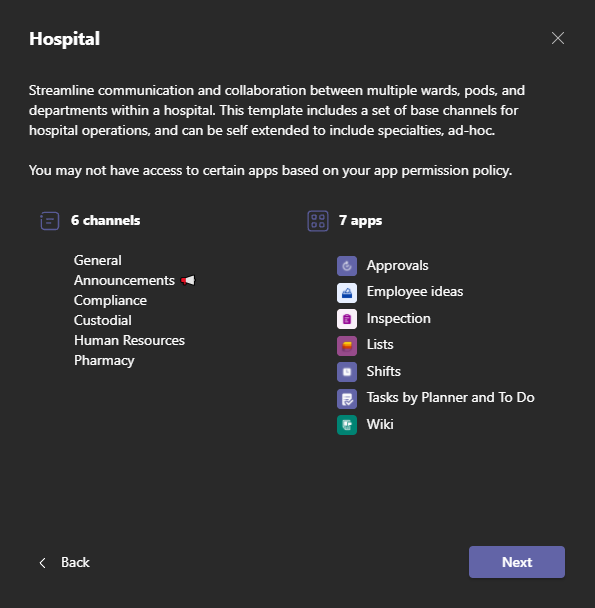
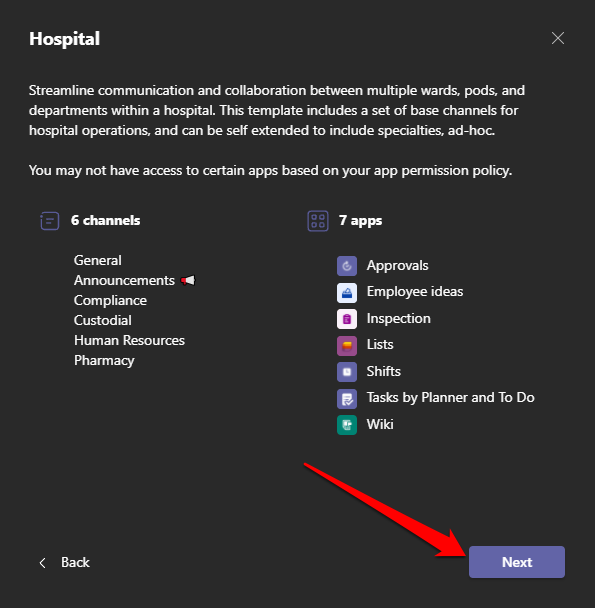
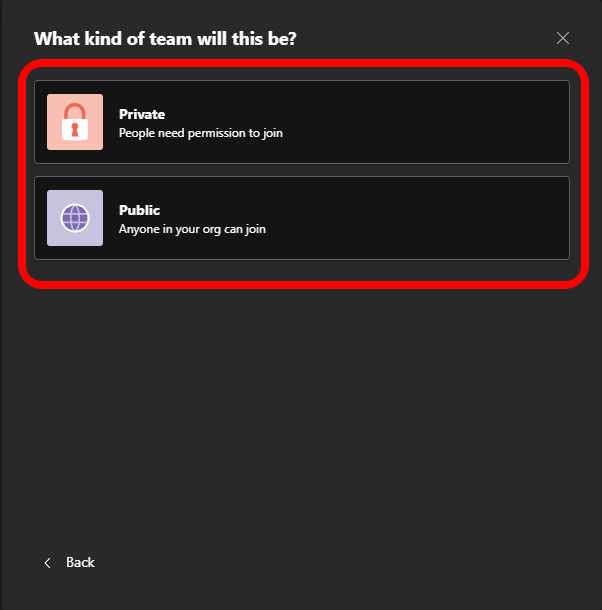
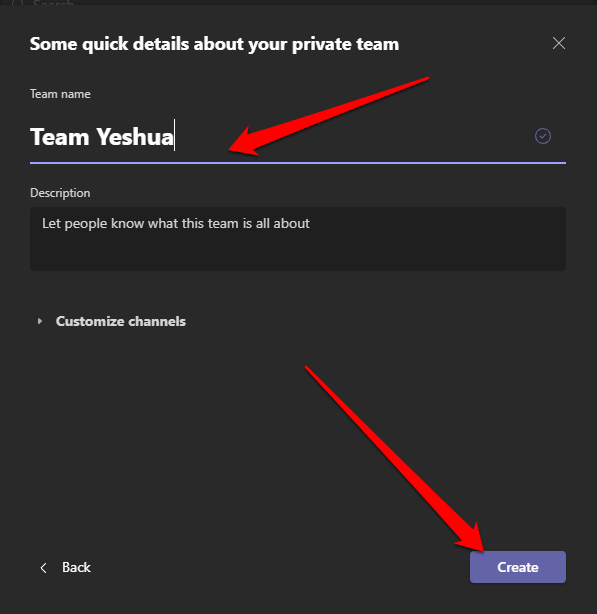
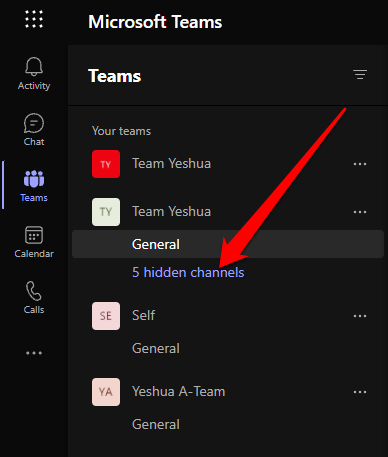
Создать команду из существующей группы/команды
Вы также можете создать команду из существующей группы или команды. Если одной группе поручено две разные задачи или если у команды есть один и тот же шаблон, который вы планируете использовать, это лучший способ сэкономить время при создании команды.
Примечание . Администраторы могут создавать шаблоны на основе существующих команд.
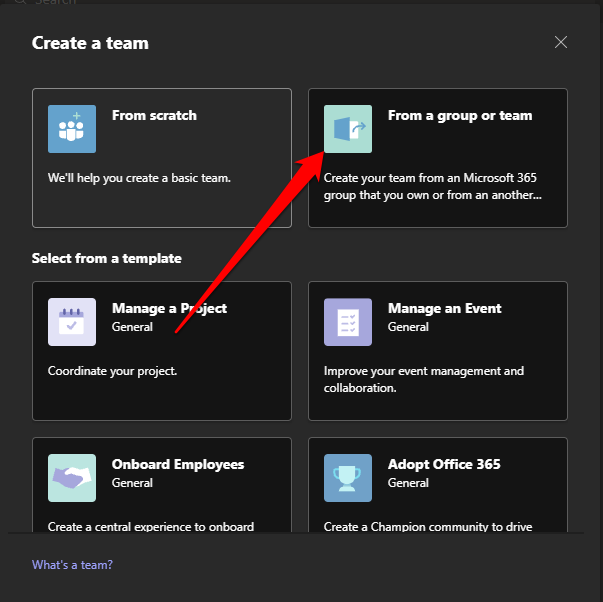 <старый старт="2">
<старый старт="2">
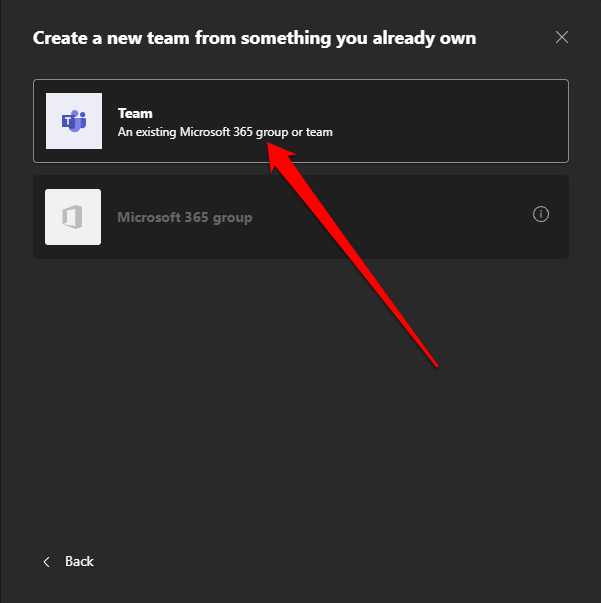
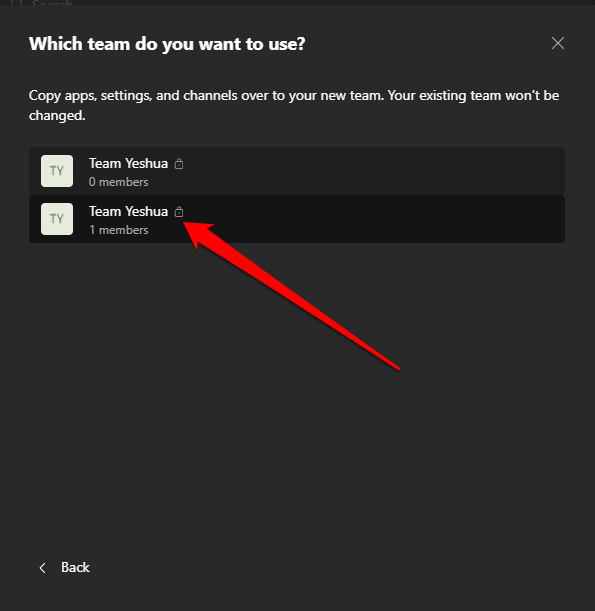
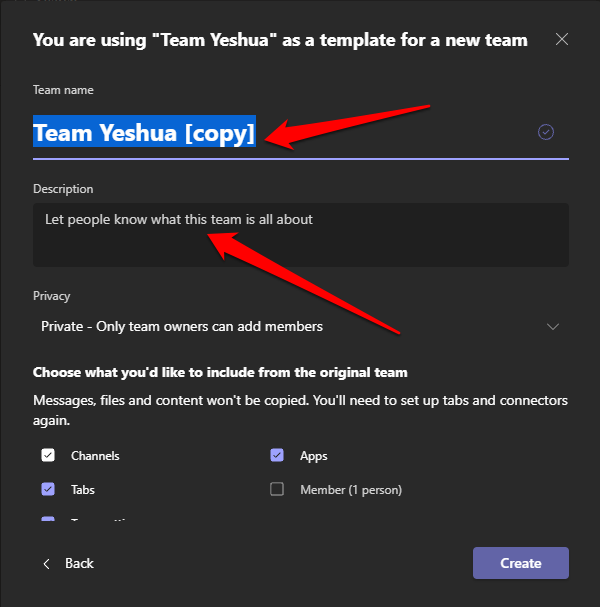
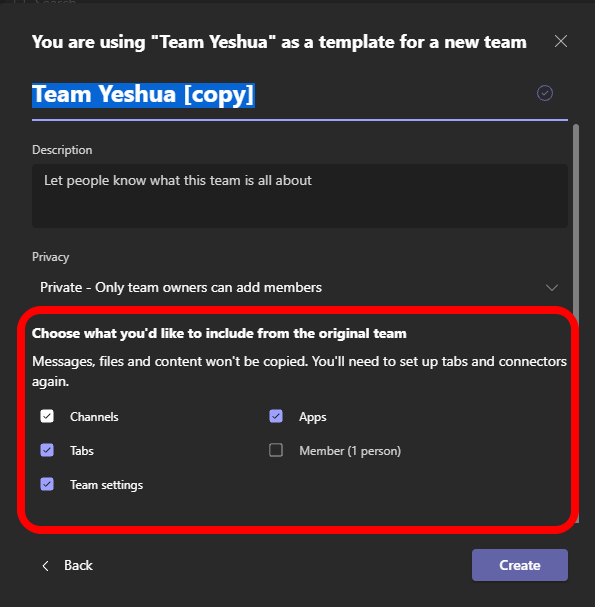 <ол старт="6">
<ол старт="6">
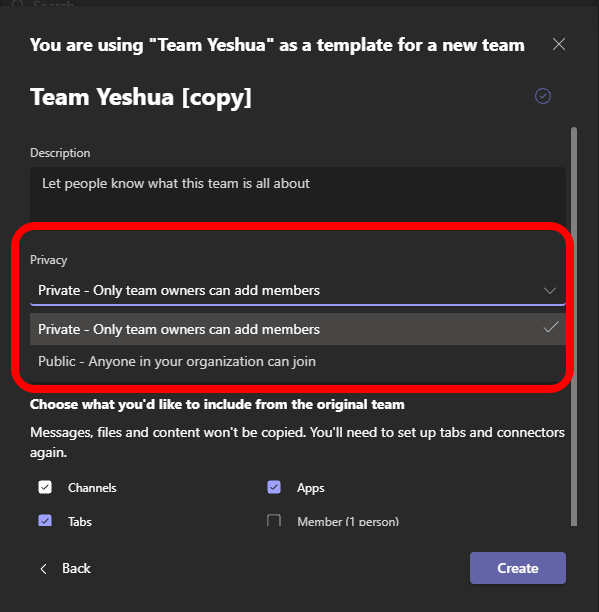
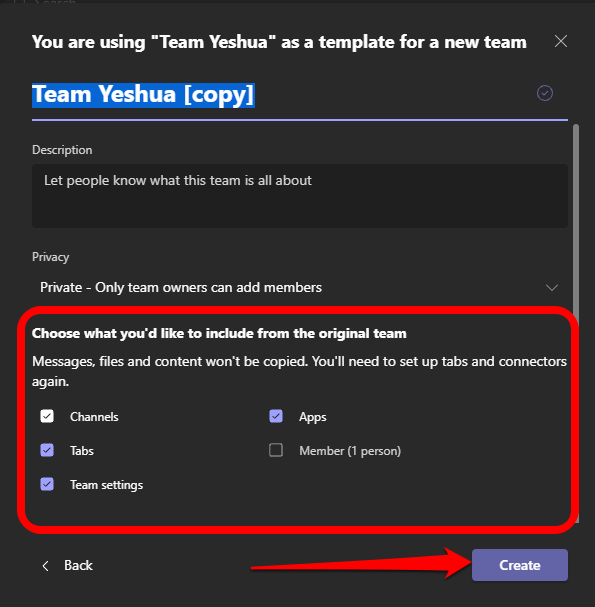
Примечание . Вы не ограничены настройками исходной команды или участников. Таким образом, вы можете добавить любое количество каналов, команд, повторно выбрать участников и многое другое.
Вы также можете создать команду в Microsoft Teams из существующей группы Office 365, если у вас есть такая группа, насчитывающая менее 5000 человек. Действия для этого аналогичны созданию команды из существующей команды, за исключением того, что вы выбираете создать из Microsoft 365 группы в разделе Создать новую команду. из раздела, который у вас уже есть .
Как только ваша команда будет готова, ей будет присвоено название группы 365, и все ее участники будут автоматически добавлены в нее.
Как создать команду для всей организации в Microsoft Teams
.Если вы администратор, вы можете создать команду для всей организации, при условии, что в ней менее 10 000 участников.
Примечание . Вы не можете добавлять гостевых пользователей в общеорганизационную команду и можете создать только пять общеорганизационных групп в одной организации.
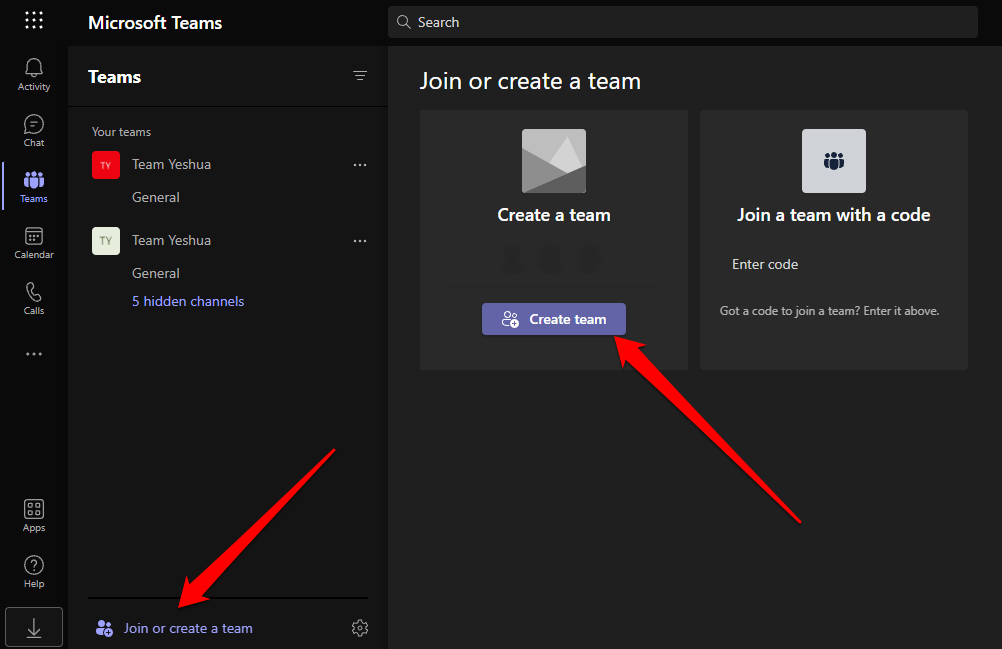
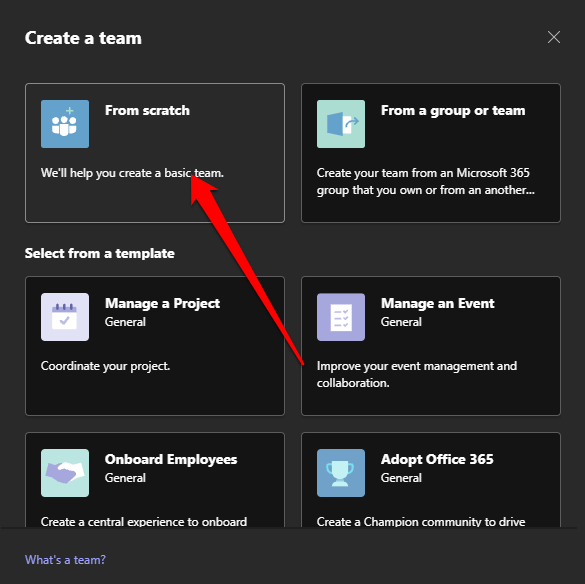
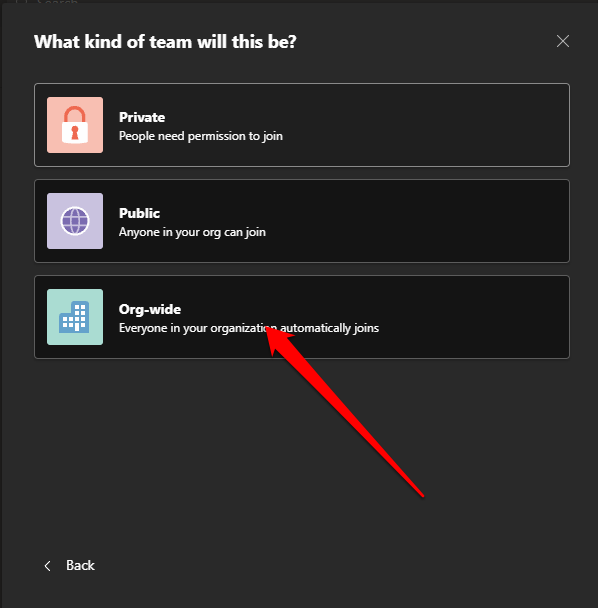 <старый старт="4">
<старый старт="4">
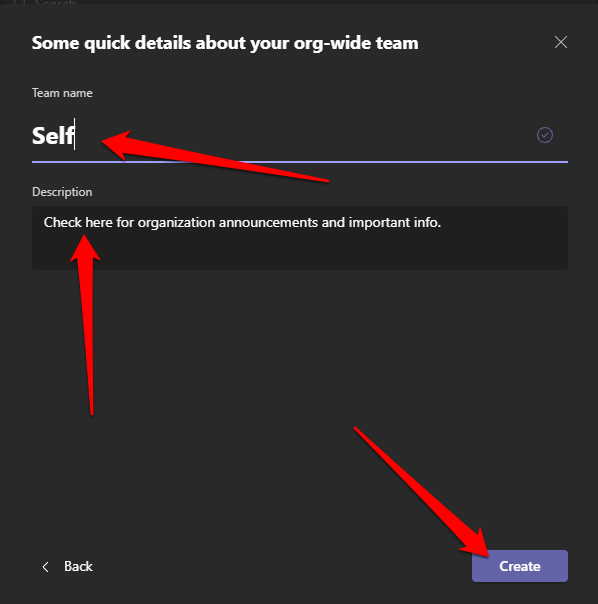
Ваша команда готова к использованию, и все в организации имеют к нему полный доступ.
Как создать команду в Microsoft Teams на мобильном устройстве
Вы также можете создать команду в Microsoft Teams через мобильное приложение на смартфоне или планшете.
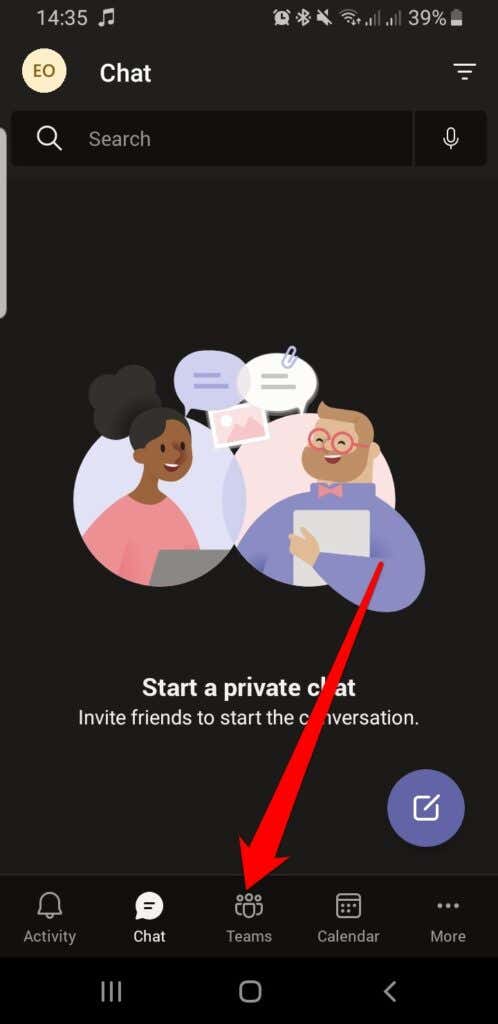
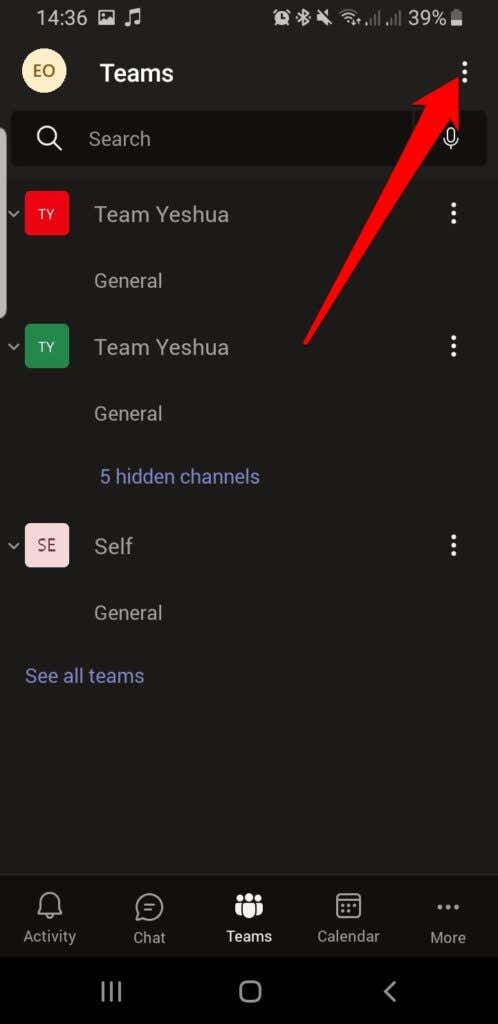
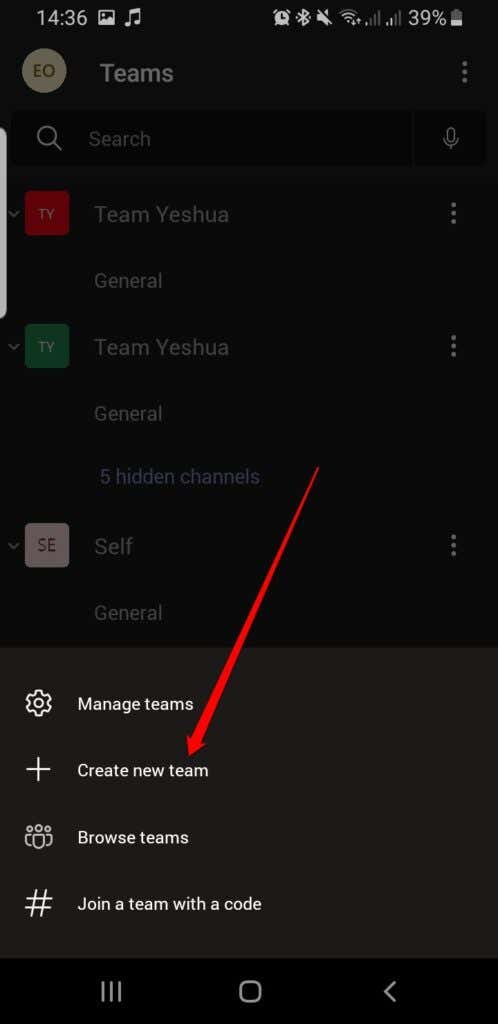
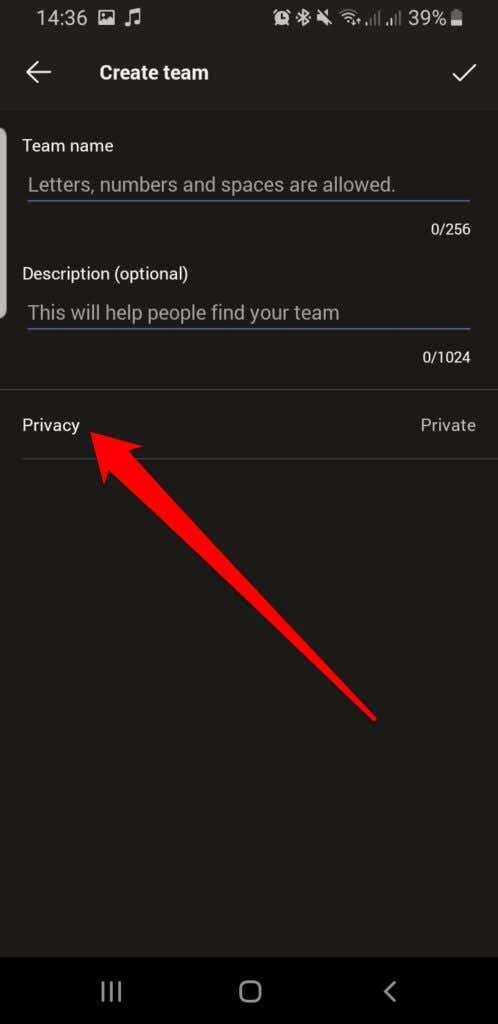
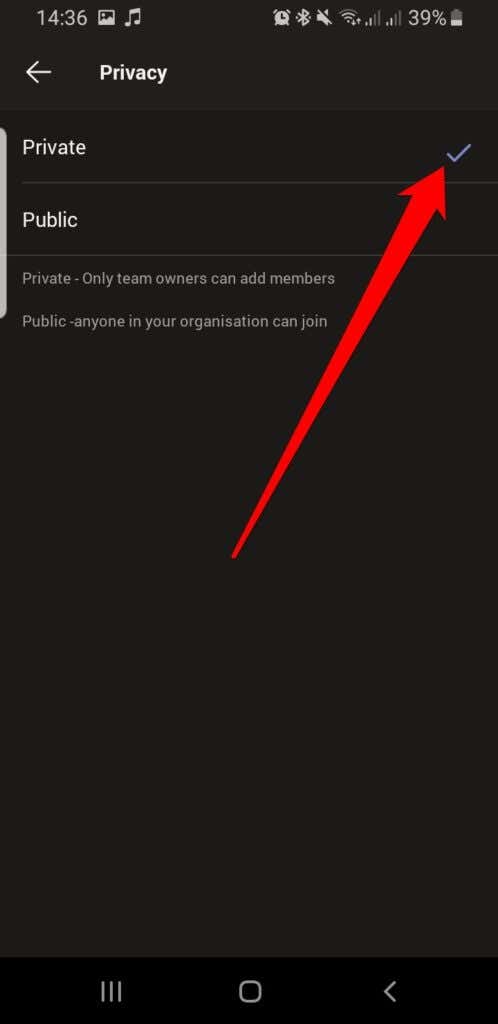
Как добавить участников в свою команду
Теперь, когда у вас есть команда в Microsoft Teams, вы можете добавлять в нее участников в зависимости от конфиденциальности команды. Если это публичная команда, каждый может присоединиться и получить к ней полный доступ.
Для частной команды вы можете добавлять участников двумя способами: вручную или с помощью ссылки для приглашения..
Добавление участников в частную команду в Microsoft Teams вручную
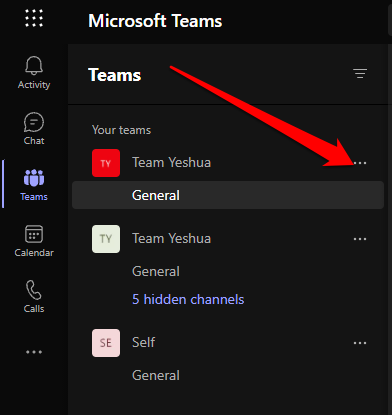
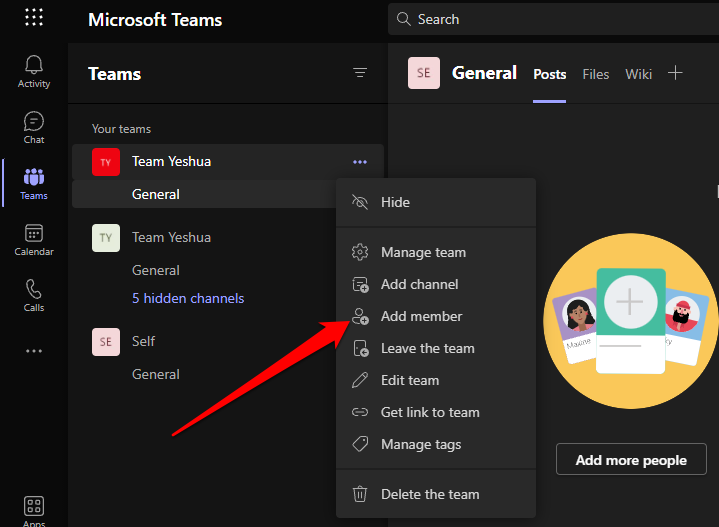
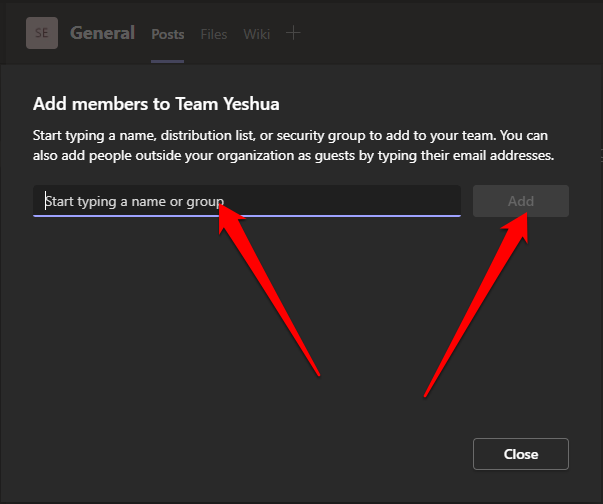
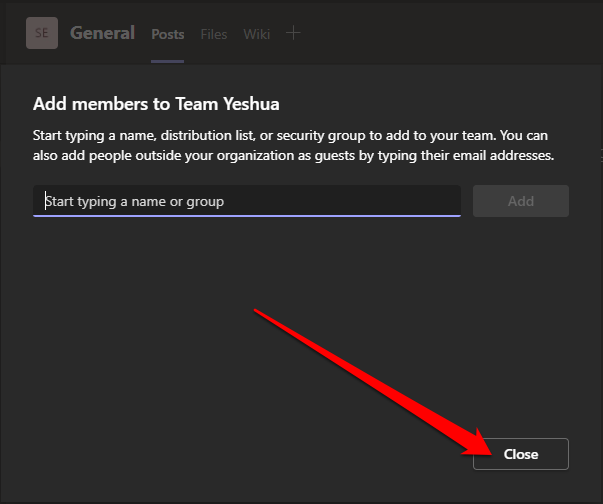
Добавление участников в частную команду с помощью ссылки для приглашения
Если у вас есть ссылка на команду, вы можете поделиться ею с участником/участниками, к которым хотите присоединиться.
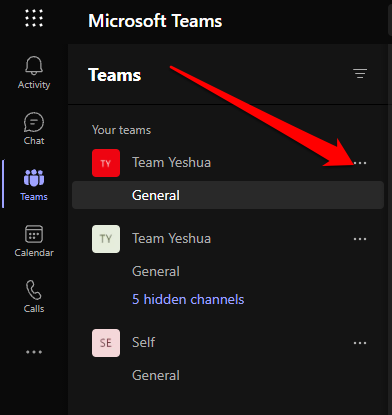
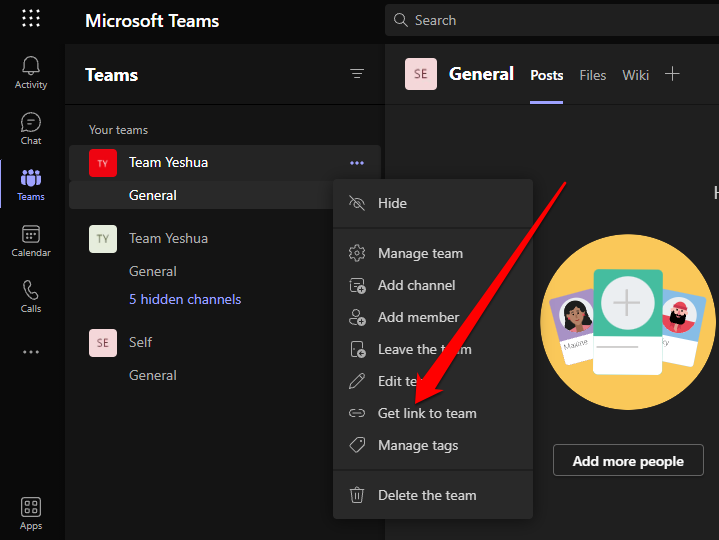
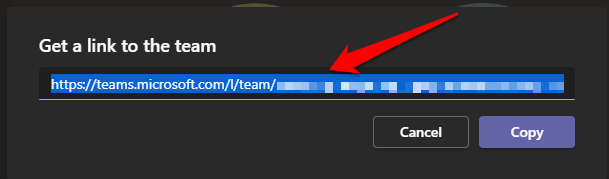
Примечание . Чтобы добавить участников, не входящих в вашу организацию, в только что созданную команду, выберите «Добавить участника» в параметрах команды и введите их адреса электронной почты. При этом они будут добавлены в качестве гостей, то есть они будут доступны только этой команде, а не команде всей организации.
Как удалить команду в Microsoft Teams
Если команда исчерпала себя и она вам больше не нужна, вы можете отказаться от нее, чтобы уменьшить количество команд в вашей организации.
Компьютер
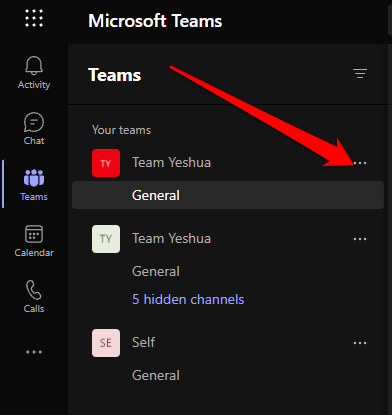
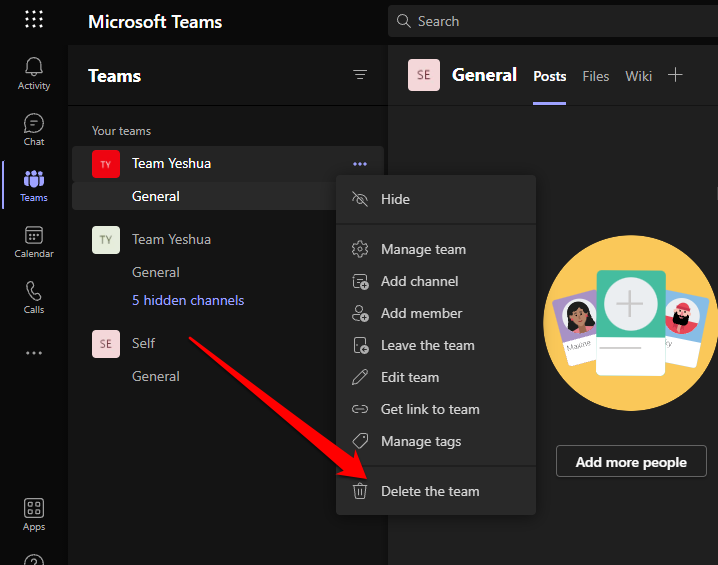
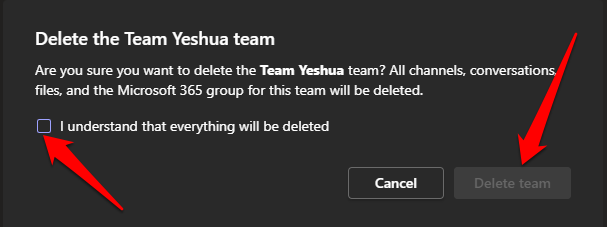
Телефон/планшет
Если команда выполнила свою задачу, вы можете удалить ее в несколько быстрых нажатий.
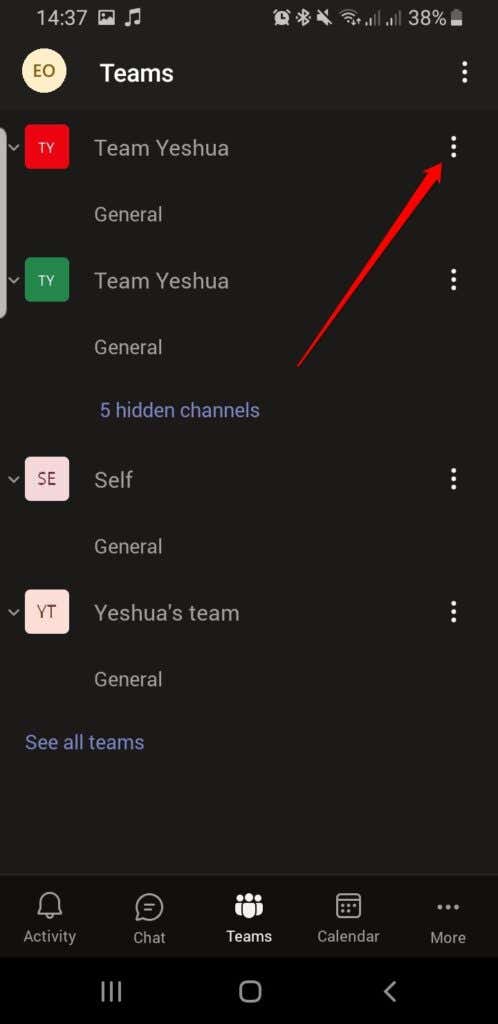
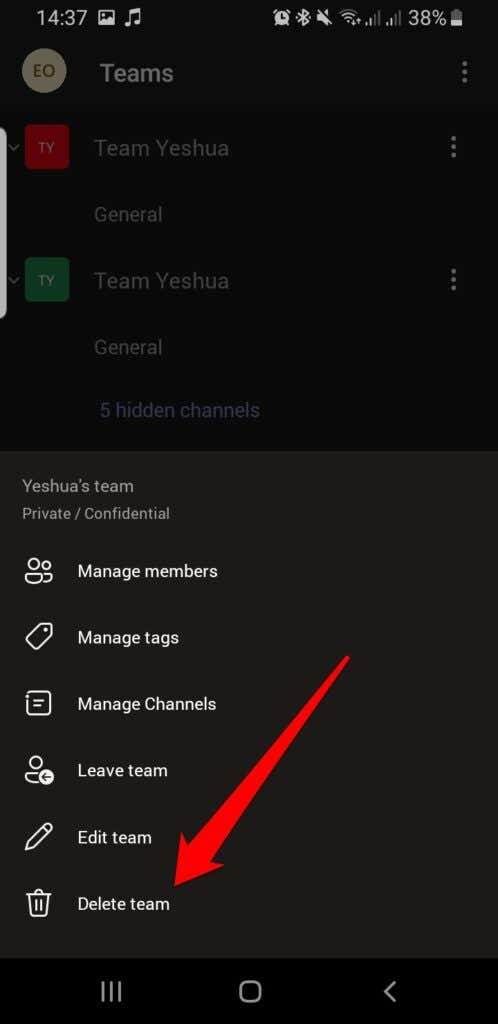
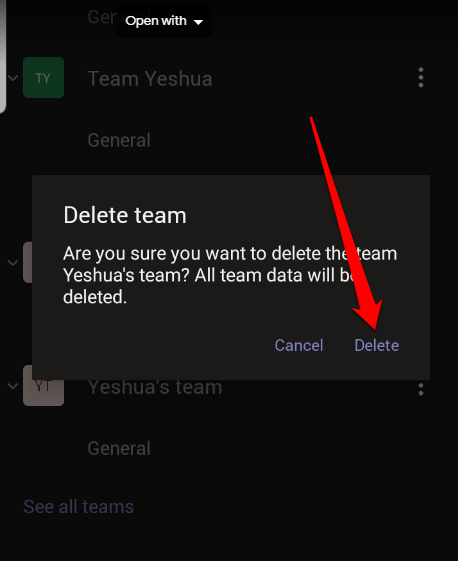
Совместная работа и выполнение задач
Работа в команде в организации — отличный способ делегировать или делиться задачами и выполнять их.
Если у вас удаленная команда и вам нужно больше инструментов для совместной работы, чем просто Microsoft Teams, обратитесь к нашему руководству по лучшие инструменты совместной работы для удаленных команд.
Оставьте комментарий и сообщите нам, помогло ли вам это руководство создать команду в Microsoft Teams.
.