Будь то Windows 10 или 11, раздутое ПО остается постоянной и раздражающей проблемой для пользователей. Эти приложения, утомляющие ваш компьютер своими ненужными процессами, могут серьезно повлиять на производительность, особенно на слабых системах.
Но удалить их может быть непросто. Многие из этих приложений не имеют программ удаления и во многих случаях даже не отображаются на видном месте. Как найти и удалить вредоносное ПО с вашего компьютера? Давайте выясним.
Что такое вредоносное ПО?
Вообще говоря, термин «раздутое ПО» используется для обозначения бесполезных приложений на вашем компьютере (или даже телефоне). Обычно они поставляются предустановленными и входят в состав вашей операционной системы. Иногда они могут быть случайно установлены пользователем.
Эти приложения загромождают хранилище, занимая ненужное место на диске, которое можно было бы использовать в лучших целях. Хуже того, некоторые из них запускаются при запуске, увеличивая время загрузки вашего компьютера и замедляя его работу во время использования, потребляя память и вычислительную мощность.
Чтобы обеспечить максимально бесперебойную работу вашего компьютера, настоятельно рекомендуется удалить все подобные посторонние приложения. Удаление вредоносного ПО – один из самых простых способов ускорить работу компьютера и снизить нагрузку на систему.
1. Удаление из меню "Пуск"
При вызове меню «Пуск» открывается целый список игр и приложений, которые вы не помните, устанавливали. В Windows 11 некоторых из них на самом деле нет, но они устанавливаются при нажатии, но в Windows 10 такого удобства нет.
Как же удалить эти приложения?
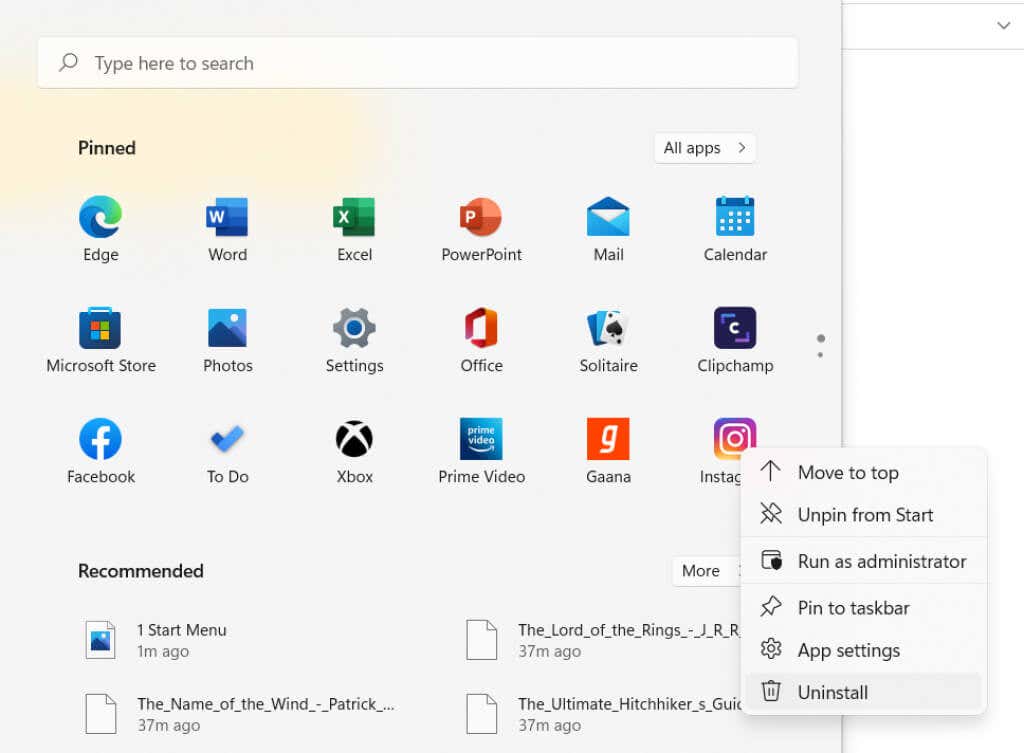
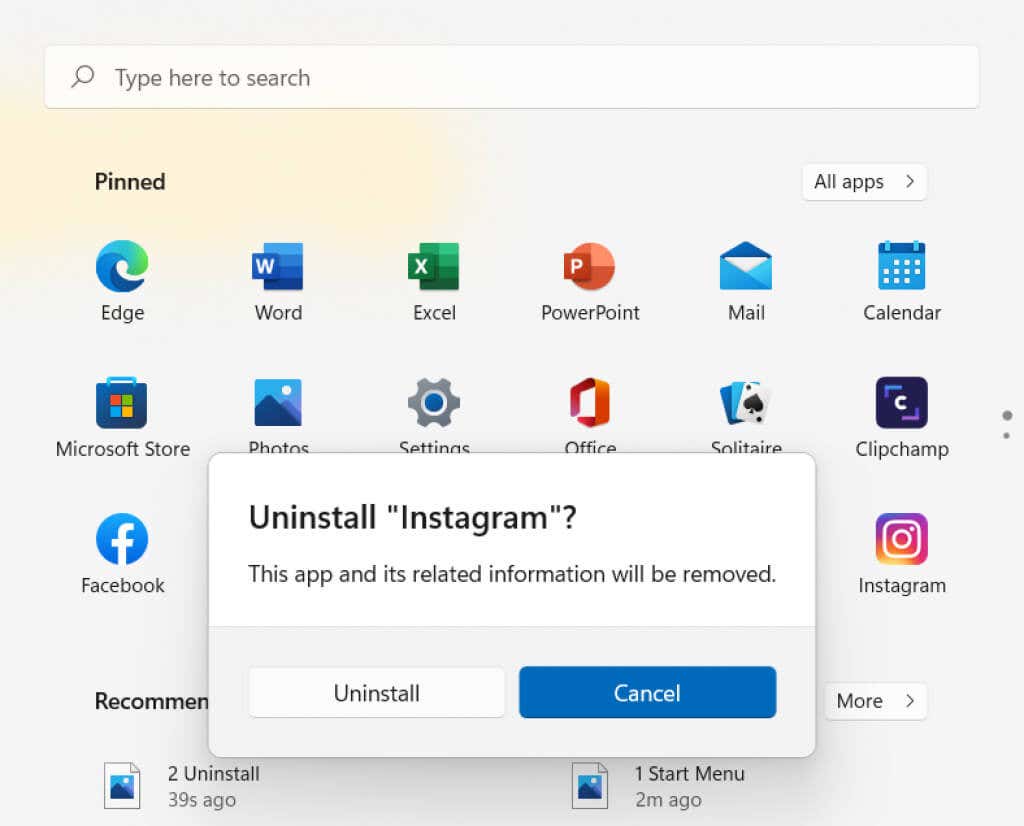
2. Установка и удаление программ
Не все вредоносные программы отображаются в меню «Пуск». Есть множество других, не менее бесполезных приложений, спрятанных в каком-то каталоге вашего компьютера. Вместо того, чтобы пытаться выследить их вручную, вы можете использовать для этого встроенную утилиту.
Установка и удаление программ — это инструмент панели управления, который, как следует из названия, позволяет устанавливать и удалять приложения. Это лучший способ найти все приложения, установленные на вашем компьютере, и удалить их..
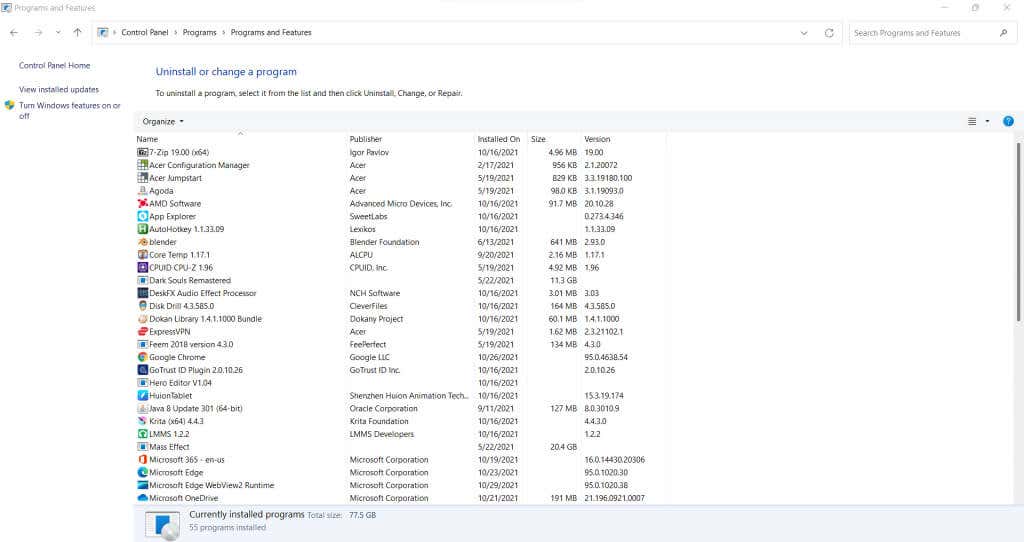
В Windows 11 он помещен на вкладку Приложения в Настройки , хотя работает точно так же. Интересно, что вы все еще можете найти старый интерфейс в Панели управления и удалять программы оттуда.
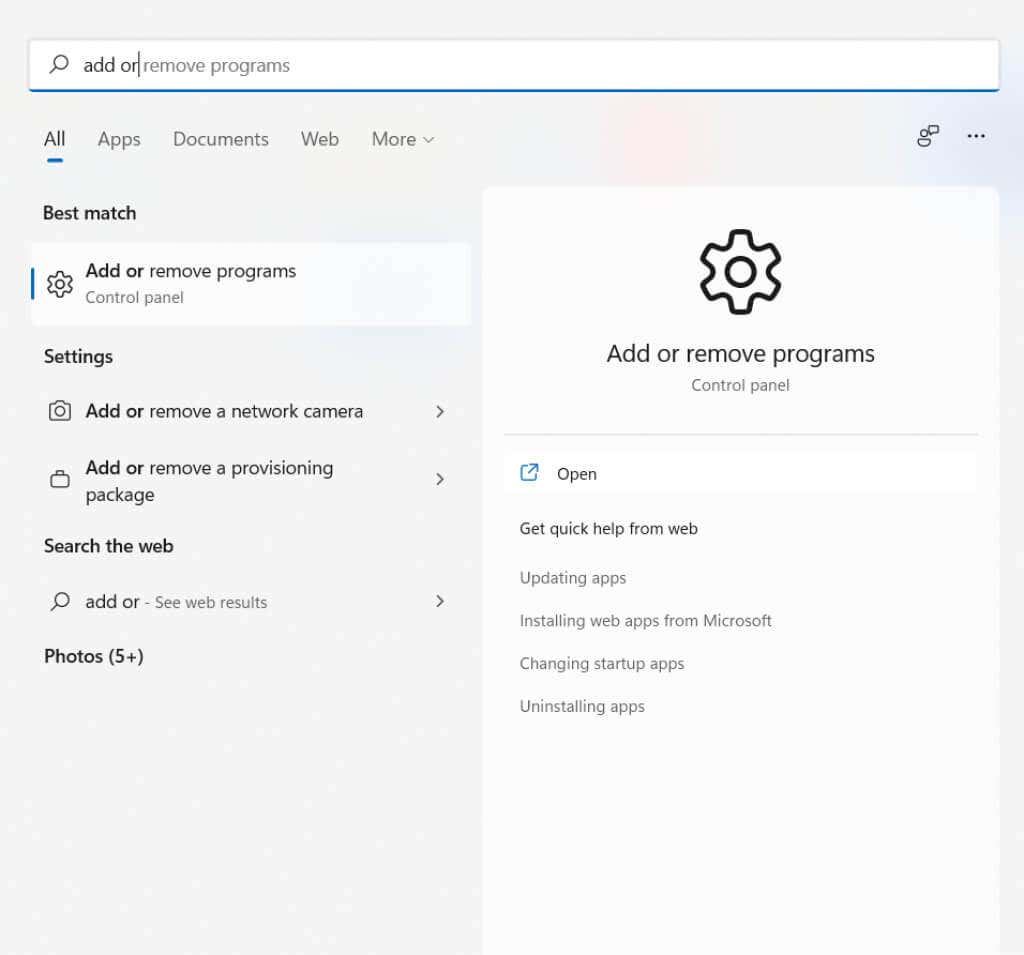
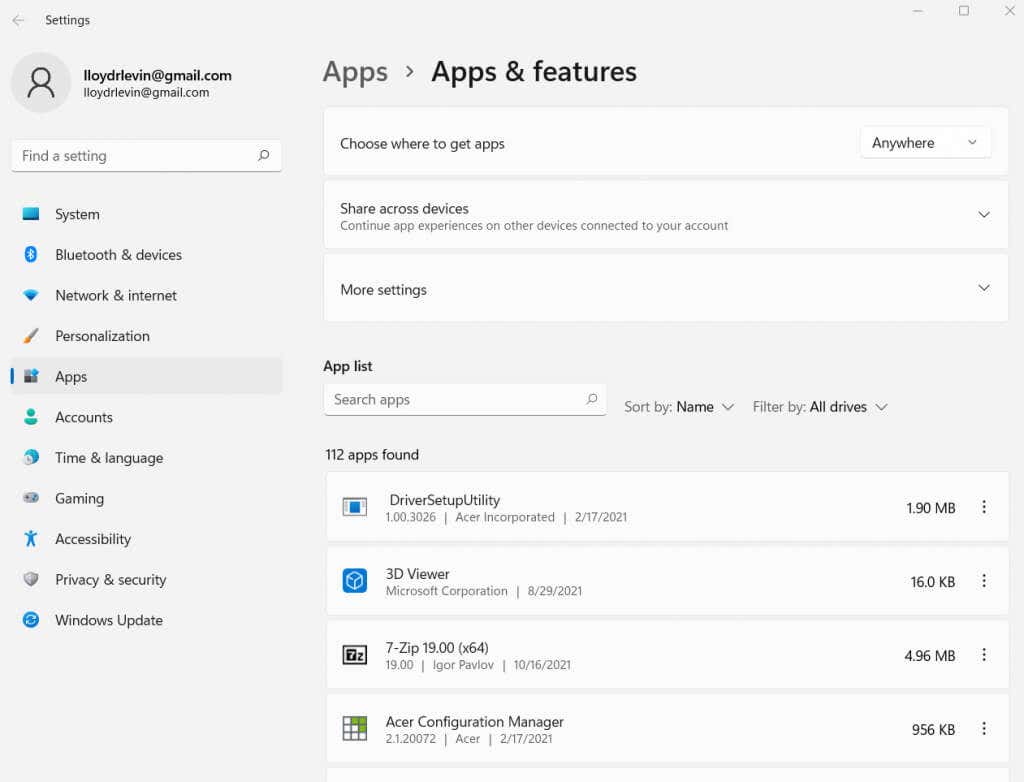
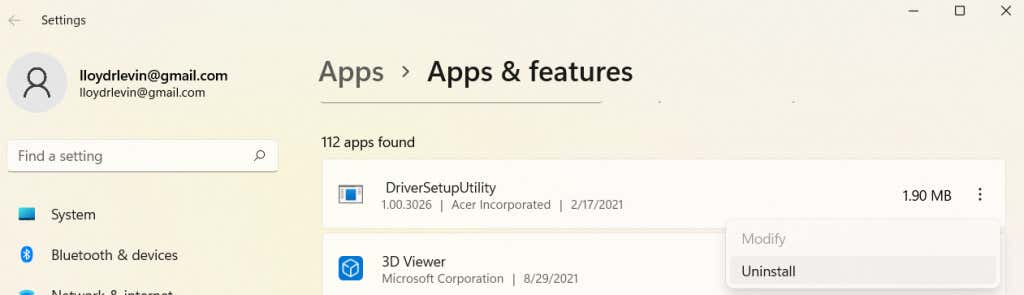
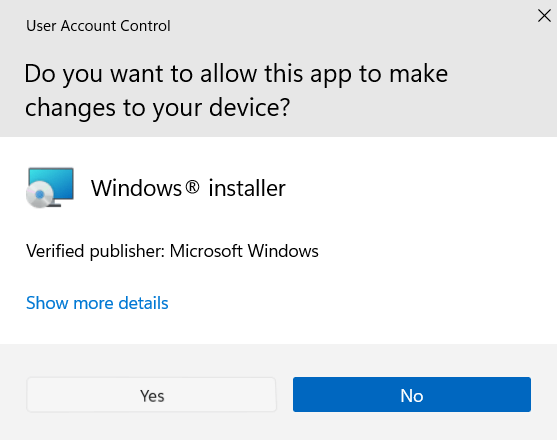
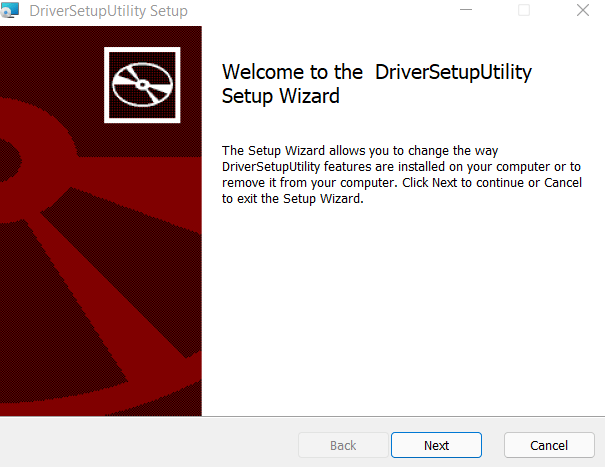
И все. Вы можете продолжать удалять программы, перечисленные в этом окне, по одной за раз. Вы также можете просмотреть размер каждого приложения, указанного рядом с названием, что позволит вам оценить наиболее вредоносное ПО и соответствующим образом расставить приоритеты.
3. С помощью PowerShell
На данный момент мы рассмотрели способы удаления сторонних приложений. А как насчет игр и приложений, которые идут в комплекте с самой Windows? Такие приложения нельзя удалить напрямую ни из меню «Пуск», ни из панели управления.
Чтобы удалить такие программы, необходимо использовать PowerShell.
PowerShell — это утилита командной строки, которая позволяет автоматизировать задачи и управлять компьютером с помощью сценариев. По сути, он действует как современная, более мощная версия командной строки. С помощью команд PowerShell вы можете отключить или удалить даже приложения Microsoft, которые обычно невозможно удалить..
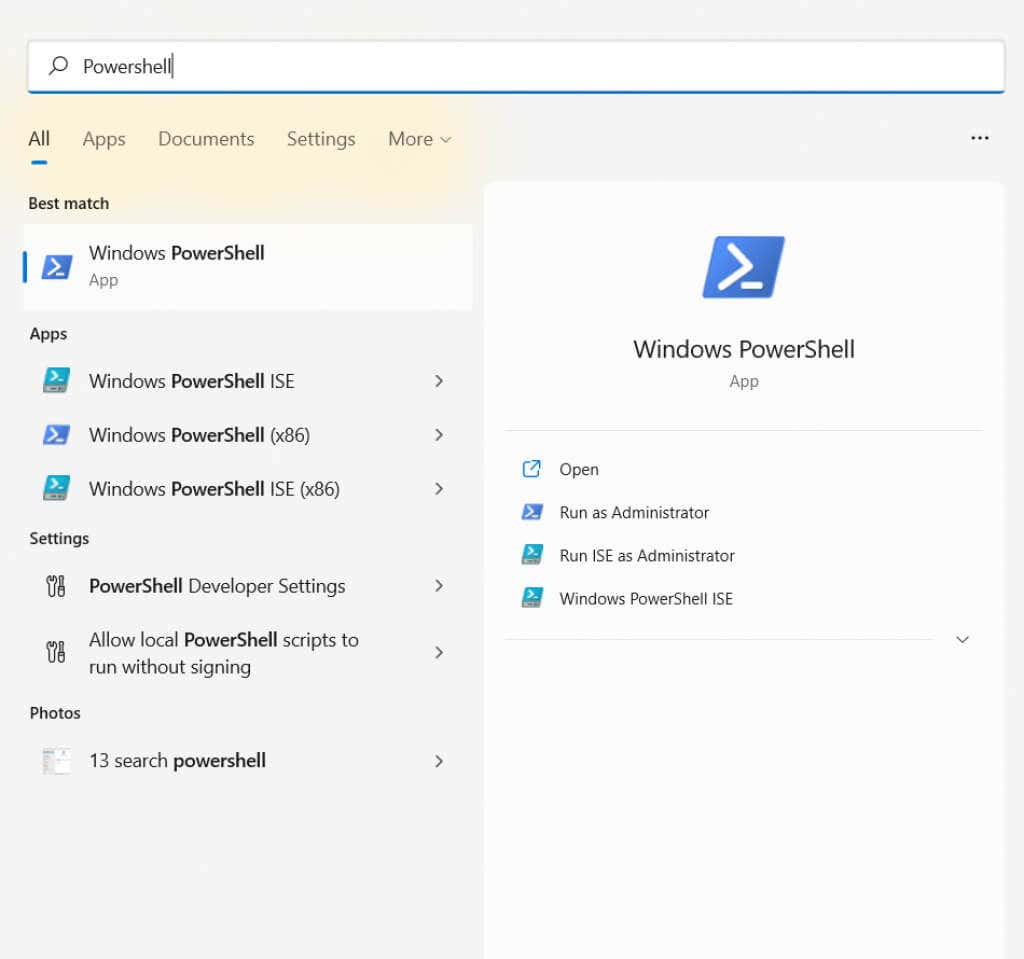
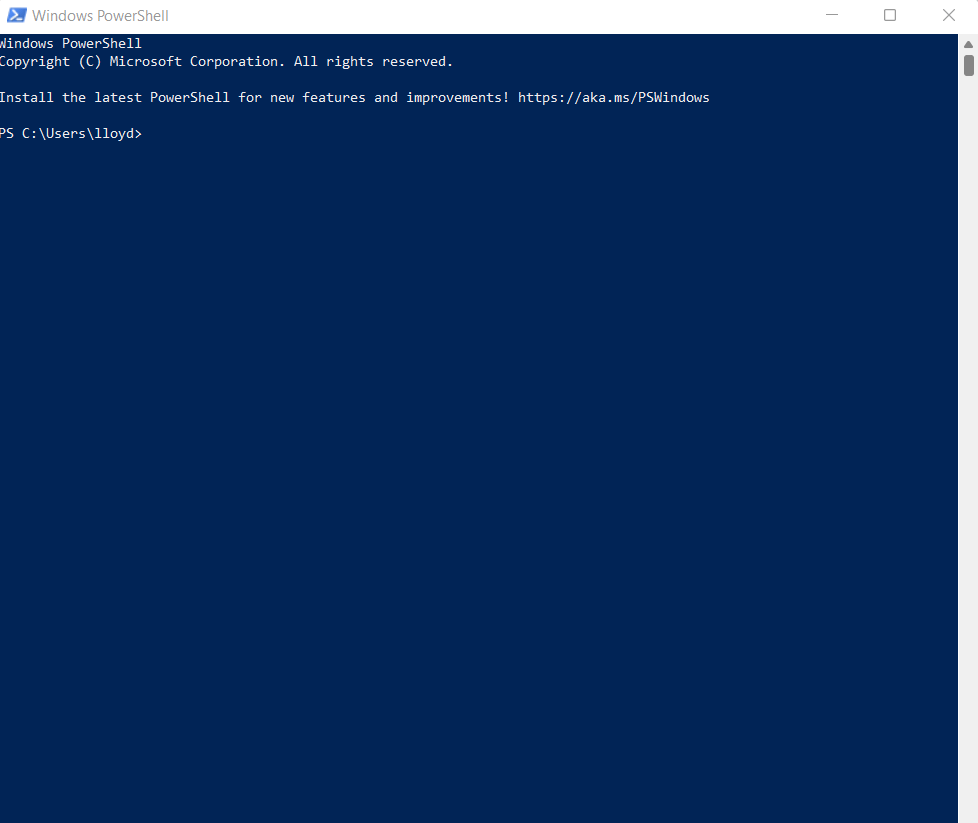

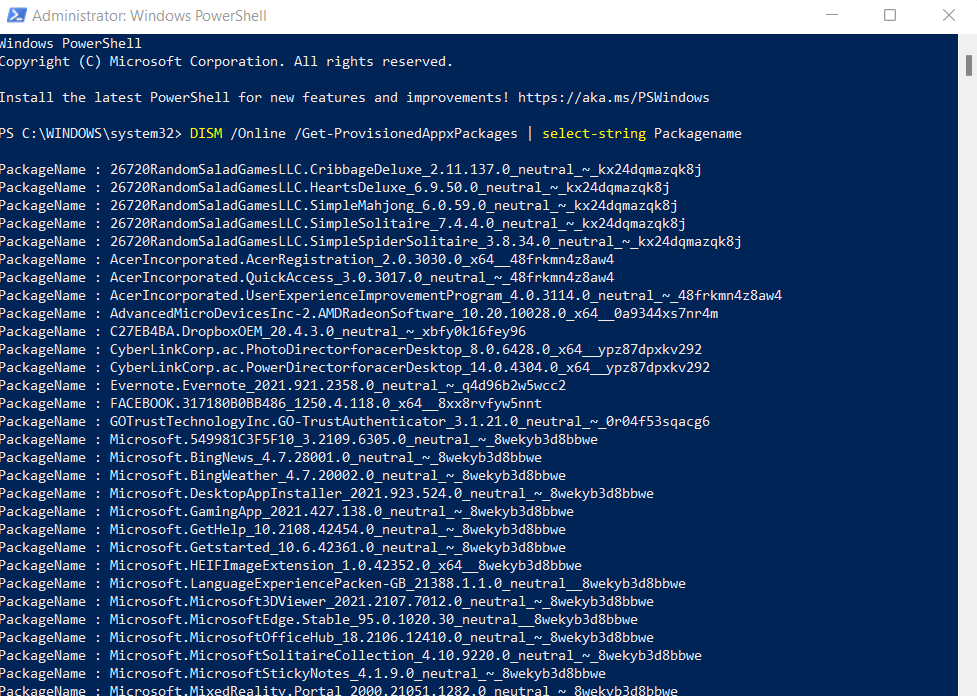
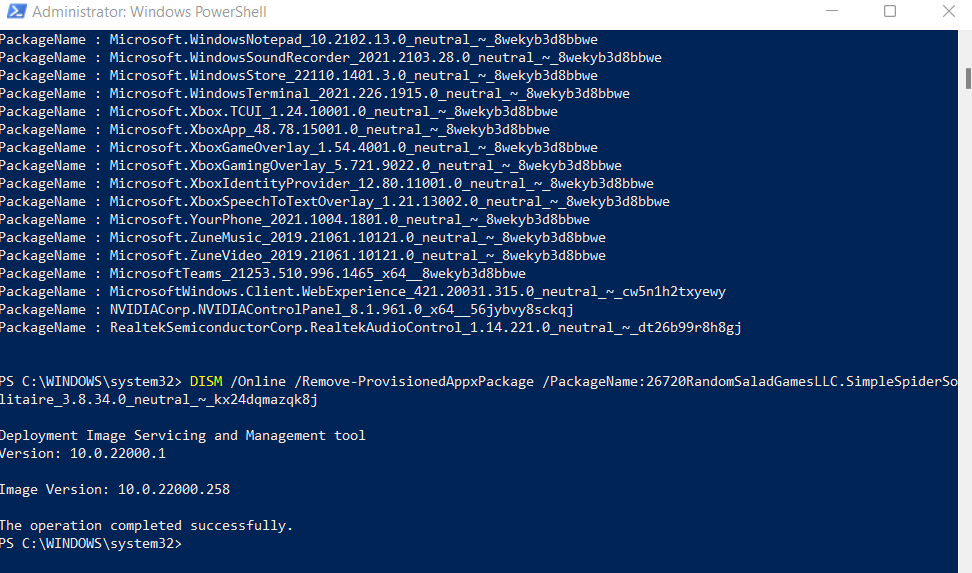
Если все эти команды кажутся вам слишком сложными, вот краткое объяснение. По сути, существует служба под названием DISM (служба образов развертывания и управление ими), которая отвечает за загрузку и обновление основных утилит и приложений. С помощью этих команд вы просто удаляете приложения из этого списка, и Windows больше не обновляет его.
4. С помощью автоматизированного сценария
Хотя команды PowerShell, безусловно, эффективны, они могут быть слишком техническими и сложными для использования обычным пользователем. Было бы здорово, если бы существовало приложение, которое делало бы то же самое автоматически?
Оказывается, есть. Windows10Debloater — это изящный небольшой бесплатный инструмент, который может полностью удалить вредоносное ПО с вашего компьютера, в том числе защищенные приложения Microsoft, которые нельзя удалить напрямую. Это делается с помощью команд PowerShell, аналогичных тем, которые мы обсуждали в предыдущем разделе, без необходимости самостоятельно писать ни одной строки сценария PowerShell..
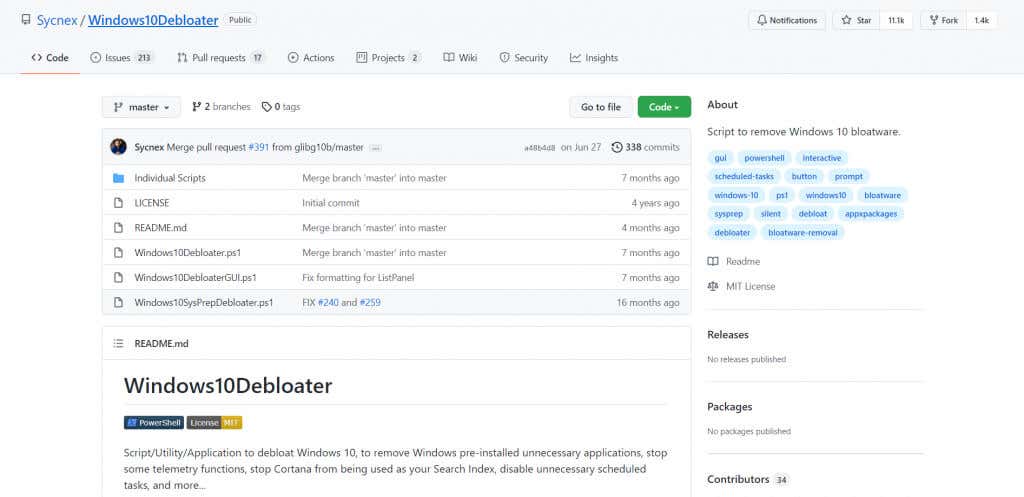
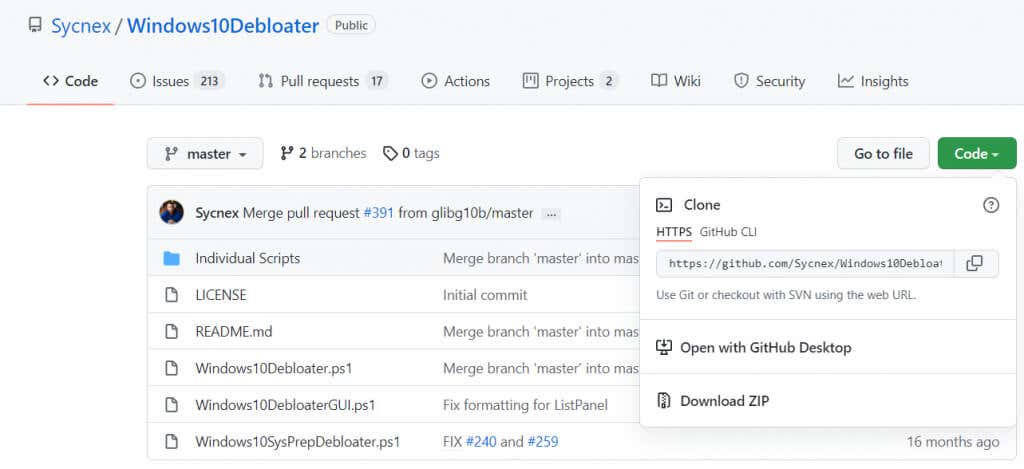
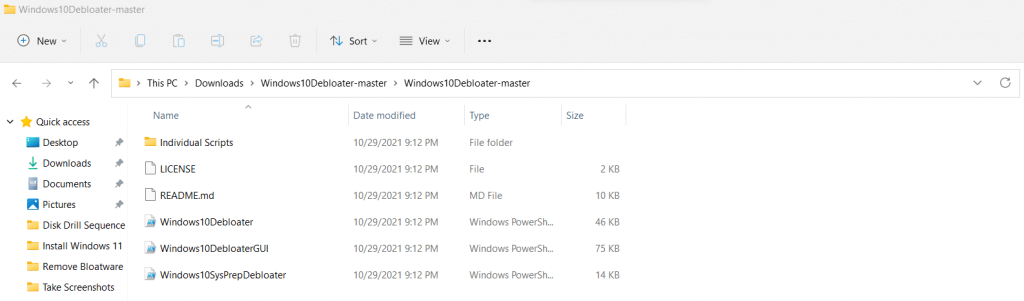
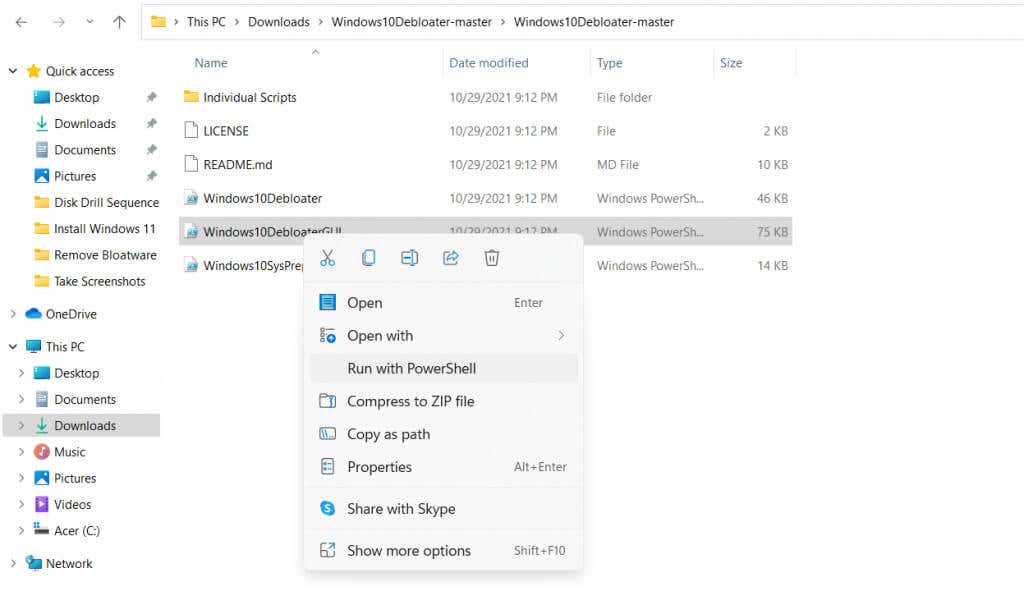
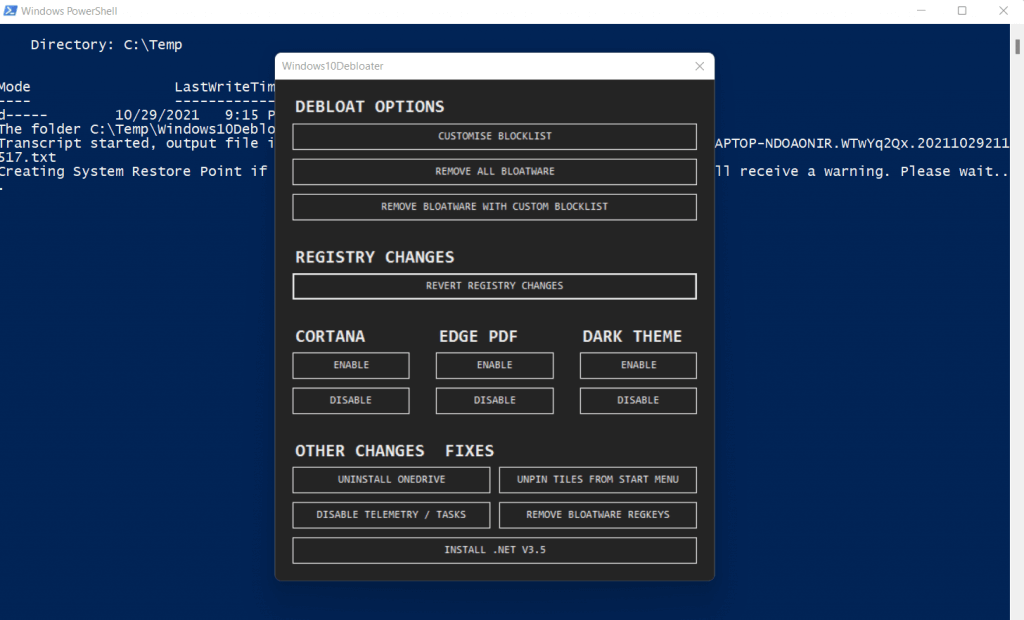
И все готово. В терминале PowerShell будет выполняться ряд команд, выполняющих необходимые задачи. Ни один из них не требует участия пользователя, и процесс завершится раньше, чем вы об этом заметите.
Это делает Windows10Debloater отличным инструментом даже для обычных пользователей, поскольку для его использования не требуется никаких технических знаний. Вы даже можете использовать его для удаления компонентов Windows, таких как OneDrive, или открепления плиток из меню «Пуск» — и все это без написания кода.
Зачем вам нужно удалять вирусы с вашего компьютера?
Если ваш компьютер долго загружается или работает не так быстро, как раньше, возможно, виновником является вредоносное ПО. Ненужные приложения — проклятие любого компьютера, поскольку они занимают критически важные системные ресурсы, не обеспечивая при этом никакой полезности.
По этой причине всегда рекомендуется удалять вредоносное ПО из Windows. Вы можете вручную удалить такие приложения из меню «Пуск» или панели «Приложения и функции» или даже использовать команды PowerShell для более надоедливых. Вы также можете использовать убить эти процессы во время их работы, хотя рекомендуется полностью удалить их.
Если это звучит слишком утомительно, вы всегда можете использовать автоматизированный инструмент, например Windows10Debloater, который сделает всю работу за вас. Он использует сценарии PowerShell для очистки вашего компьютера, удаляя все ненужные приложения и вредоносное ПО, оставляя важные части нетронутыми. Запуск этого инструмента один раз после новой установки Windows — отличный способ обеспечить быстроту работы и отсутствие нагрузки на вашу систему..
.