Если вы знакомы со вселенной приложений Google, вы, вероятно, используете Google Slides для создания презентаций. Презентации — это ответ Google на Microsoft PowerPoint. Если вы не Опытный пользователь PowerPoint, Google Slides, скорее всего, подойдет вашим потребностям. Мы покажем вам, как добавить анимацию в Google Slides в 1к вашей презентации и повысите вовлеченность аудитории.
Есть два способа добавить анимацию в Google Slides. Вы можете добавлять переходы между слайдами и анимировать отдельные элементы на слайде. Мы рассмотрим оба метода. Обратите внимание: чтобы добавлять или редактировать переходы между слайдами или анимировать элементы, вам необходимо использовать Google Slides на компьютере. Пока эти функции недоступны на Android, iPhone и iPad.
Как добавить переходы в слайды Google
Как и в PowerPoint, в Google Slides есть функция переходов, которая позволяет добавлять небольшую анимацию при переходе от одного слайда к другому.
Если вы хотите добавить переходы между слайдами в своей презентации, выполните следующие действия:
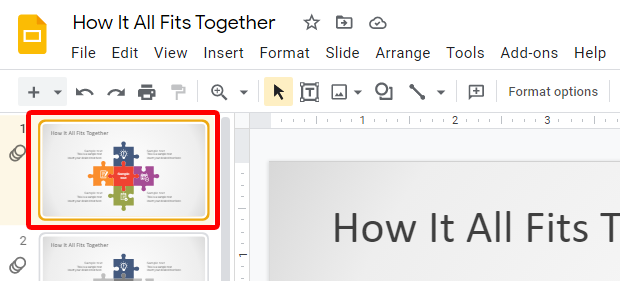
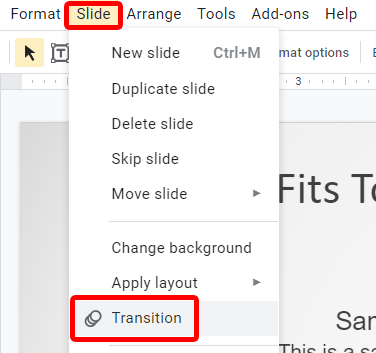
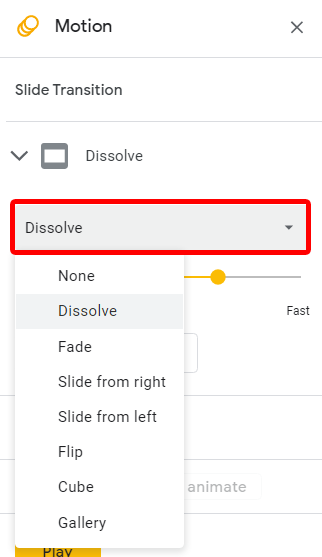
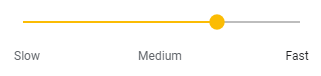
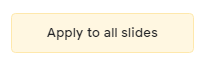
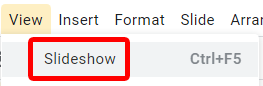
Вы можете узнать, был ли применен к слайду переход или анимация, если вы видите значок анимации рядом со слайдом в списке слайдов слева, если вы находитесь в режиме «Кинопленка», или под миниатюрой слайда, если вы находитесь в режиме «Кинопленка». в виде сетки.
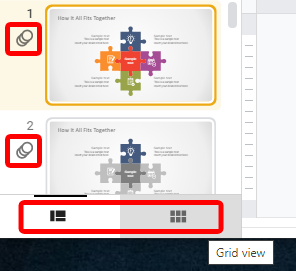
Вы можете переключаться между режимами «Кинопленка» и «Сетка», нажимая кнопки на панели инструментов внизу страницы.
Как удалить переход со слайда Google
Удалить переход с определенного слайда очень просто.

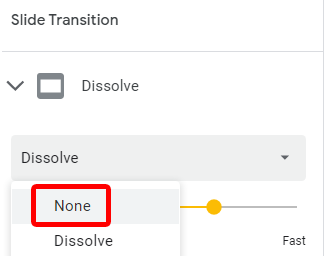
Когда все будет так, как вам нравится, просмотрите слайд-шоу, выбрав Просмотр >Слайд-шоу или нажав Ctrl + F5.
Как добавить анимацию в слайды Google
Вы также можете добавить анимацию к отдельным фигурам и объектам на слайде. Сюда входят такие элементы, как маркеры, значки, графика, текстовые поля, фигуры и таблицы. Здесь главное сдержаться. Заманчиво добавить множество анимаций или функций, таких как музыка или видео, но меньше всего вам нужно, чтобы ваша аудитория отвлекалась на все анимации и пропустила сообщение. вашей презентации.
Большинство анимаций Google Slides относятся к одной из двух категорий: анимации, вызывающие появление элемента, и анимации, вызывающие исчезновение элемента. Вот полный список анимаций Google Slides:
Процесс добавления анимации к элементу по сути одинаков, независимо от того, какой тип элемента вы хотите анимировать.
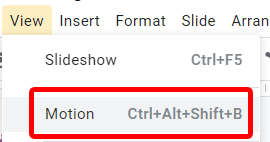
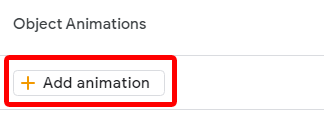 <старый старт="4">
<старый старт="4">
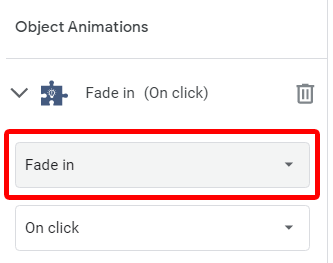
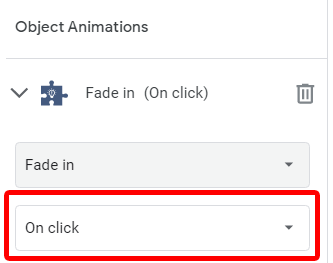
Если вы хотите добавить еще одну анимацию к выбранному элементу, вернитесь к шагу 2. И, как обычно, чтобы просмотреть анимацию, нажмите кнопку Воспроизвести на панели «Движение». или просмотрите все слайд-шоу, выбрав Просмотр >Слайд-шоу или нажав Ctrl + F5 .
Как редактировать существующую анимацию слайдов Google
Чтобы отредактировать существующую анимацию, начните с открытия панели Движение , выбрав Просмотр >Движение или нажав Ctrl . >+ Alt + Shift + B ..
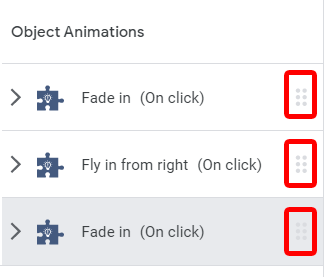
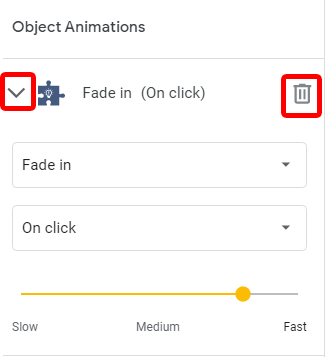
Как видите, добавлять, изменять и удалять переходы и анимацию элементов в Google Таблицах очень просто. Используйте их с умом и сделайте свою презентацию максимально увлекательной.
.