Большинство программ имеют версии как для Windows, так и для macOS. Но что произойдет, если у вас есть MacBook, а определенная программа или приложение работает только в Windows? Хорошей новостью является то, что вам не нужен компьютер с Windows для запуска программного обеспечения на базе Windows.
Исполняемые файлы предназначены для Windows и не могут работать в macOS. Но с помощью правильных инструментов настольные компьютеры Mac или ноутбуки могут открывать программы, упакованные в EXE-файлы. В этом уроке мы покажем вам, как открывать EXE-файлы на Mac без необходимости устанавливать Windows на ваше устройство.
Открытие EXE-файлов в macOS с помощью CrossOver
CrossOver — одно из лучших программ-эмуляций ПК для запуска программ под Windows на Mac. Мы не столкнулись с камнем преткновения при установке этого инструмента на наше тестовое устройство — MacBook Pro 2019 года под управлением macOS Big Sur. Аналогично, установленное нами приложение для Windows работало без проблем.
Хотя CrossOver — платное приложение (подписка начинается с 39,95 долларов США в месяц), для новых пользователей предусмотрен 10-дневный бесплатный пробный период. Таким образом, это лучший вариант, если вам нужно запускать приложения Windows на Mac только в течение короткого периода времени.
Вы можете либо устанавливать программы Windows из встроенной библиотеки CrossOver, либо запускать EXE-файлы, загруженные из сторонних источников, через CrossOver.
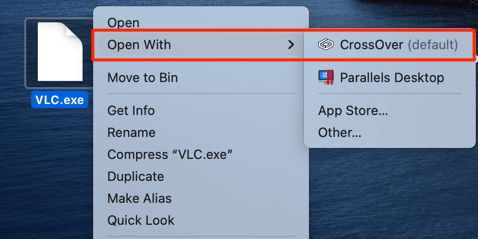
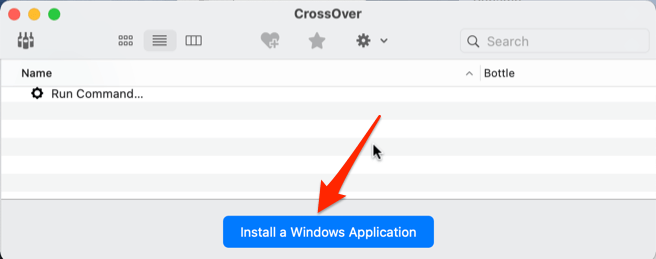
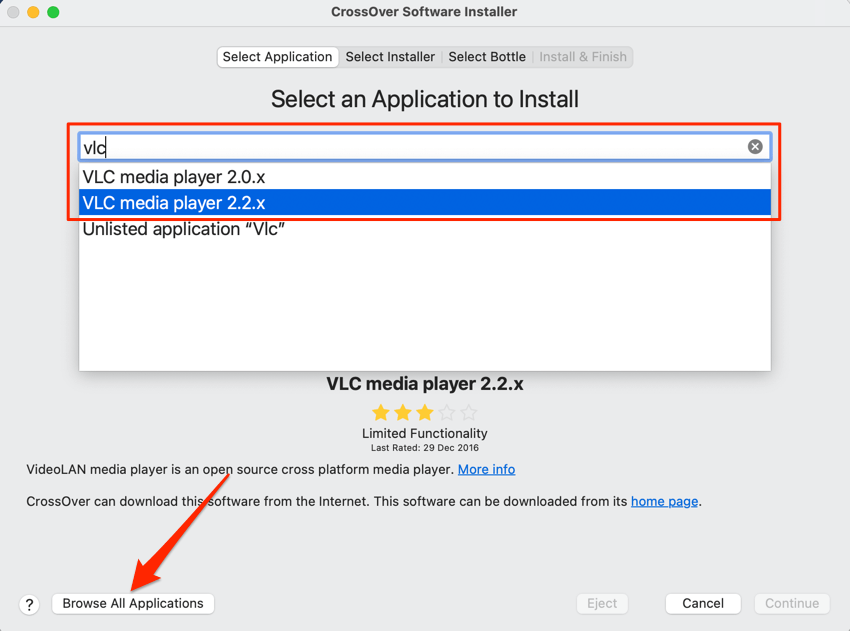
А еще лучше нажмите кнопку Просмотреть все приложения в левом нижнем углу, чтобы просмотреть список приложений, доступных в библиотеке CrossOver. Выберите приложение на левой боковой панели и нажмите Продолжить , чтобы перейти к следующему шагу..
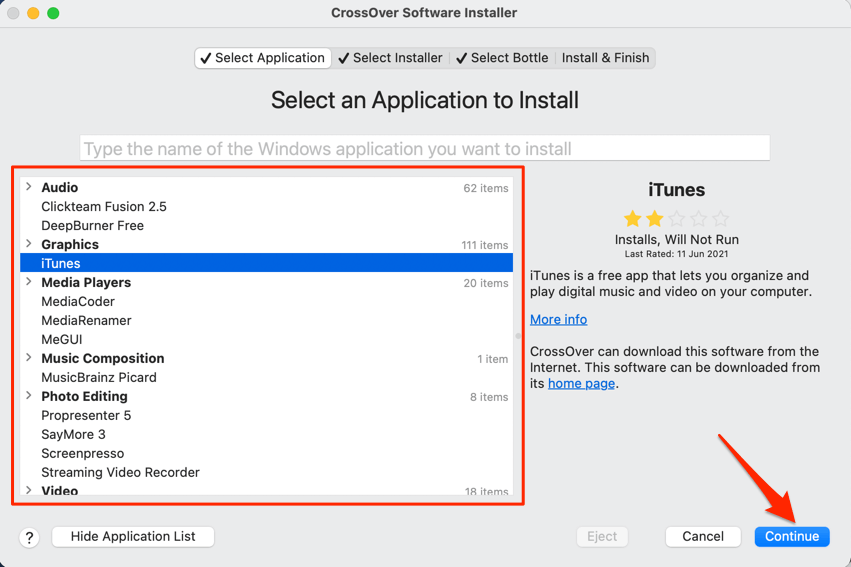
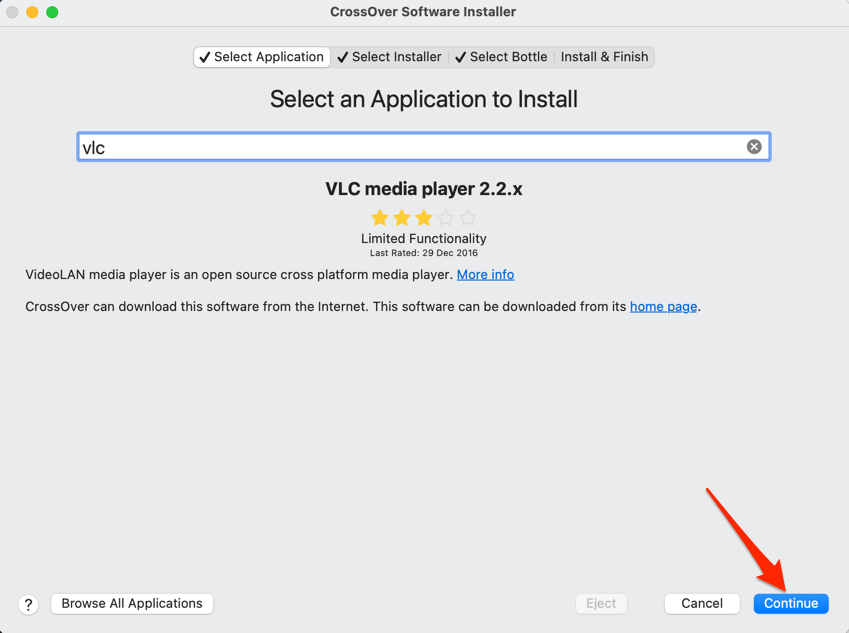
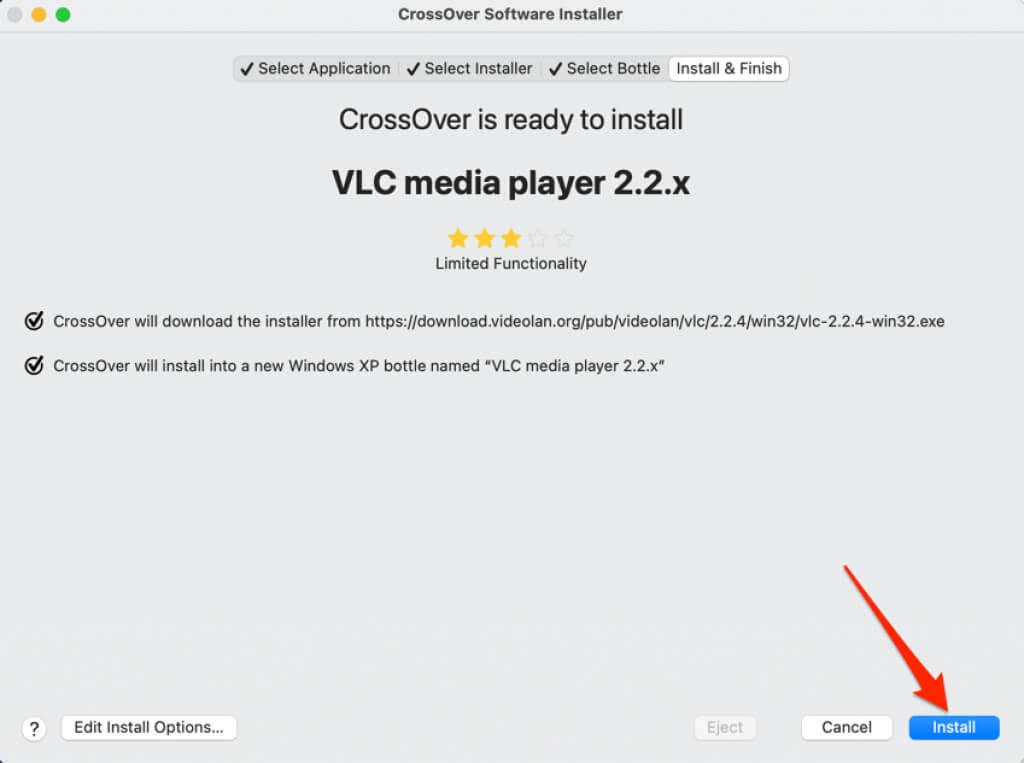
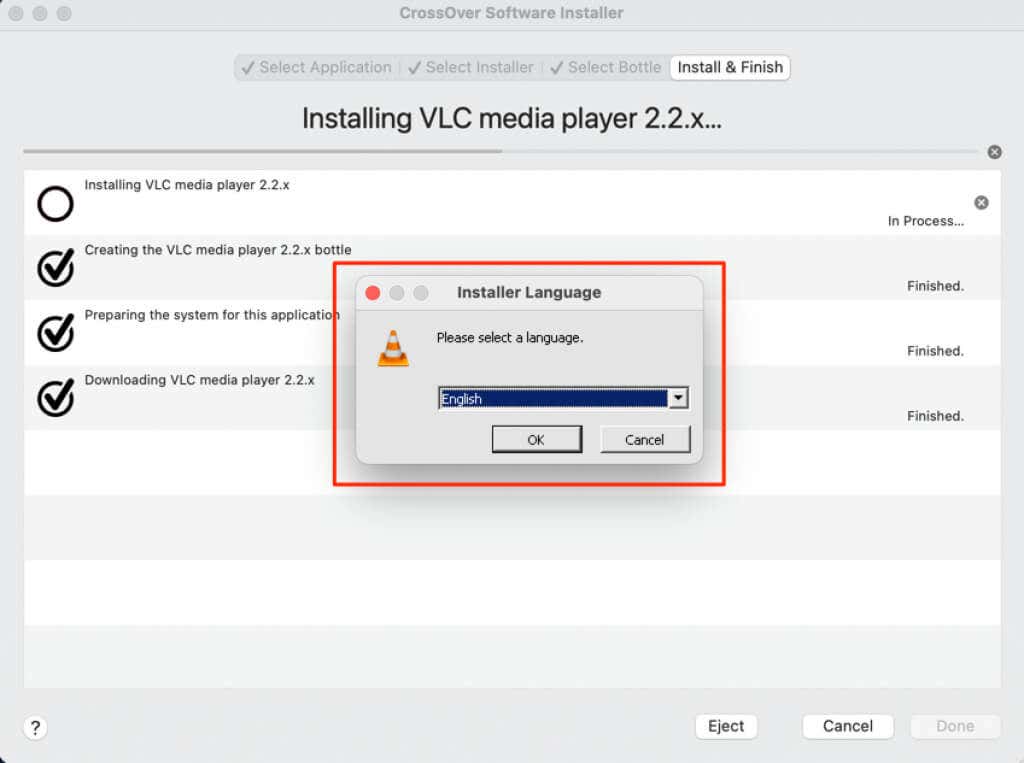
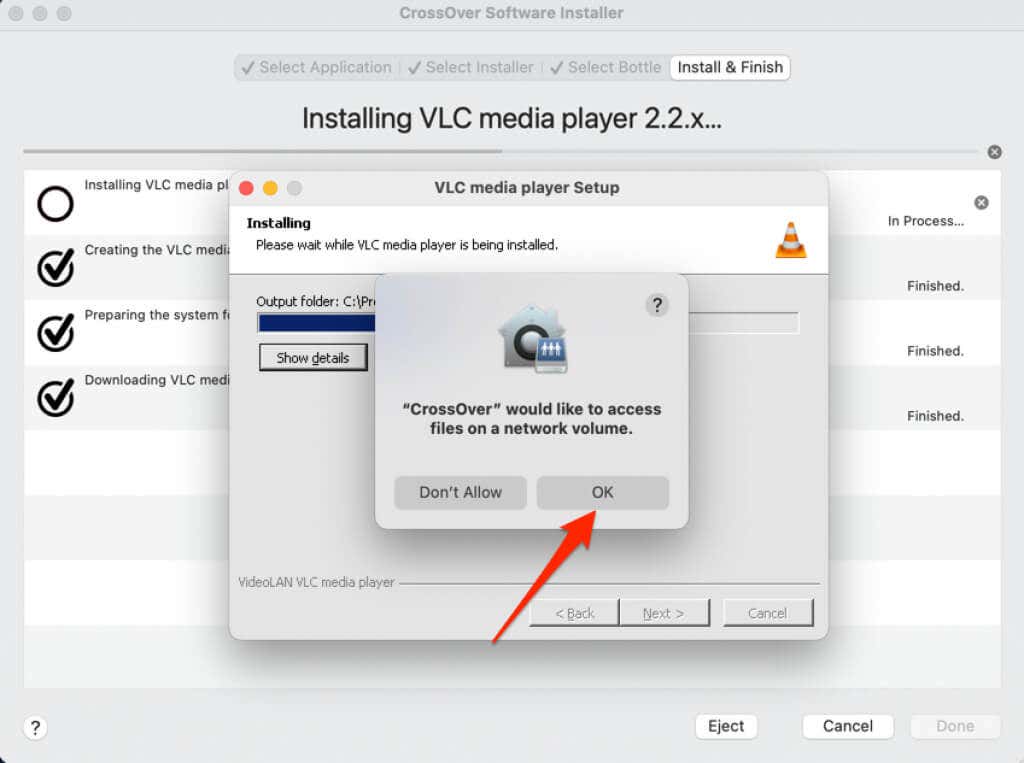
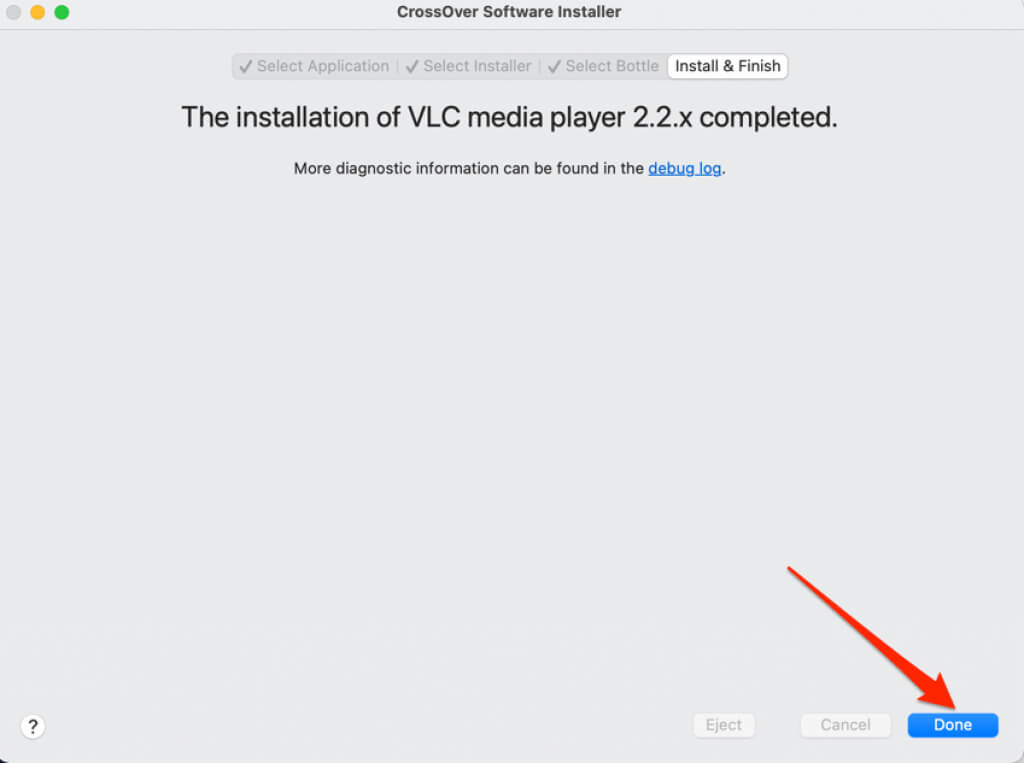
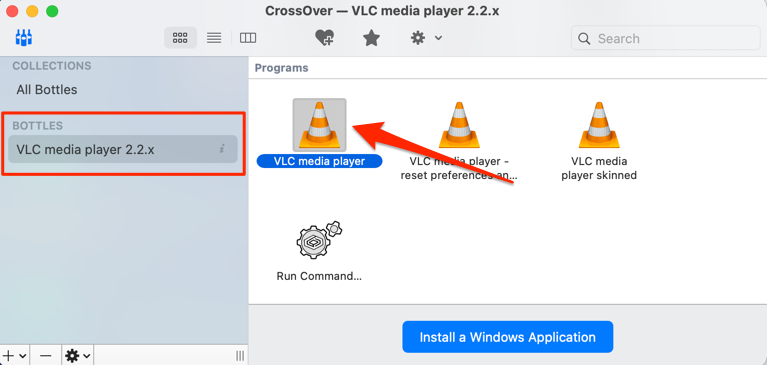
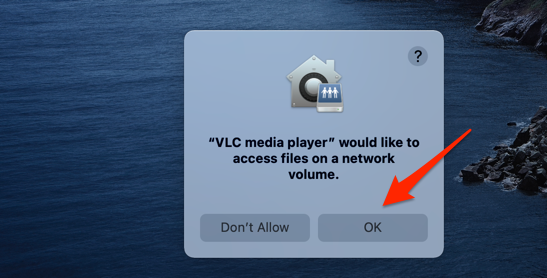
Приложение сразу запустится, и вы увидите его значок в Dock вашего Mac. Обратите внимание, что CrossOver — это хост-среда, поэтому закрытие или принудительное завершение эмулятора (т. е. CrossOver) также закроет запущенное вами приложение Windows.
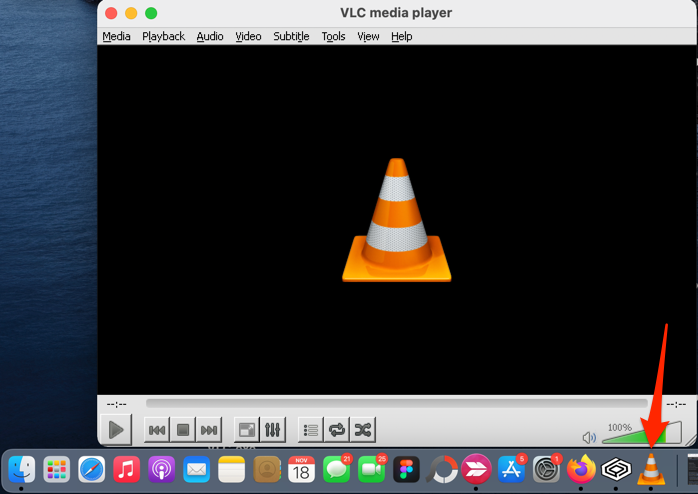
Открытие EXE-файлов на Mac с помощью Wine
Wine (или WineBottler) — еще один популярный сторонний компьютер для Mac. Он с открытым исходным кодом (бесплатен), прост в использовании и лучше всего работает на компьютерах Mac под управлением macOS Mojave и High Sierra. Мы успешно установили Wine на наше тестовое устройство, но не смогли открыть ни один EXE-файл из-за ошибки «Создание префикса прервано».
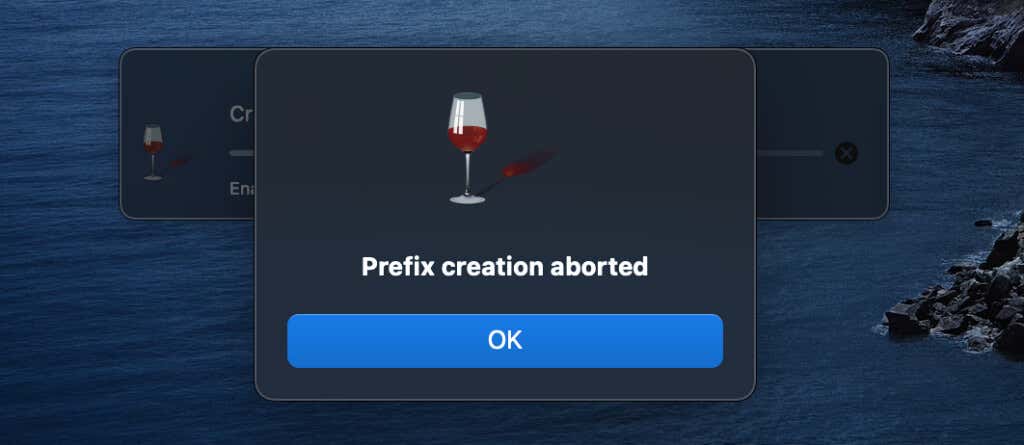
Похоже, что Wine не полностью совместим с macOS Catalina и более поздние версии macOS. Это лучший вариант, если у вас есть старый ноутбук или настольный компьютер Mac под управлением macOS Mojave или High Sierra. Вам не придется платить ни копейки. Кроме того, им невероятно легко пользоваться.
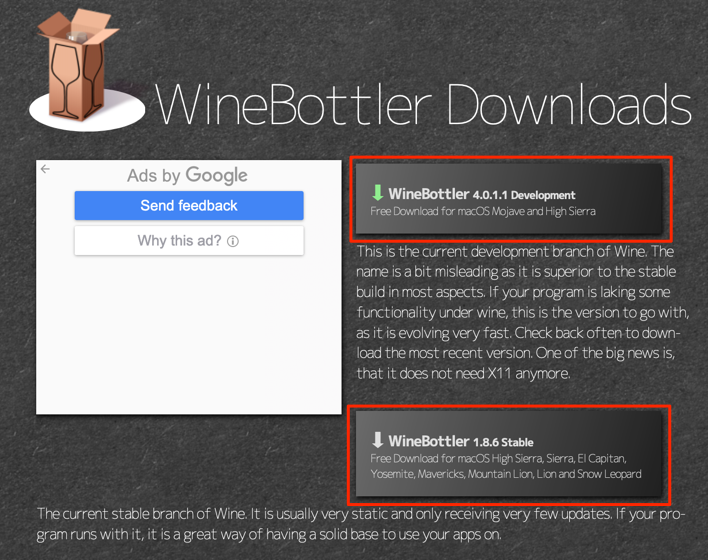
По функциональности WineBottler Development превосходит WineBottler Stable. Кроме того, она обычно более стабильна, особенно потому, что обновляется чаще, чем стабильная версия.
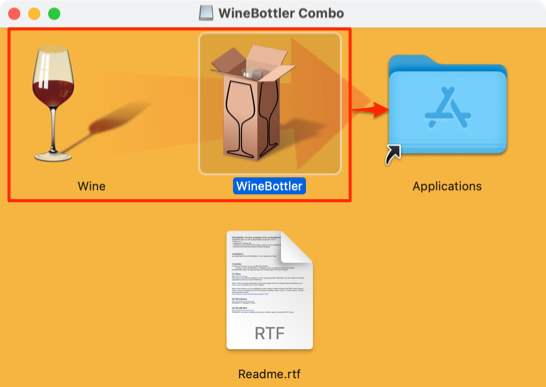
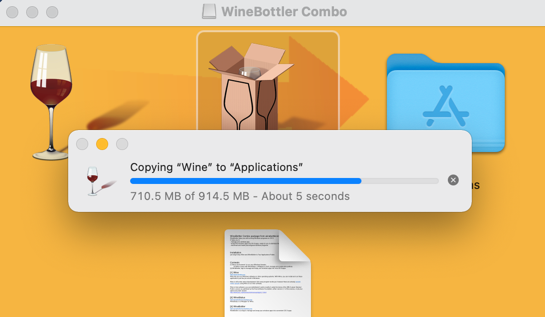
WineBottler имеет «автоматический установщик», который выполняет тяжелую работу по открытию программ для Windows на вашем Mac. Установщик загружает приложение из Интернета, устанавливает его на вашем Mac и выполняет другие необходимые настройки. На панели управления WineBottler вы найдете программы для Windows, охватывающие такие категории, как веб-браузеры, бизнес-инструменты, медиаплееры, игры, инструменты разработки, утилиты и т. д.
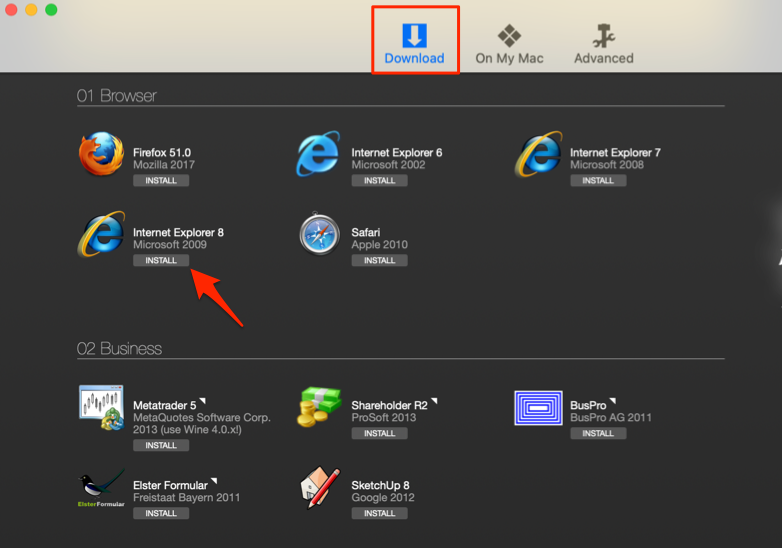
Выберите имя приложения, чтобы открыть страницу описания приложения. Вы будете перенаправлены на сайт разработчика в браузере вашего Mac по умолчанию.
Также можно открыть установочный EXE-файл приложения для Windows за пределами списка WineBottler.
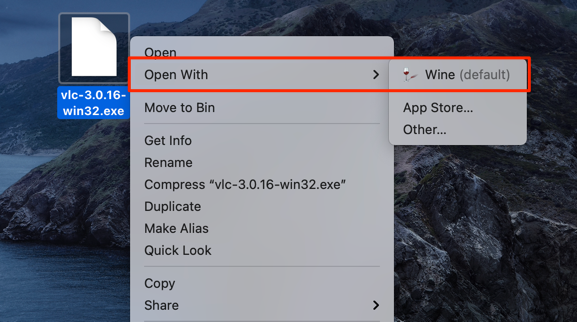
macOS может не запустить эмулятор Wine, поскольку он от неизвестного разработчика.
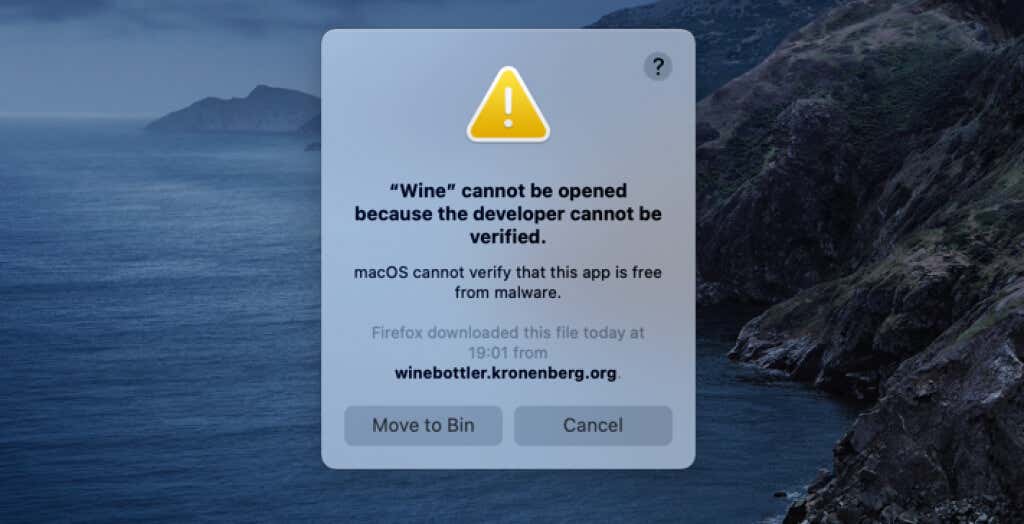

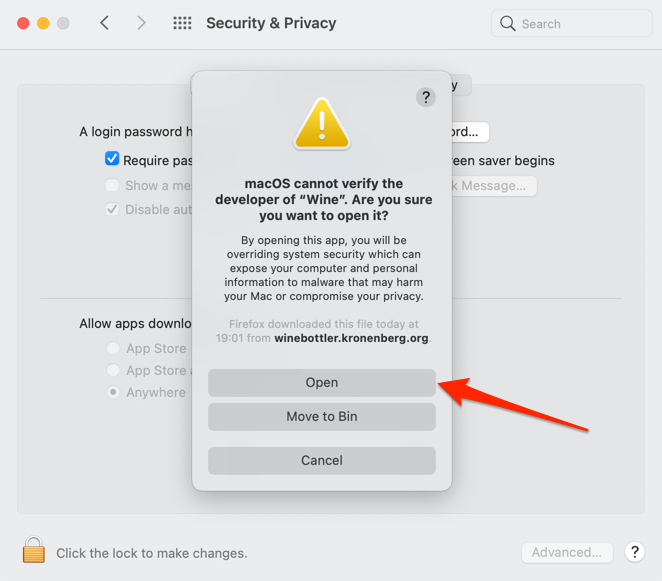
Следуйте инструкциям по установке, и вы сможете запустить приложение Windows на своем Mac через среду WineBottler. Если Wine отображает ошибку «Создание префикса прервано» или другие сообщения об ошибках, вместо этого используйте CrossOver..
Если вы заинтересованы в использовании WineBottler, единственный обходной путь — это понизьте версию вашего Mac для Mojave или High Sierra.
Перенос Windows на Mac
Boot Camp – это встроенная утилита, которая позволяет пользователям Mac запускайте Windows вместе с macOS использовать компьютеры Mac с процессорами Intel. Вы также можете открывать EXE-файлы на Mac, используя виртуальные машины, такие как ВиртуалБокс и Parallels Desktop. Для виртуальных машин требуется полная установка Windows, поэтому они идеально подходят для пользователей Mac, которые запускают приложения Windows почти каждый день. В противном случае CrossOver и Wine — ваши лучшие варианты для запуска приложений Windows на Mac в течение короткого периода времени.
.