Маскирование – это важная техника, которую следует изучить, когда вы начинаете с Фотошоп. Вы можете использовать его для многих целей, например, для удаления части фотографии или сокрытия ненужных объектов. К счастью, понять, как делать маски в Photoshop, можно легко и начать делать это за несколько минут!
В этой статье вы узнаете, как маскировать и использовать маскирование, чтобы скрыть части слоев, которые вы не хотите видеть на окончательной фотографии.
Что такое маски?
Когда вы добавляете маску к слою, это, по сути, дает вам возможность добавлять или удалять части этого слоя. После добавления маски рядом со слоем вы увидите квадрат в оттенках серого, показывающий, какие части слоя изменила маска.
Когда вы используете Зубная щетка и переходите к черному слою, эта его часть будет удалена. Если вы покрасите его в белый цвет, он добавит его обратно. Вы можете быть более точным, используя инструмент выделения и заполняя выделение любым цветом.
Вы можете задаться вопросом, почему следует использовать маску, а не просто стирать части слоя. Маски не являются разрушительными, то есть, удаляя части слоя, вы ничего не удаляете. Поэтому, если вы решите вернуть определенную часть, изображение не потеряет качества. Вы также можете использовать маски для достижения гораздо большего эффекта, чем можно было бы позволить только с помощью ластика.
Как добавить маску в Photoshop
Чтобы добавить новую маску к слой фотошопа, выполните следующие действия.
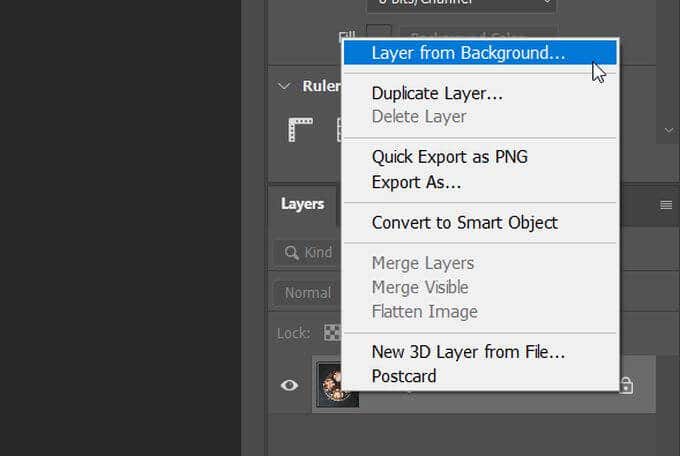
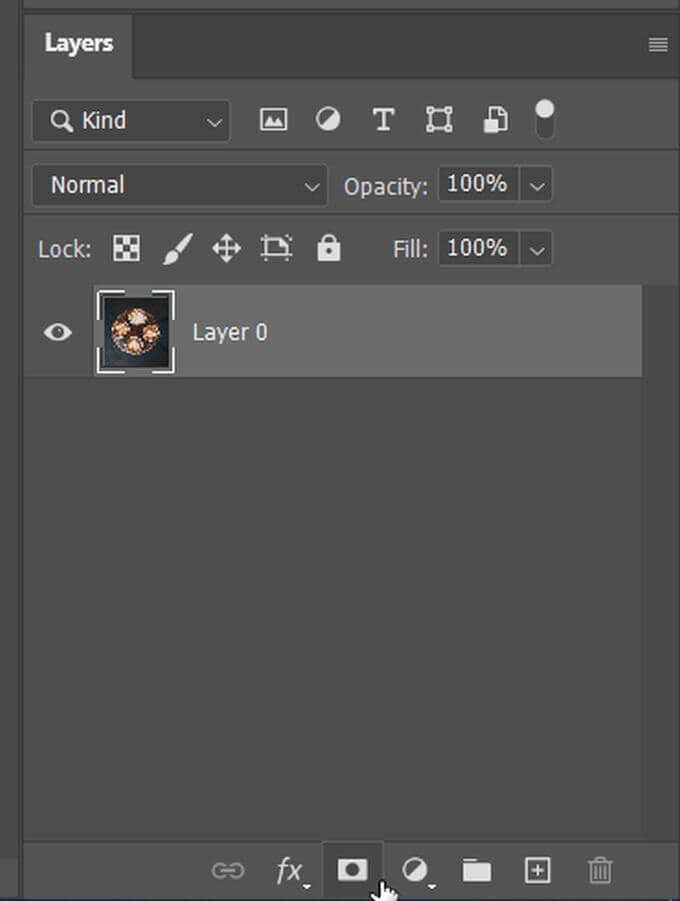
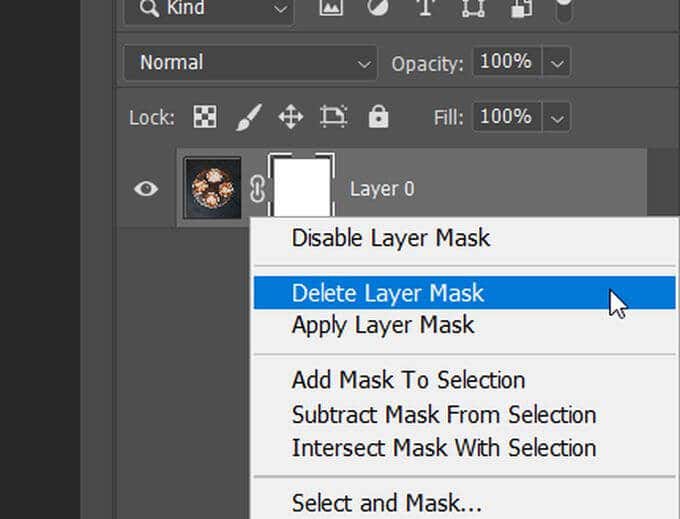
Как использовать маску, чтобы скрыть части слоев
Теперь, когда вы добавили маску, пришло время ее использовать. В этом примере я сделаю точку изменить фон позади кофе на изображении.
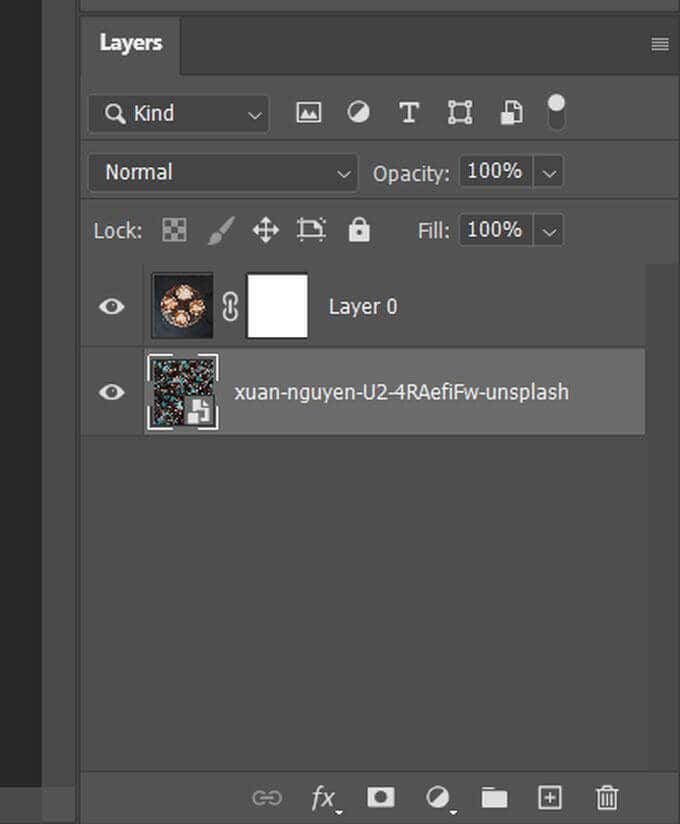
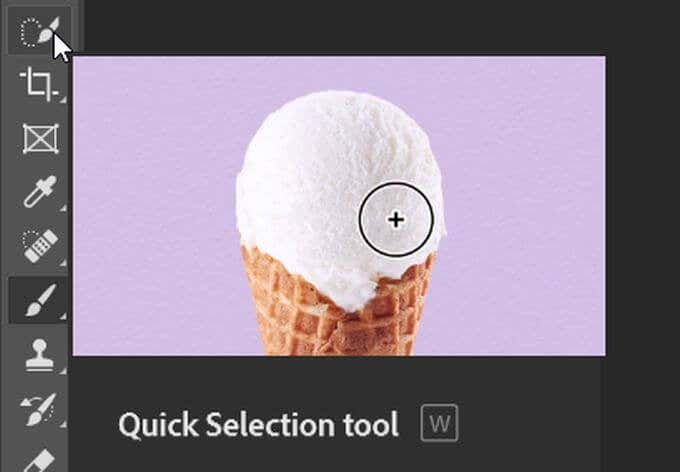
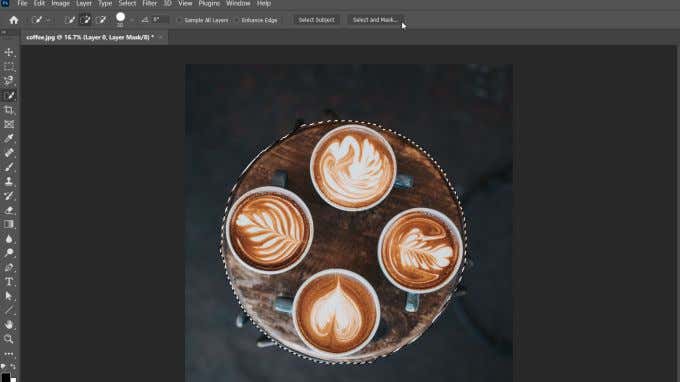
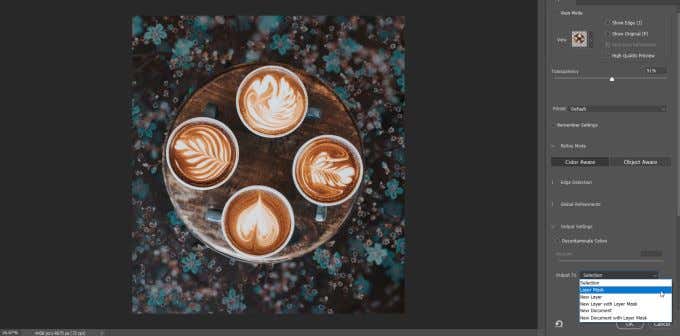
При желании вы можете очистить выделение, воспользовавшись инструментом «Кисть», удалив его черным цветом и добавив белый цвет.
Как использовать маску, чтобы скрыть или показать весь слой
Другой способ использования маски в Photoshop — скрыть или раскрыть весь любой слой. Для этого:
Отмена связи масок со слоями
Маска автоматически привязывается к выбранному слою, то есть при перемещении слоя маска перемещается вместе с ним. Если вы отсоедините их, вы сможете перемещать их независимо друг от друга.
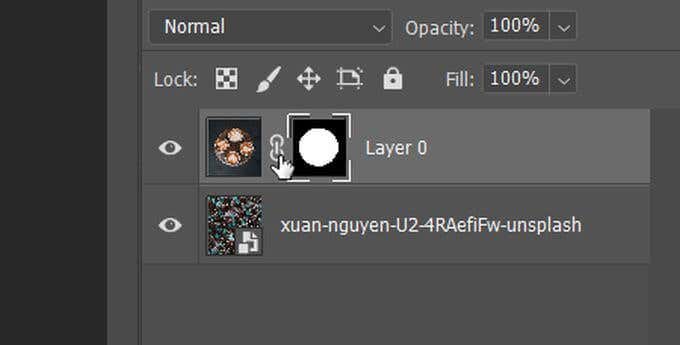
Изменить прозрачность или растушевку маски
Изменение непрозрачности маски, а также растушевка краев маски могут помочь добиться желаемого вида фотографии.
Вот как изменить прозрачность маски:
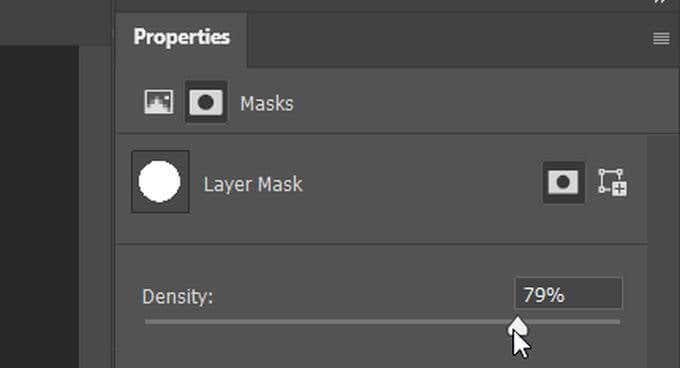
Чтобы изменить маску оперение :
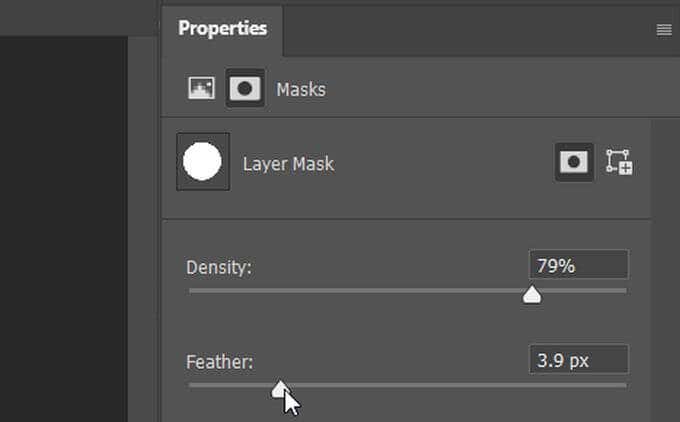
Растушевка может быть хорошим способом сделать слои более естественными, а не иметь неровные края.
Уточнение краев маски
Может быть сложно идеально выделить края объекта, поэтому есть способы уточнить выбор. Самый простой способ сделать это с помощью масок — использовать рабочую среду Выбрать и замаскировать в Photoshop.
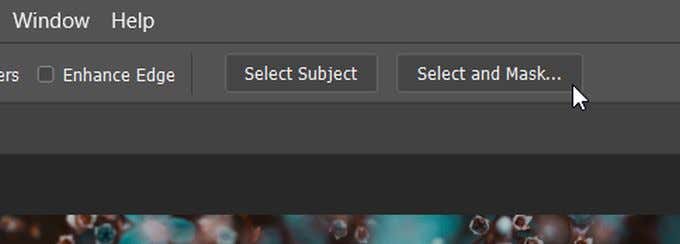
Вы попадете в рабочую область «Выбор и маска». Здесь вы можете выбрать один из нескольких вариантов, чтобы улучшить свое преимущество. Легко попробовать различные режимы уточнения.
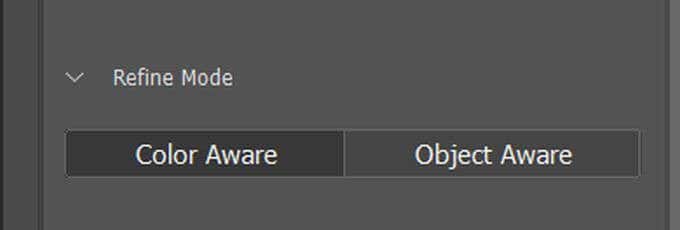
13- уточнить
С учетом объектов удобно выбирать, когда вы выбираете сложные фигуры, например волосы или размытый фон. Учет цвета хорош, если изображение имеет легко определяемые сплошные цвета.
Маскировка — важный базовый навык
Возможность скрывать, показывать или изолировать части изображения делает маски мощным инструментом редактирования Photoshop в вашем распоряжении. Например, вам могут помочь маски слоев заменить цвет на любой фотографии.
Вы уже пробовали маскировать слои в Photoshop для быстрого редактирования?
.