Если вы используете Mac или iPhone, вам будет сложно выбрать другой браузер вместо Safari. Он невероятно быстр, использует минимум ресурсов и уважает конфиденциальность пользователей. Но если вы также используете ПК, у вас не будет такой роскоши, как установка флагманского браузера Apple на Windows, поскольку технологический гигант из Купертино не разрабатывает Safari для ПК с Windows. Это серьезная проблема, если ваше оборудование состоит из кроссплатформенных продуктов.
Вы можете установить более старую версию Safari в Windows 10 или 11, хотя мы настоятельно не рекомендуем этого делать из-за проблем совместимости и безопасности. Лучший и самый безопасный вариант — синхронизировать данные просмотра из Safari с Chrome или Edge на вашем ПК через iCloud для Windows. Еще один возможный вариант — настроить macOS на свой компьютер и использовать Safari таким образом.
Загрузите и установите Safari на свой ПК с Windows
Apple прекратила разработку Safari для Windows в 2012 году. Однако окончательная версия браузера (Safari v.5.1.7) находится в свободном доступе в Интернете, поэтому вы можете быстро загрузить и установить ее на свой Windows 10 или 11 шт. Проблема? Он ужасно медленный и устаревший, несовместим с большинством веб-приложений и представляет угрозу безопасности. Вы также не можете синхронизировать данные о просмотренных страницах, поэтому это не решение, если вы хотите получить доступ к закладкам и паролям.
В любом случае, приведенные ниже шаги помогут вам загрузить и установить Safari на компьютер с Windows 10/11. Но если вы просто не хотите почувствовать, как выглядел Safari почти десять лет назад, мы рекомендуем вам держаться подальше от него.
<р>1. Загрузите установщик Safari с портала загрузки программного обеспечения, например вверх вниз, Файлбегемот или ТехСпот. Он весит 36,7 МБ. К сожалению, Apple больше не поддерживает Safari для Windows, поэтому вы не можете получить его из официального источника. <р>2. Дважды щелкните загруженный исполняемый файл SafariSetup . <р>3. Нажмите Далее на экране приветствия настройки Safari.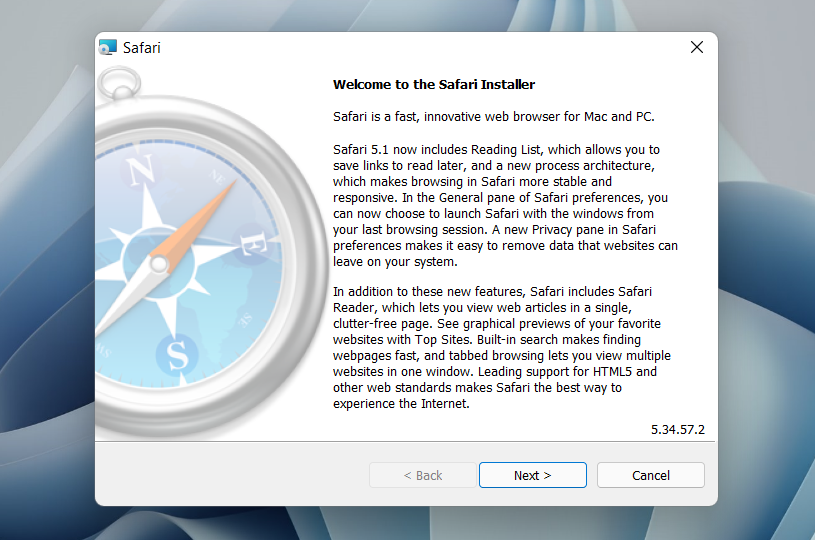 <р>4. Примите лицензионное соглашение и нажмите Далее .
<р>4. Примите лицензионное соглашение и нажмите Далее .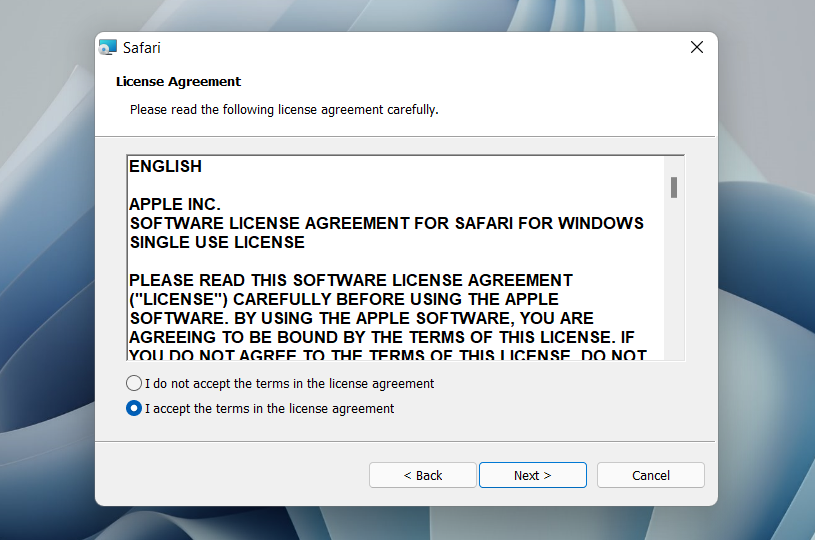 <р>5. Укажите, хотите ли вы добавить Safari в качестве ярлыка на рабочем столе или нет. Также решите, предпочитаете ли вы его в качестве браузера по умолчанию на своем компьютере (мы не рекомендуем выбирать этот вариант). Нажмите Далее , чтобы продолжить..
<р>5. Укажите, хотите ли вы добавить Safari в качестве ярлыка на рабочем столе или нет. Также решите, предпочитаете ли вы его в качестве браузера по умолчанию на своем компьютере (мы не рекомендуем выбирать этот вариант). Нажмите Далее , чтобы продолжить..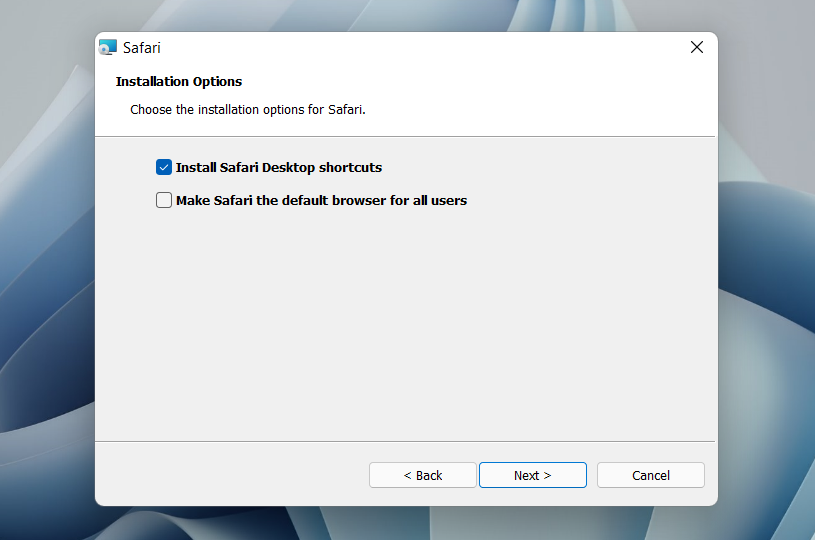 <р>6. Выберите каталог установки (или оставьте путь к папке по умолчанию) и выберите Установить .
<р>6. Выберите каталог установки (или оставьте путь к папке по умолчанию) и выберите Установить .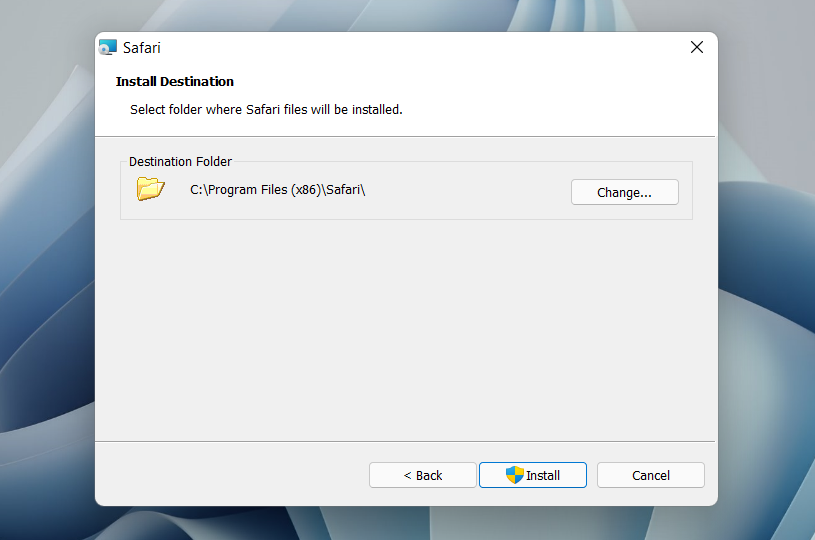 <р>7. Подождите, пока установщик Safari завершит установку Safari на ваш компьютер. Затем выберите Готово .
<р>7. Подождите, пока установщик Safari завершит установку Safari на ваш компьютер. Затем выберите Готово .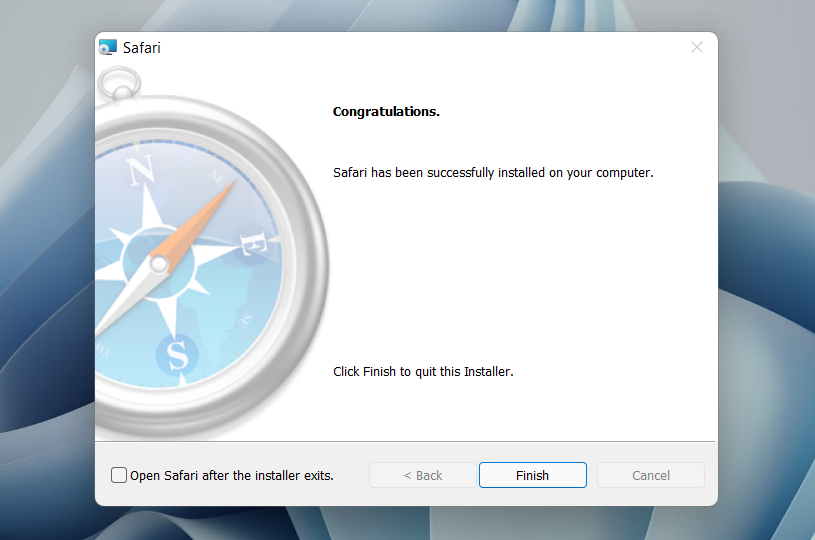
После установки Safari вы можете открыть его, дважды щелкнув значок Safari на рабочем столе. Или вы можете открыть его, выбрав Safari в списке программ меню «Пуск».
Несмотря на то, что Safari для Windows уже почти десять лет, он не выглядит таким уж неуместным. Вверху у вас есть знакомая строка URL-адреса (однако вы не можете использовать ее для поиска), полоса закладок внизу и специальная панель поиска в левом углу. По умолчанию на новых вкладках отображаются часто посещаемые сайты в формате миниатюр — вы можете использовать вкладки «Лучшие сайты» и «История», чтобы переключать их и историю посещений.
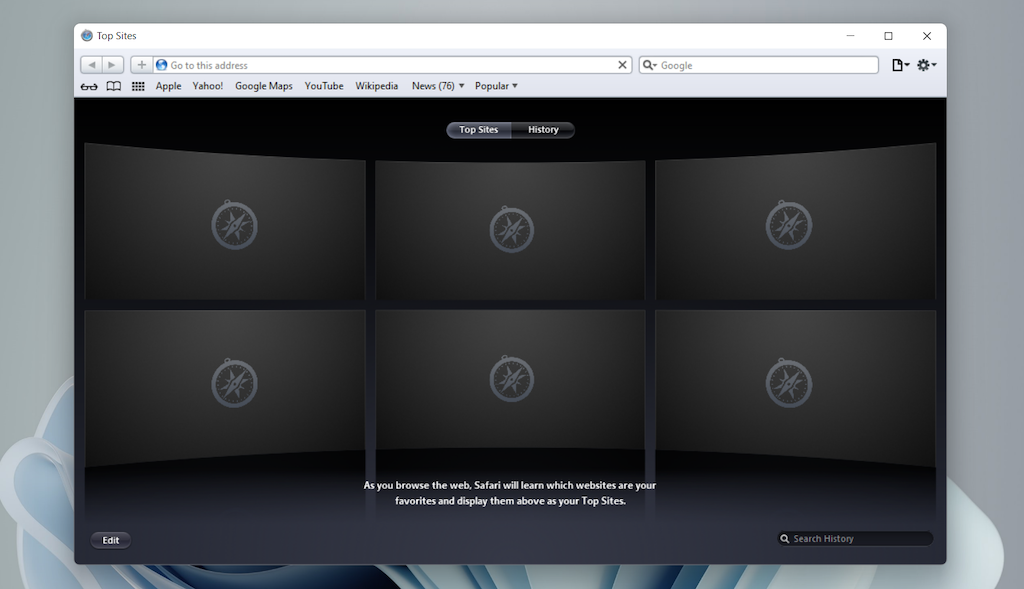
При выборе значка шестеренки в правом углу экрана открывается меню Safari, в котором вы можете настроить панель инструментов, получить доступ к истории просмотров, открыть окно приватного просмотра и т. д.
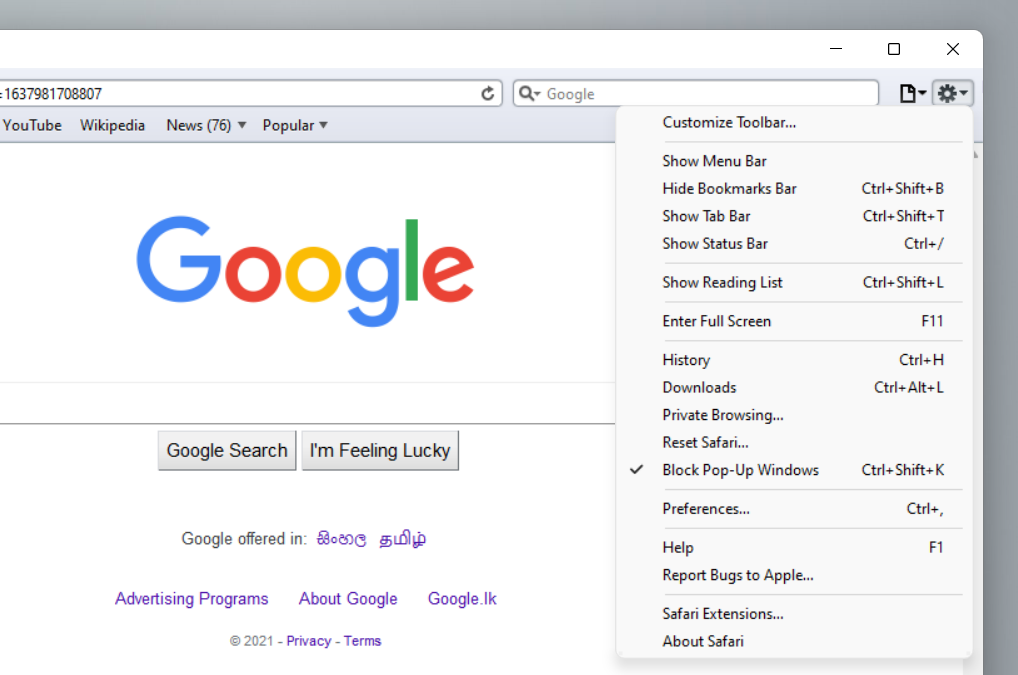
При выборе Настройки открывается панель «Настройки», на которой можно изменить домашнюю страницу, выбрать поисковую систему по умолчанию, настроить параметры конфиденциальности, управлять расширениями (хотя поддержка расширений отсутствует) и т. д.
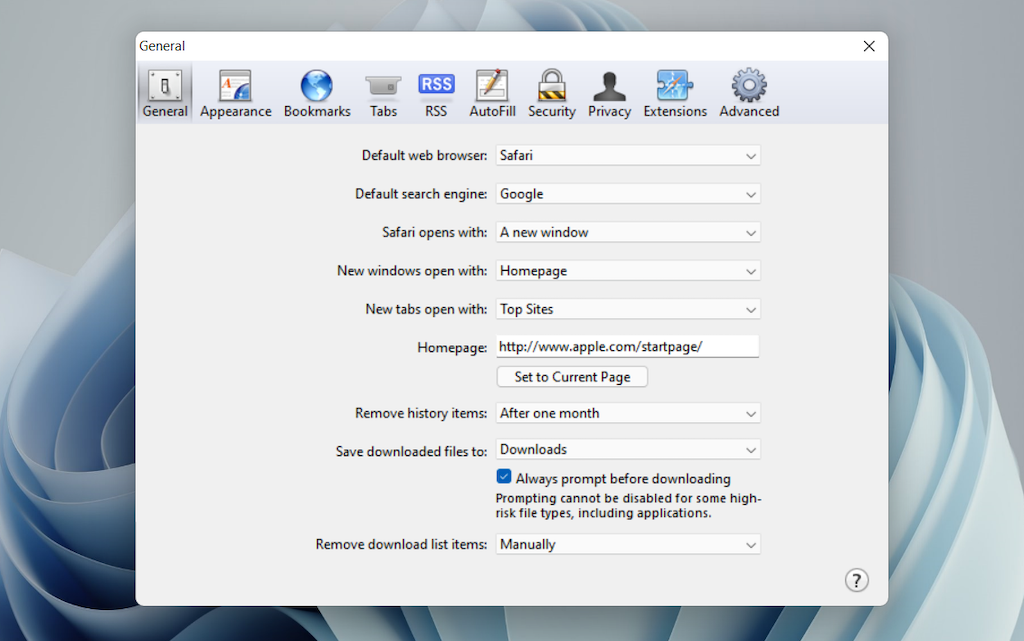
Что браузер не позволяет, так это вход в систему с помощью Apple ID. Это делает невозможным синхронизацию данных просмотра с iPhone или Mac. Даже если бы эта функция присутствовала раньше, Apple, вероятно, уже не позволила бы вам войти в нее.
Во время наших тестов Safari в Windows браузер начал показывать свой возраст. Большинство веб-сайтов загружались долго, а веб-приложения (такие как YouTube и Google Maps) просто не работали или предлагали нам переключиться на совместимый браузер. За исключением базового просмотра веб-страниц, он был практически бесполезен.
Safari для Windows также не получал обновлений безопасности уже почти десять лет, поэтому мы рекомендуем вам не пытаться использовать его для каких-либо конфиденциальных действий, таких как банковские операции или покупки.
Синхронизировать данные просмотра Safari через iCloud для Windows
.Если ваше оборудование состоит из ПК и iPhone или Mac, вы можете синхронизировать свои пароли и закладки из Safari с Google Chrome и наоборот, установив iCloud для Windows. Это наиболее удобный способ доступа к данным просмотра на каждой платформе.
iCloud для Windows также предлагает синхронизацию паролей для Microsoft Edge и синхронизацию закладок для Mozilla Firefox. Однако только Chrome поддерживает оба варианта.
Если на вашем компьютере нет iCloud для Windows, вы можете получить его через Магазин Майкрософт или веб-сайт Apple. Если он у вас уже есть, обязательно обновите его как минимум до версии 12.5 или новее (это можно сделать через экран «Загрузки и обновления» в Microsoft Store или запустив апплет Apple Software Update).
Установив iCloud для Windows, откройте приложение iCloud и установите флажки рядом с Пароли и Закладки . При желании вы также можете активировать дополнительные сервисы iCloud, такие как Фото и Диск.
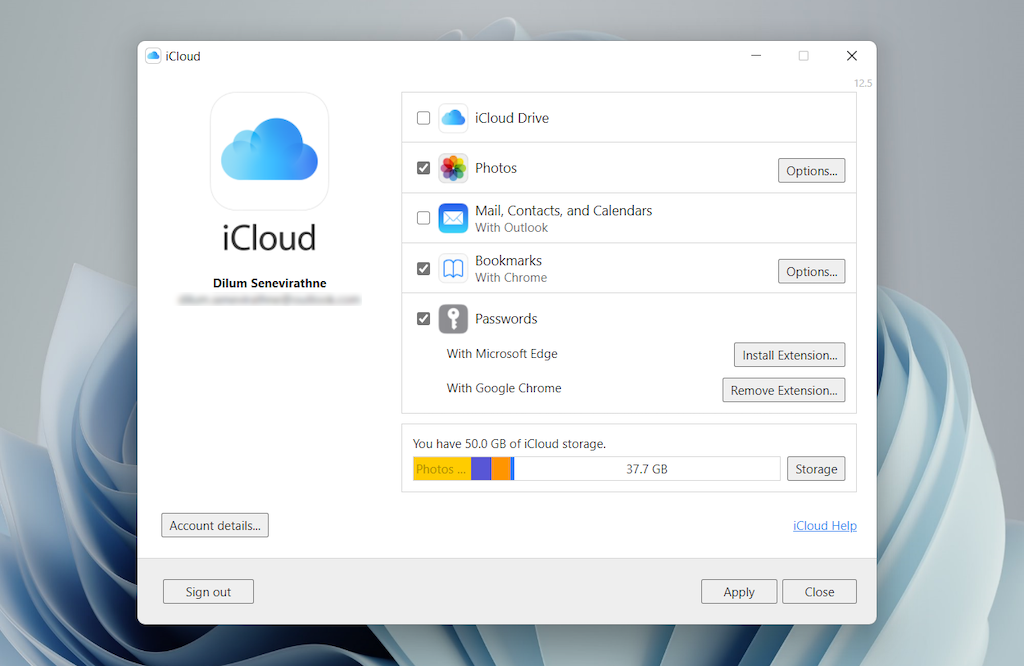
Для этого установите пароли iCloud в Google Chrome или Microsoft Edge. Первый позволяет вам вставляйте и сохраняйте пароли в связку ключей iCloud. Вы также можете использовать используйте приложение «Пароли iCloud» (который устанавливается автоматически вместе с iCloud для Windows) для управления своими паролями в Windows. С другой стороны, расширение iCloud Bookmarks синхронизирует пароли между Chrome/Firefox и Safari.
Загрузить: Пароли iCloud (Chrome)
Загрузить: Закладки iCloud (Chrome)
Загрузить: Пароли iCloud (Edge)
Загрузить: Закладки iCloud (Firefox)
Запуск Safari через виртуальную машину macOS
Если вы хотите использовать самую последнюю версию Safari на своем ПК (возможно, для тестирования какой-либо функции или расширения), единственный способ сделать это — запустить macOS через программное обеспечение виртуализации. Однако процедура неудобна. Начнем с того, что операционная система Mac изначально не поддерживается большинством программного обеспечения виртуальных машин, поэтому установка обычно предполагает обходные пути, основанные на дополнительном программном обеспечении. Кроме того, он требует много свободного дискового пространства и использует системные ресурсы, не говоря уже о том, что гостевые виртуальные машины обычно работают медленнее по сравнению с операционной системой хоста.
Если вы все еще хотите установить macOS, самый простой способ сделать это — следовать инструкциям в этом проекте Виртуальный бокс macOS на GitHub. Он позволяет установить macOS Catalina как виртуальную машину с помощью сценария Bash. Мы сократили его до следующих шагов:.
<р>1. Загрузите и установите Oracle виртуальная машина виртуальной машины на свой компьютер (это бесплатно). <р>2. Загрузите и установите Сигвин со следующими зависимостями (вы можете выбрать их во время установки).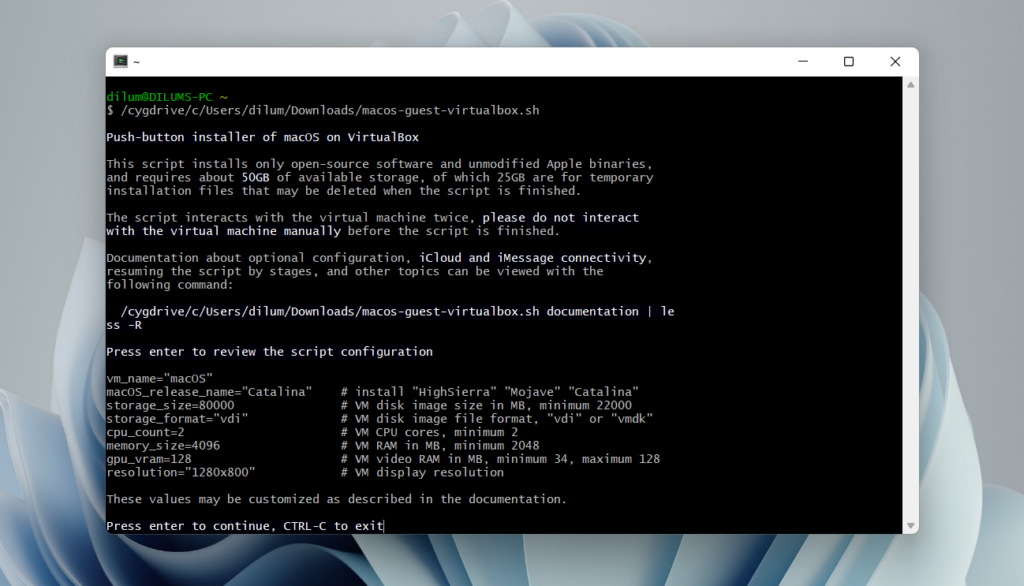
После процедуры настройки вы можете открыть и использовать Safari, выбрав значок Safari на Dock Mac. Узнайте о использование и настройка Safari на Mac. Однако прежде чем это сделать, рекомендуется обновить macOS и Safari. Для этого откройте меню Apple и выберите Системные настройки >Обновление ПО >Обновить сейчас .
iCloud для Windows — самый удобный
Хотя загрузить и установить Safari на компьютер с Windows 10/11 можно, мы рекомендуем вам отказаться от него. Одни только риски безопасности делают его непрактичным, и в любом случае вы не сможете использовать его для какого-либо серьезного просмотра веб-страниц из-за проблем совместимости.
Поскольку наиболее вероятной причиной установки Safari является синхронизация паролей и закладок, использование iCloud для Windows — единственная жизнеспособная альтернатива. Но если у вас есть время и вы просто хотите опробовать последнюю версию Safari, лучший вариант — настроить macOS в качестве виртуальной машины на вашем ПК.
.