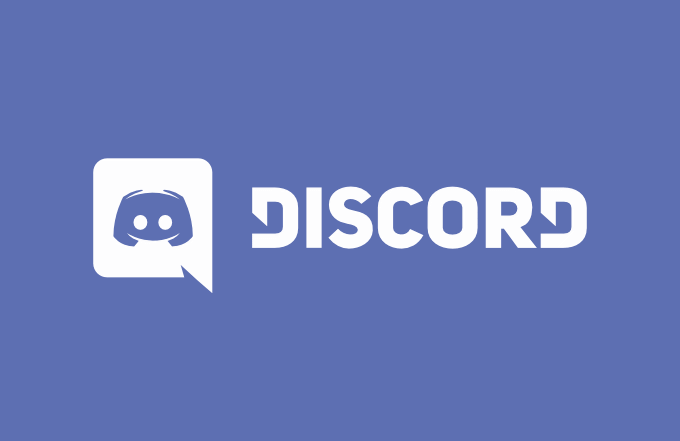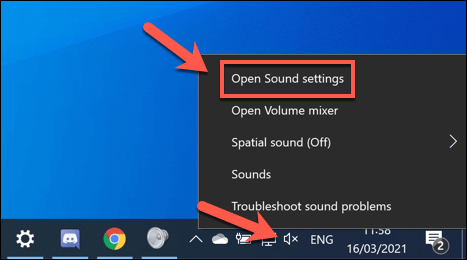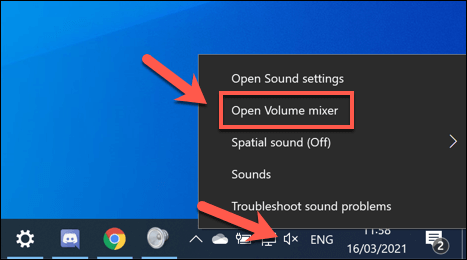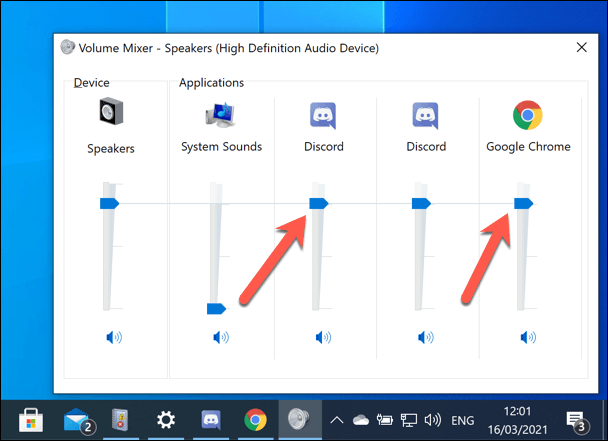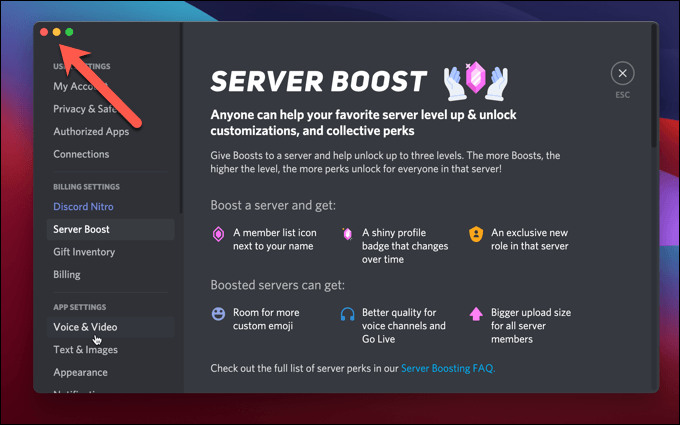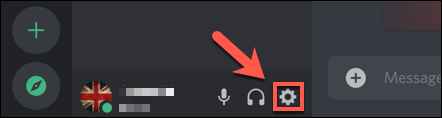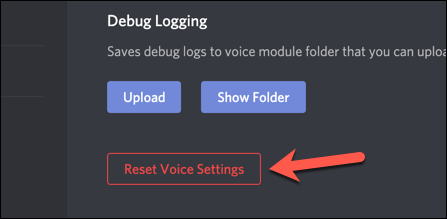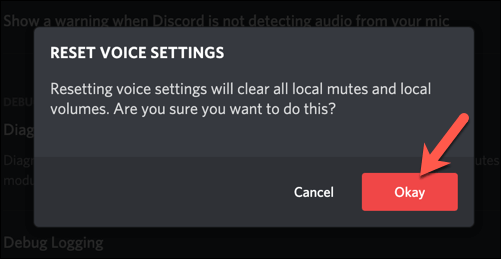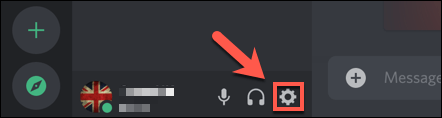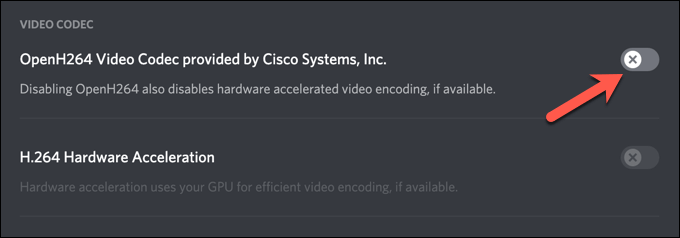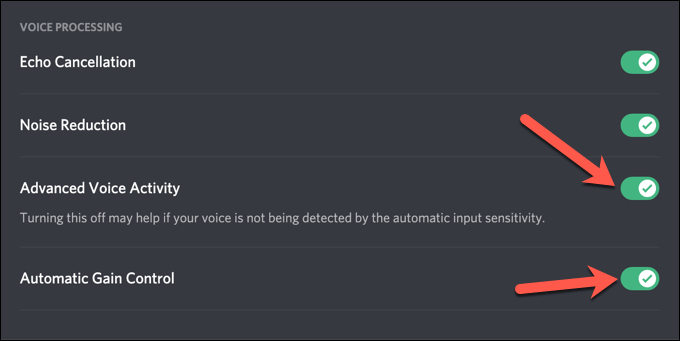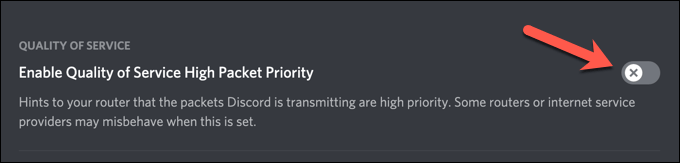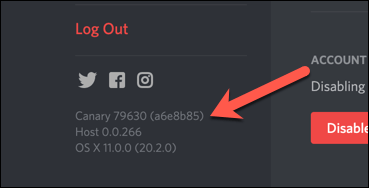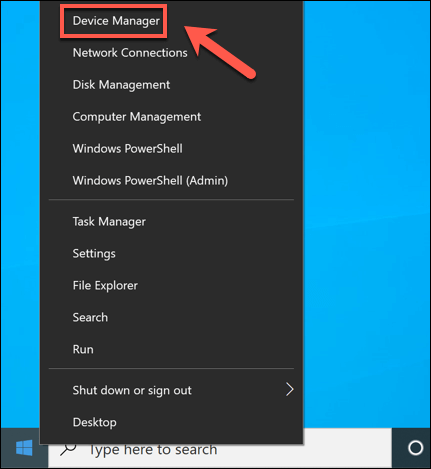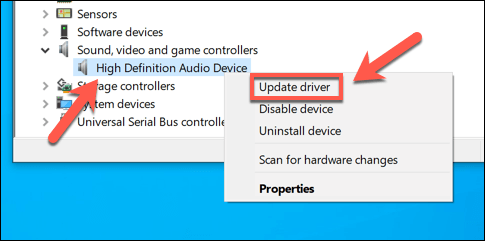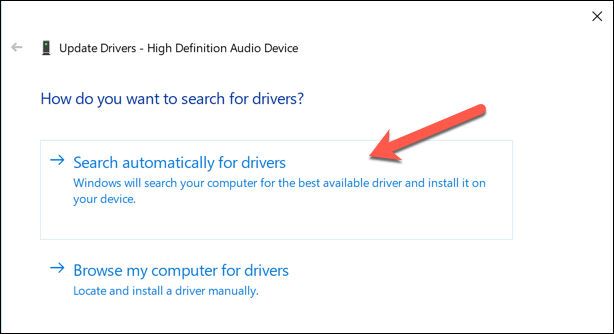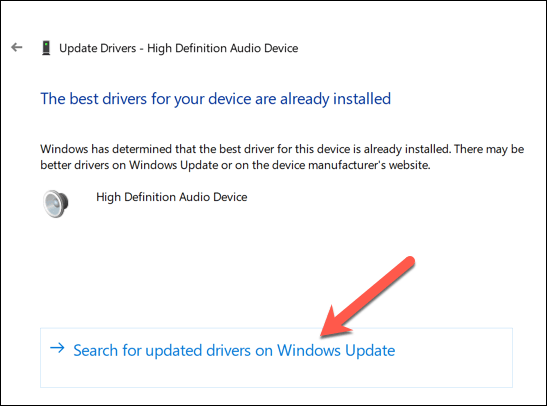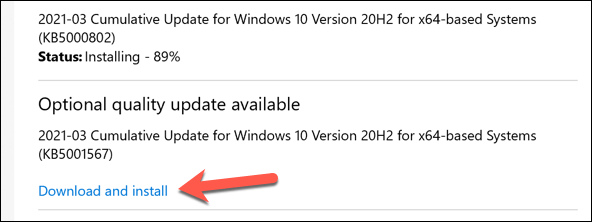Платформа Discord предназначена не только для геймеров. Это сообщество, построенное на обычном текстовом, голосовом и видеообщении онлайн. Достаточно просто поставить создай свой дискорд сервер и пообщаться с друзьями, но хотя Ошибки Дискорда встречаются редко, они могут помешать вам использовать платформу.
Одна из досадных ошибок, которая может беспокоить пользователей Discord, — это проблема с потоковым звуком, из-за которой пользователи не могут слышать звук, пока вам поделиться своим экраном в Discord (и наоборот). Если в потоке Discord нет звука, вам необходимо устранить проблему, выполнив следующие действия.
1. Проверьте настройки звука
Прежде чем рассматривать более радикальные подходы к решению этой проблемы, первое, что вам следует сделать, — это проверить настройки звука. Вам необходимо настроить свой ПК или Mac на использование правильного устройства вывода (например, переключение на наушники или внешние динамики), а также убедиться, что уровень громкости достаточно высок.
В частности, для пользователей Windows это означает проверку того, что уровень звука в Discord достаточно высок, чтобы его можно было услышать. Windows позволяет регулировать громкость отдельных запущенных приложений: если громкость слишком низкая, вы не сможете слышать поток.
Поскольку эти уровни громкости также используются Discord для определения того, что другие могут слышать во время потоковой передачи, важно установить для них соответствующий уровень.
В Windows
На Mac
2. Использование приложений в оконном режиме
Если вы пытаетесь транслировать полноэкранную игру на Discord, у вас могут возникнуть проблемы. Это связано с тем, что Discord (в настоящее время) не поддерживает потоковую передачу при открытых полноэкранных приложениях.
Это может помешать вам (и вашей аудитории) слышать или видеть контент во время трансляции. По возможности обязательно используйте только приложения, работающие в оконном режиме (развернутом или уменьшенном). Если игра автоматически переходит в полноэкранный режим, возможно, вам придется проверить настройки, чтобы изменить режим отображения по умолчанию.
3. Сбросить настройки звука Discord
Хотя изменения в настройках звука Discord могут помочь улучшить качество трансляции или звонка, они также могут вызвать конфликты, если будут изменены неправильные настройки. Лучший способ решить эту проблему — сбросить настройки звука Discord до конфигурации по умолчанию..
Если вы хотите изменить конфигурацию звука, сначала сбросьте настройки голоса и начните со значений по умолчанию, чтобы ограничить потенциальные конфликты.
4. Изменить настройки звука Discord
Если в вашем потоке Discord нет звука после сброса настроек голоса Discord до конфигурации по умолчанию, возможно, вам придется изменить некоторые настройки звука вручную. Вы можете сделать это либо в приложении Discord, либо с помощью веб-клиента.
5. Переустановите приложение Discord (или переключитесь на Discord Canary)
.В некоторых редких случаях проблема может быть в самом клиенте Discord. Переустановка приложения Discord (или переключение на него, если вы используете веб-клиент) может быть хорошим решением потенциальных проблем с потоковой передачей, обеспечивая установку последних обновлений.
Однако если у вас возникли проблемы, вы можете попробовать Дискорд Канарейка. Это альфа-тестовая версия клиента Discord, которая позволяет вам тестировать новые функции и исправлять новые ошибки раньше других пользователей.
Хотя тестовая сборка Discord Canary может работать нестабильно, она может решить некоторые проблемы со звуком благодаря последним исправлениям ошибок. Вы можете загрузить последнюю стабильную версию или сборку Canary из Дискорд сайт.
6. Проверьте аудиодрайверы
Windows должна установить аудиодрайверы автоматически, но если вы используете новый компьютер или только что установили новое оборудование, вам может потребоваться установить их самостоятельно, чтобы убедиться, что ваши аудиоустройства работают правильно в Discord.
>Если Windows не может найти подходящие драйверы для вашего устройства, поищите драйверы на сайте производителя. Например, если у вас установил новую материнскую плату, вам может потребоваться установить новые драйверы аудиочипсета, чтобы аудиовыход вашего компьютера работал правильно..
Создание сообщества Discord
Вышеуказанные шаги должны помочь решить проблему, при которой в потоке Discord нет звука, а также помочь исправить другие проблемы, такие как роботизированный голос в потоке и Проблемы с подключением RTC. Как только вы начнете работать, вы сможете начать создавать свое сообщество, добавляя новых ботов Discord в воспроизводить музыку или помогите с модерацией.
Конечно, Discord — не единственная платформа, вокруг которой могут объединяться сообщества. Вы можете попробовать несколько Альтернативы Дискорда, от Слабый до TeamSpeak. Однако геймеры, возможно, по-прежнему предпочитают Discord, поскольку специальные игровые функции, такие как внутриигровые оверлеи, делают многопользовательские игры более увлекательными.