С момента своего первого запуска в 2015 году Discord быстро стал золотым стандартом для создания игровых сообществ и сообществ любителей. Он имеет ряд полезных функций, которые позволяют пользователям удаленно оставаться на связи с друзьями и незнакомыми единомышленниками с помощью совместного использования экрана. голосовая или видеосвязь предлагается бесплатно.
К сожалению, некоторые пользователи Discord, пытающиеся совершить голосовой вызов, увидят ошибку «Подключение RTC», которая, похоже, препятствует соединению вызова. Ошибка Discord «Подключение RTC» может быть вызвана несколькими проблемами, но ее можно исправить. Если вы хотите исправить эту ошибку в Discord, вот что вам нужно сделать.
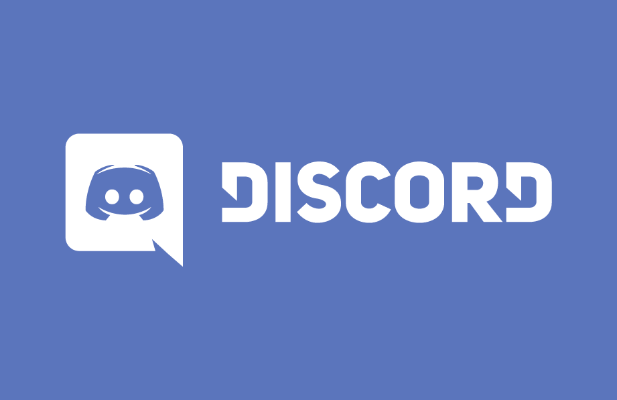
Что такое ошибка Discord «RTC Connection» и что ее вызывает?
Если вы видите «RTC-соединение» в Discord, это обычно означает, что существует проблема, которая не позволяет протоколу WebRTC (веб-коммуникация в реальном времени) создать соединение между вами и серверами Discord, чтобы разрешить ваш голосовой чат. .
Другие проблемы, такие как распространенная ошибка «нет маршрута», связаны с этой же проблемой, поскольку Discord не может установить соединение между вашим компьютером и его серверами. Без стабильного соединения Discord с вашим компьютером любая попытка установить соединение для голосовой или видеосвязи потерпит неудачу.
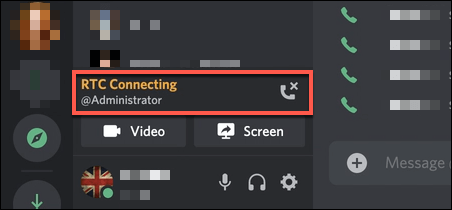
Хотя иногда проблемой может быть сбой в работе Discord, большинство пользователей обнаружат, что ошибка Discord «Подключение RTC» указывает на проблему в локальной сети. В первую очередь, перезагрузка компьютера обычно является хорошим первым шагом, поскольку это заставит ваш компьютер повторно подключиться к локальной сети.
Однако все, от заблокированные сетевые порты до поврежденного кэша DNS, может привести к сбою голосовой связи Discord. Если перезагрузка компьютера не помогает и вы уверены, что ваше интернет-соединение стабильно, возможно, вам придется попробовать выполнить следующие действия, чтобы восстановить голосовую связь Discord.
Проверьте статус службы Discord
Прежде чем проверять другие настройки, убедитесь, что проблема на вашей стороне. Сбои в работе Discord, хотя и случаются редко, время от времени случаются, не позволяя пользователям использовать платформу. Это может быть небольшой сбой, препятствующий голосовой и видеосвязи, или вообще прекращение подключения к услуге..
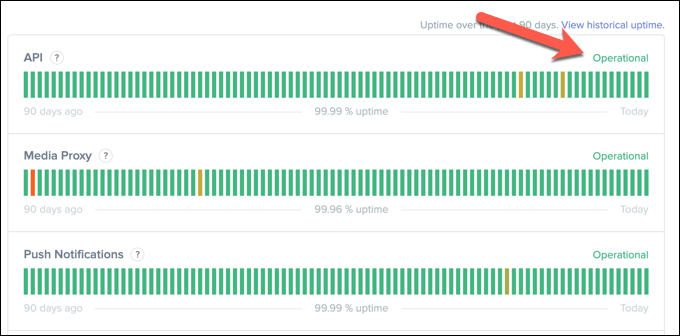
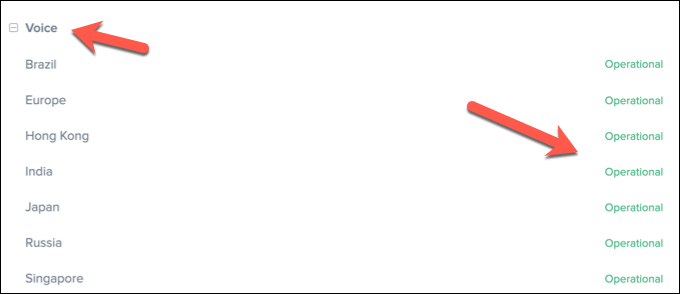
Если у Discord возникли проблемы, отойдите на час или два. В большинстве случаев проблема должна быть решена к моменту вашего возвращения.
Отключитесь от VPN и откройте сетевые порты
Если вы используете виртуальная частная сеть (VPN) на своем компьютере, возможно, это блокирует ваше соединение с сервером Discord, вызывая в процессе ошибку «подключения RTC». Аналогичным образом, если вы используете сетевой брандмауэр (или брандмауэр Windows), закрытые порты могут помешать правильной работе Discord.
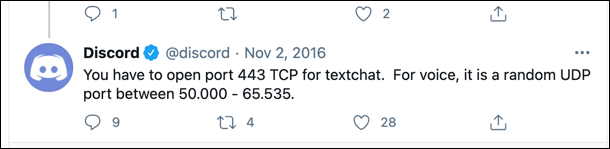
Discord использует произвольный порт UDP между 50 000 и 65 535 для установления голосовой связи. Однако ваш ПК или Mac обычно автоматически разрешает доступ к этому случайному порту. Это одно из преимуществ протокола WebRTC. Если это не так, возможно, вам придется настроить маршрутизатор так, чтобы это разрешалось.
Хотя не рекомендуется просто открывать такой огромный диапазон портов, вы можете используйте переадресацию портов на вашем маршрутизаторе направить этот трафик на один порт или диапазон портов, который вы можете отслеживать (и ограничить) входящий трафик только в Discord.
Однако, если вы используете VPN и трафик заблокирован, вам может потребоваться отключиться и использовать Discord без него. В качестве альтернативы вы можете внести в белый список определенные порты, если служба позволяет вам это сделать, но вам нужно будет проконсультироваться со службой VPN, чтобы подтвердить, что это возможно.
Изменить регион сервера Discord, настройки аудиоподсистемы и качества обслуживания (QoS)
В Discord есть ряд настроек, которые могут влиять на голосовое общение. Например, серверы Discord сгруппированы по регионам серверов, что обеспечивает минимальную задержку между пользователями и серверами Discord. Однако если в вашем регионе возникли проблемы, вы можете временно переключиться на другой регион, чтобы устранить проблему..
Вы также можете изменить настройки качества обслуживания (QoS) Discord и аудиоподсистемы. Это, вероятно, снизит общее качество, но должно помочь установить соединение, если ошибка Discord «RTC Connecting» не исчезнет. Однако вы сможете изменить эти конкретные настройки только в настольном приложении Discord.
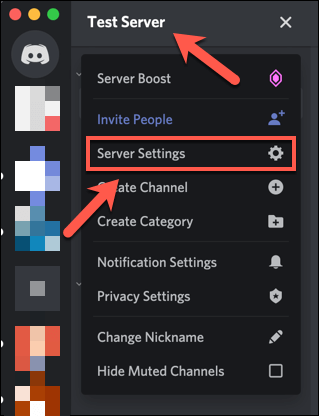
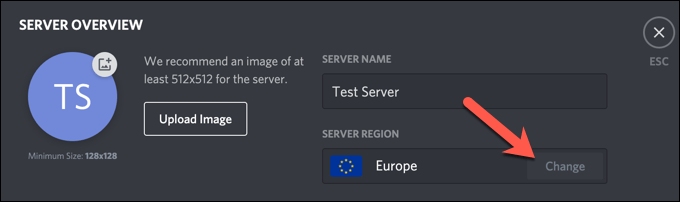
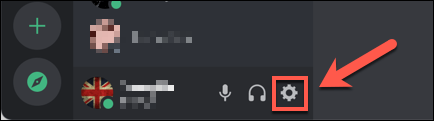
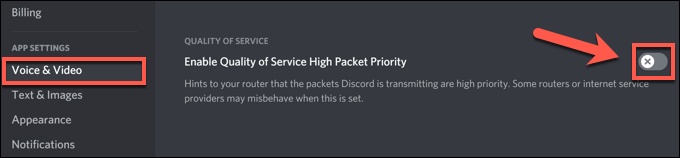
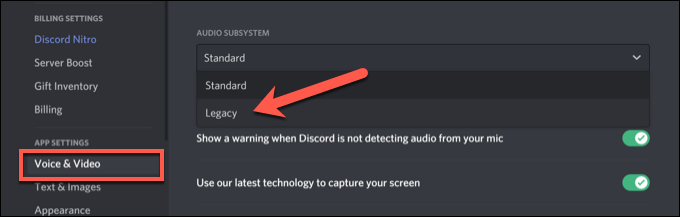
Очистить кэш DNS
Кэш DNS (сервера доменных имен) используется, чтобы помочь приложениям на вашем компьютере (например, Discord) сопоставлять доменные имена (например, discord.com) с правильными IP-адресами. Если кэш DNS поврежден, Discord может пытаться подключиться к неправильному адресу, в результате блокируя голосовую связь.
Чтобы решить эту проблему, вам потребуется очистить кэш DNS на вашей платформе..
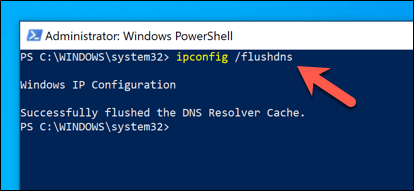

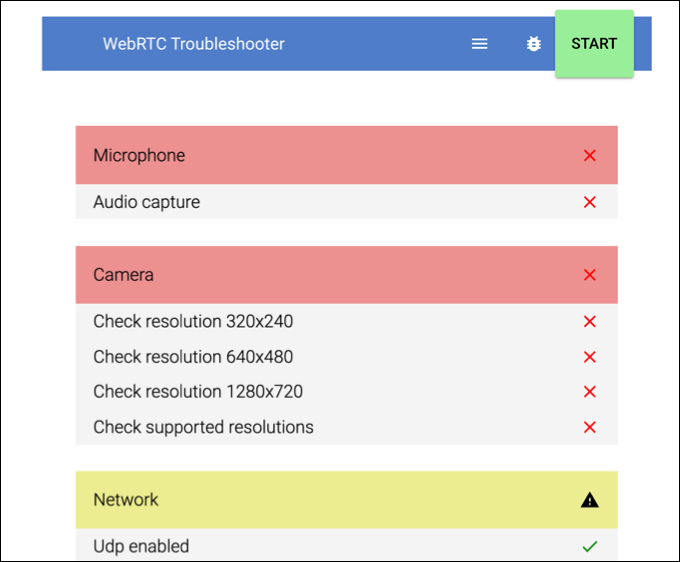
Решение распространенных проблем с помощью Discord
Хотя ошибка «RTC-подключения» в Discord может раздражать, описанные выше шаги должны помочь решить ее для большинства пользователей. Другие проблемы Discord, такие как застрял экран подключения при входе в систему или проблемы с голосом робота во время чата, также можно устранить, выполнив аналогичные действия, например изменив регион сервера и настройки качества обслуживания.
Если у вас настроить свой собственный сервер Discord и вы хотите максимально эффективно использовать сервис, возможно, вам стоит подумать об установке бота Discord. Эти боты расширяют функциональность Discord, давая вам дополнительные функции модерации, если вы имеете дело с непослушными пользователями, или позволяя вам воспроизводить свою собственную музыку, чтобы оживить ситуацию.
.