Если вы слышите роботизированные или искаженные голоса в Discord, возможно, у вас проблема с сетью или вычислительной мощностью вашего компьютера. В большинстве случаев устранить проблемы с голосом может быть довольно легко, поэтому мы поможем вам сделать все, что вам нужно сделать, чтобы ваш голос снова звучал гладко.
Это руководство по устранению неполадок, поэтому вам придется выполнять каждый шаг один за другим, пока не найдете решение, которое подойдет именно вам. Сначала мы начнем с самых простых решений и оставим более сложные шаги по устранению неполадок напоследок. Надеемся, вы решите свои проблемы до того, как прочтете статью.
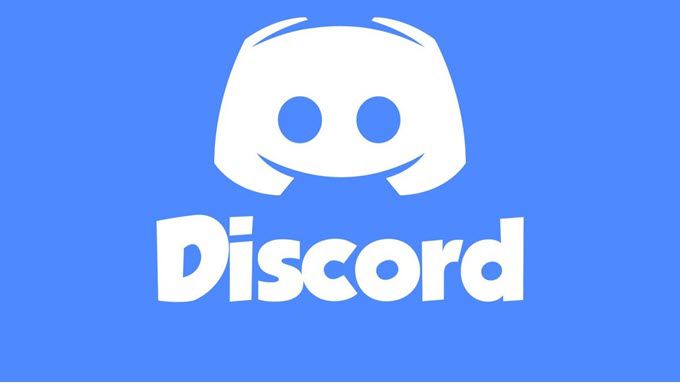
Как исправить искаженные роботизированные голоса в Discord
Обычно в Discord возникают подобные проблемы с роботизированной голосовой связью, когда у вас слишком высокий пинг до сервера, на котором вы разговариваете. Вы можете изменить свой голосовой сервер на более близкий к вам, чтобы уменьшить пинг.
Для этого вы должны быть администратором сервера. Если вы не являетесь администратором, отправьте эту статью администратору или модератору, чтобы они могли вам помочь.
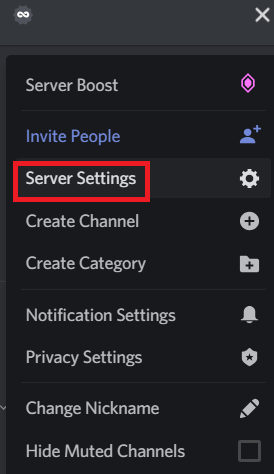
Как администратор сервера вы можете изменить местоположение голосового сервера, выполнив следующие действия.
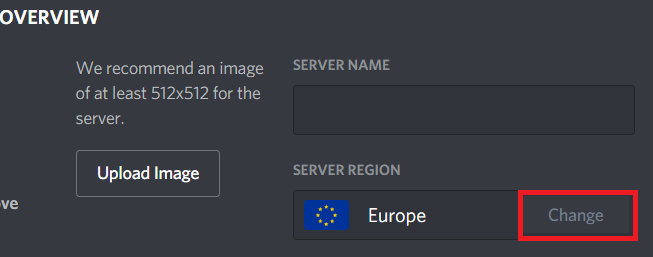
Отключить качество обслуживания в Discord
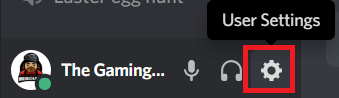
Если это изолированная проблема, с которой у вас возникли проблемы, попробуйте отключить качество обслуживания (QoS). Функция QoS в Discord не будет работать должным образом на некоторых маршрутизаторах и может вызвать проблемы с тем, как вы слышите голоса роботов на своем сервере..
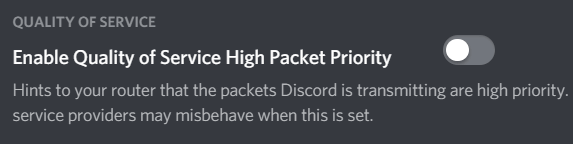
Ограничить фоновое использование сети
Если местоположение сервера и пинг не вызывают беспокойства, это может быть связано с проблемами локальной сети. Запустите тест скорости и проверьте, не ограничивается ли ваша скорость каким-либо образом.
Если какая-либо из ваших скоростей очень низкая, это может быть связано с тем, что кто-то в вашей сети загружает или выгружает данные, что использует всю вашу пропускную способность. В этом случае попробуйте договориться с теми, с кем вы используете сеть, об ограничении пропускной способности.
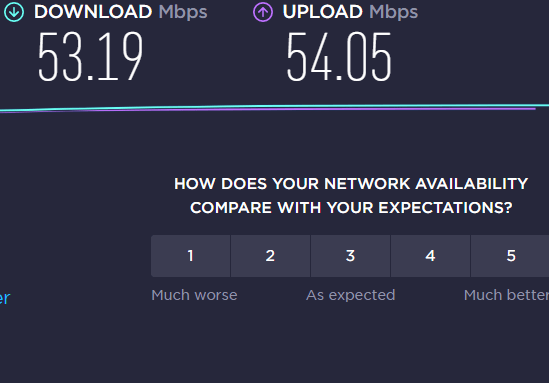
Вы можете использовать такое программное обеспечение, как Нетлимитер, чтобы ограничить пропускную способность для каждого компьютера, или настроить качество обслуживания на маршрутизаторе, чтобы определить ограничения пропускной способности. Вам необходимо обратиться к своему интернет-провайдеру, чтобы узнать больше о качестве обслуживания на вашем конкретном маршрутизаторе.
Вам также следует перезагрузить маршрутизатор. Удивительно, как часто простая перезагрузка маршрутизатора может решить любые потенциальные проблемы с Интернетом, например, когда вы слышите голоса роботов в Discord.
Проверьте производительность в диспетчере задач
Если в определенное время вы слышите роботизированные, искаженные голоса, например, при игре в игры или рендеринге 3D-изображений, используйте CTRL + SHIFT + ESC в любой момент, когда у вас возникают проблемы. Откроется диспетчер задач, и вы сможете увидеть текущее использование оборудования.
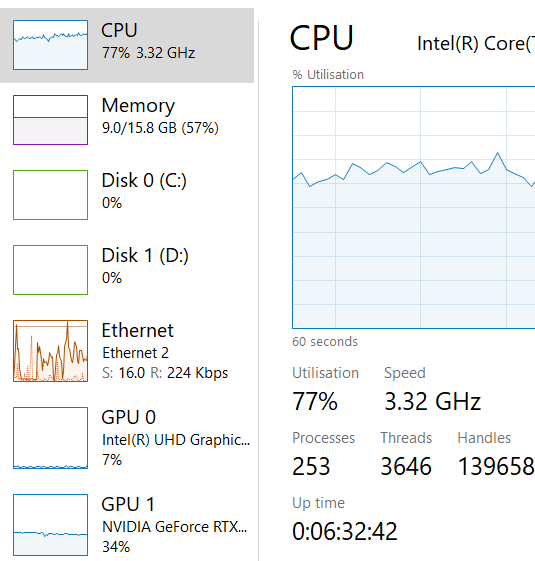
В диспетчере задач перейдите на вкладку Производительность , чтобы просмотреть использование оборудования. Если что-то достигает 100%, возможно, вам придется обновить эту конкретную часть.
Обычно проблемы, связанные с голосовой связью, могут быть связаны с загрузкой вашего процессора на 100 %. Если вы не можете обновить свой компьютер, вы можете попытаться ограничить другие приложения, работающие в фоновом режиме, или, если вы используете Discord во время игры, уменьшите настройки графики. Отключение таких параметров, как расстояние рендеринга или детализация эффектов, может помочь снизить нагрузку на процессор.
Обновление до Nitro
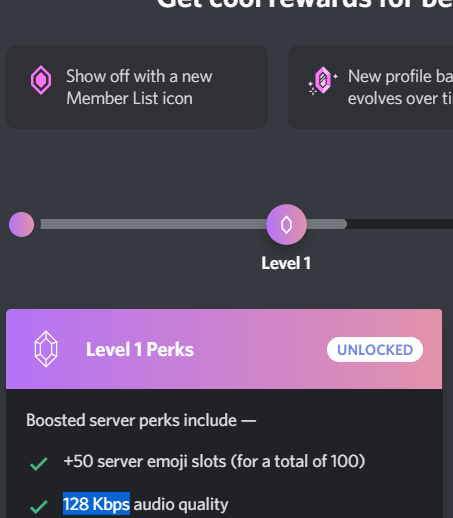
Если ваш сервер перегружен, возможно, на голосовом сервере слишком много пользователей, и у Discord возникли проблемы. Оформив ежемесячную подписку за 9,99 долларов, вы можете стать участником Discord Nitro. Это даст вам импульс, который можно использовать на вашем сервере для обеспечения качества звука 128 кбит/с. При 15 повышениях вы получите доступ к качеству звука 256 кбит/с, а при 30 повышении — 384 кбит/с.
Обновление до аудио со скоростью 128 кбит/с обходится дешево, но остальные не так уж и дороги, поэтому, если вы не готовы тратить деньги на это обновление, вы всегда можете рассмотреть вариант альтернативное приложение для командного чата, если на вашем сервере тоже есть такое обновление. в нем много людей, говорящих одновременно.
.