Вычисление сумм в электронной таблице — одна из основных причин использования программы для работы с электронными таблицами, такой как Excel, или веб-сайта с электронными таблицами, такого как Google Sheets. Это полезно при работе с большими наборами данных, автоматизация отслеживания расходов и т. д.
Формула, которая автоматически добавляет ячейки, намного проще, чем пользоваться калькулятором и выполнять математические вычисления вручную. То же самое справедливо и для других математических вычислений. Все, что вам нужно, — это значения, с которыми вы будете работать, а формулы, которые мы рассмотрим ниже, сделают всю тяжелую работу за вас.
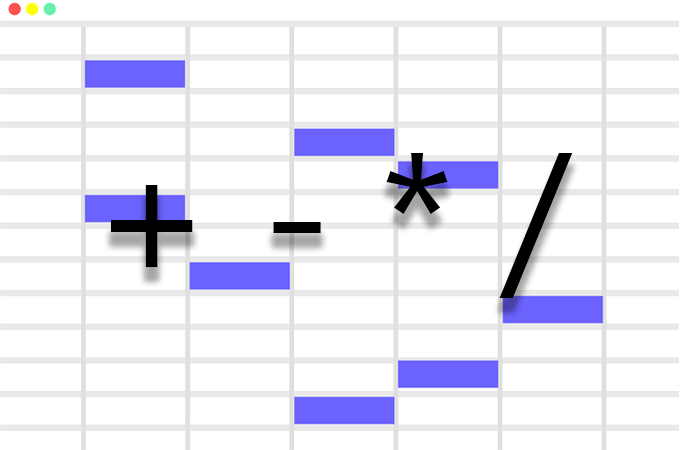
Большинство программ для работы с электронными таблицами работают одинаково, когда дело доходит до сложения, вычитания, умножения и деления, поэтому эти шаги должны работать независимо от того, какой инструмент для работы с электронными таблицами вы используете.
Автоматическое добавление И вычесть в электронной таблице
Рассмотрим простую таблицу, в которой указаны расходы, депозиты и текущий баланс. Вы начинаете с баланса, который показывает, сколько денег у вас есть, и из него необходимо вычесть расходы и добавить депозиты, чтобы оставаться в курсе. Формулы используются для удобного расчета баланса.
Вот простой пример того, как вычесть большие расходы из баланса:
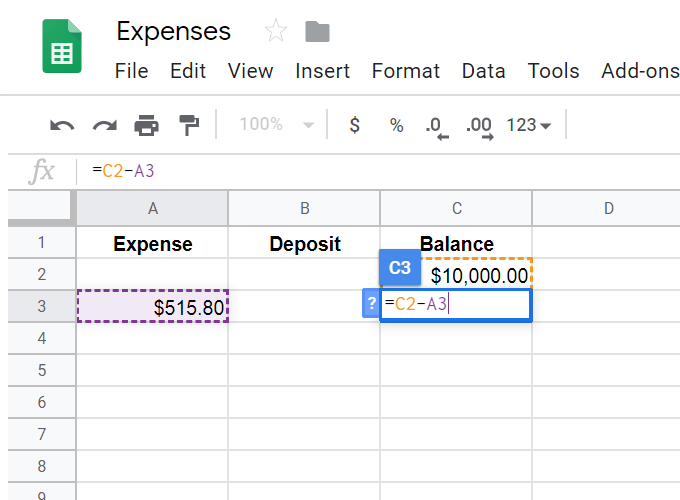
Мы хотим, чтобы текущий баланс был ниже существующего баланса в 10 000 долларов США. Для этого мы выбрали ячейку, в которой мы хотим, чтобы отображалось вычисление, а затем поставили знак = , за которым последовало вычисление.
Знак = всегда необходим для начала любой формулы в электронной таблице. Остальное довольно просто: возьмите текущий баланс (C2) минус расходы (A3), как если бы вы вычитали эти значения на бумаге. Нажатие Ввод после завершения ввода формулы автоматически вычисляет значение в размере 9 484,20 доллара США.
Аналогично, если бы мы хотели добавить депозит к балансу, мы бы выбрали ячейку, в которой мы хотим, чтобы данные отображались, поместили бы в нее знак = , а затем продолжили бы с простым добавлена математика для того, что нам нужно: C3+B4 .
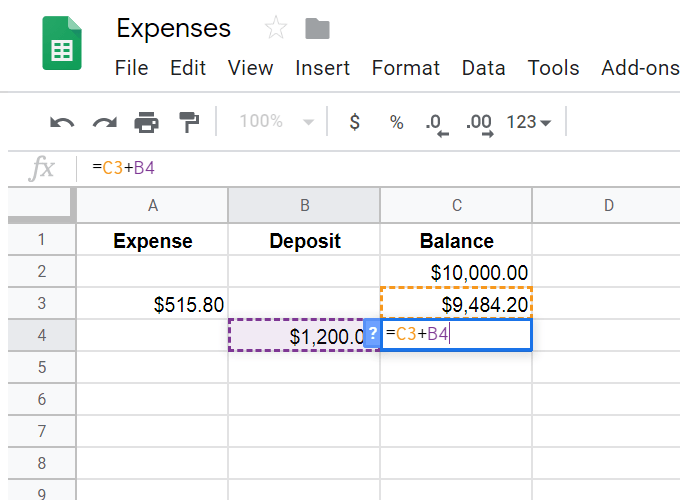
На данный момент мы показали, как выполнять простое сложение и вычитание в электронной таблице, но есть несколько продвинутых формул, которые мы могли бы использовать, чтобы вычислить эти результаты сразу после того, как вы введете расход или депозит. Их использование позволит вам вводить числа в эти столбцы, чтобы окончательный баланс отображался автоматически..
Для этого нам нужно создать формулы «если/то». Если вы впервые смотрите на длинную формулу, это может немного сбить с толку, но мы разобьем ее на небольшие фрагменты, чтобы понять, что все они означают.
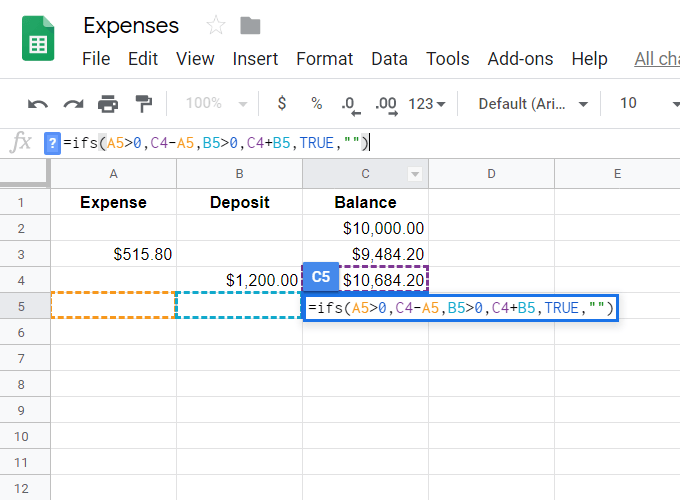
=ifs(A5>0,C4-A5,B5>0,C4+B5,TRUE»,»)
Часть ifs просто говорит, что мы хотим сопоставить более одного «если», потому что мы не знаем, будут ли заполнены расходы или депозит. Мы хотим, чтобы одна формула выполнялась, если расходы заполнены (это будет вычитание, как показано выше), и другая (сложение), если введен депозит.
Теперь, когда у нас есть формула, которая будет автоматически рассчитывать эти суммы, мы можем перетащить формулу вниз по электронной таблице, чтобы подготовиться к любым записям, которые мы делаем в столбце расходов или депозитов.
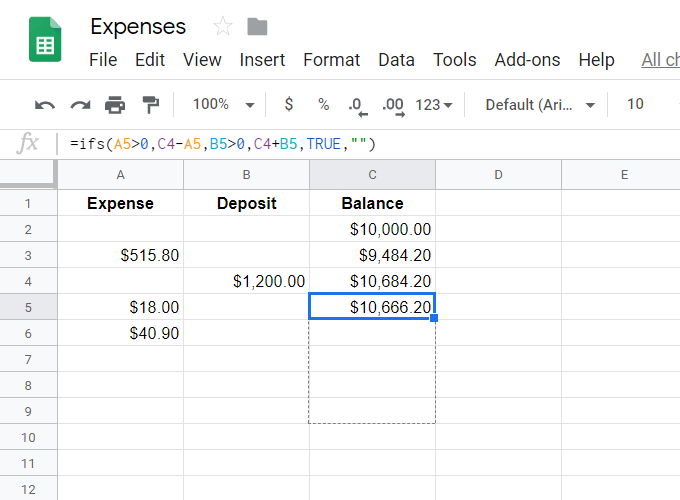
После того как вы заполните эти значения, столбец баланса немедленно рассчитает суммы.
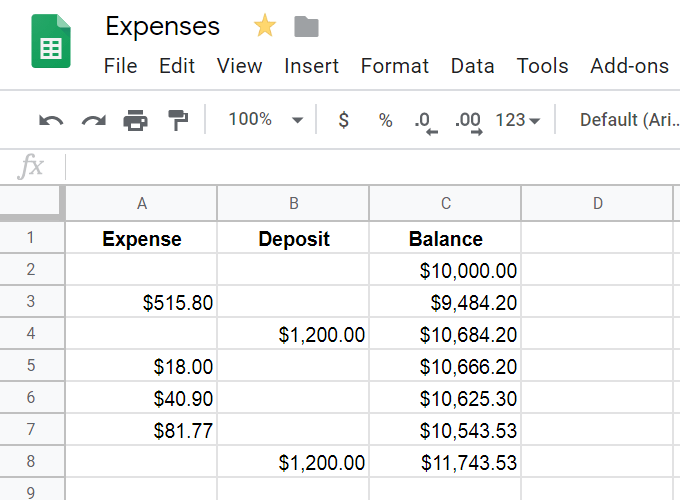
Программы для работы с электронными таблицами могут работать с более чем двумя ячейками одновременно, поэтому, если вам нужно добавить или вычесть несколько ячеек одновременно, есть несколько способов сделать это:
Как делить, умножать и т. д.
Делать и умножать так же просто, как складывать и вычитать. Используйте * для умножения и / для деления. Однако что может немного запутать, так это необходимость объединить все эти разные вычисления в одну ячейку..
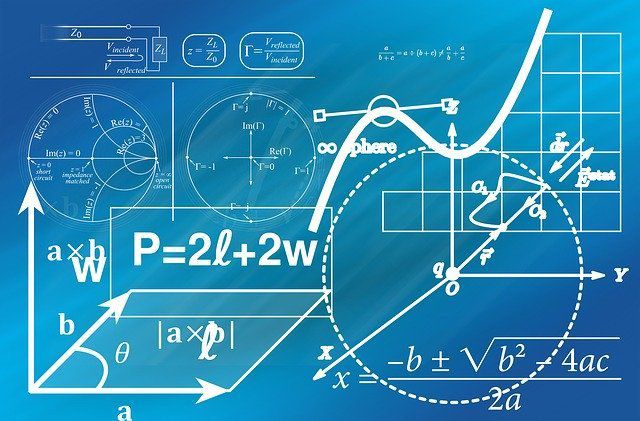
Например, если деление и сложение используются вместе, это может быть отформатировано как =sum(B8:B9)/60 . Для этого берется сумма B8 и B9, а затем этотответ, деленный на 60. Поскольку нам нужно сначала выполнить сложение, мы сначала записываем его в формулу.
Вот еще один пример, где все умножения вложены в отдельные разделы, так что они выполняются вместе, а затем ответы этих отдельных людей суммируются: =(J5*31)+(J6*30)+ (J7*50) .
В этом примере =40-(sum(J3:P3)) мы определяем, сколько часов осталось из 40, когда вычисляется сумма от J3 до P3. Поскольку мы вычитаем сумму из 40, мы сначала ставим 40, как в обычной математической задаче, а затем вычитаем из него общую сумму.
При вложении вычислений помните порядок операций, чтобы знать, как все будет рассчитываться:
Вот пример правильного и неправильного использования порядка операций в простой математической задаче:
30 разделить на 5, умножить на 3
Правильный способ расчета — взять 30/5 (что равно 6) и умножить на 3 (получить 18). Если вы выйдете из строя и сначала возьмете 5*3 (чтобы получить 15), а затем возьмете 30/15, вы получите неправильный ответ 2.
.