Поиск идеальных обоев для рабочего стола и смартфона может оказаться бесполезным, так почему бы вместо этого не создать собственные обои? Как только вы научитесь это делать, вы сразу же сможете создавать привлекательные обои.
В этом уроке мы будем использовать Canva, онлайн-сервис, позволяющий бесплатно создавать графику. Доступны профессиональные функции, но вы можете создавать свои собственные обои бесплатно, не нарушая каких-либо серьезных ограничений.

Чтобы начать, посетите Канву, а затем зарегистрируйтесь. Далее вы можете следовать приведенному ниже руководству, чтобы создать собственные обои для рабочего стола или смартфона.
Используйте Canva для создания собственных обоев
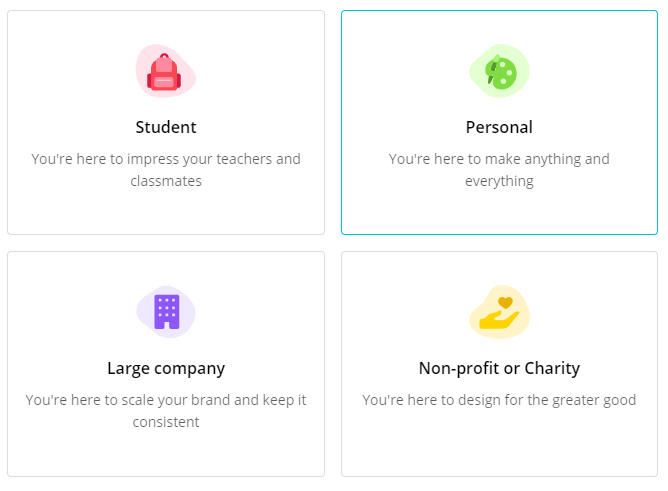
Как только вы зарегистрируетесь, вам будет предложено выбрать, почему вы используете Canva. Выберите Личный . Нажмите Может быть Позже в правом верхнем углу следующей карточки, чтобы пропустить регистрацию Canva Pro.
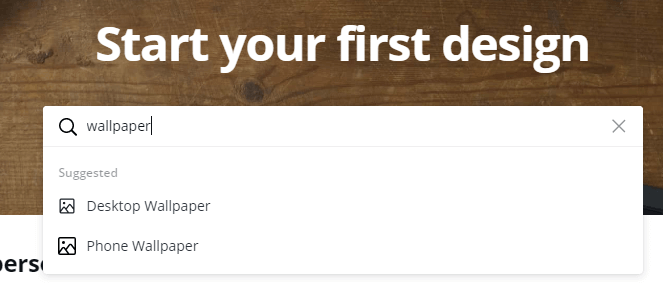
Далее вам будет предложено приступить к созданию первого дизайна. Введите обои , и вы сможете выбрать обои для рабочего стола или телефона. Выберите вариант здесь. Вы всегда сможете вернуться на эту страницу позже.
Пришло время разобраться с пользовательским интерфейсом Canva. Пустое пространство на экране — это область, которую вы можете использовать для создания собственных обоев. Это ваш чистый холст. Вы можете использовать инструменты слева, чтобы добавлять элементы, фотографии и текст, чтобы оживить обои.
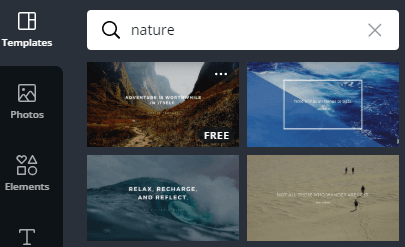
Если вам нужно что-то простое, вы можете выбрать шаблон в разделе шаблонов. Вы даже можете искать определенные слова и темы. Допустим, вам нужна мирная сцена. Вы можете ввести природа , и появятся соответствующие результаты.
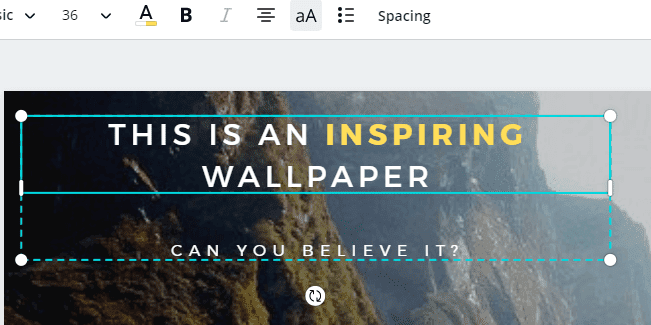
В любом добавляемом вами шаблоне вы можете нажимать на элементы, чтобы изменить их. Например, нажмите текст , чтобы изменить шрифт, цвет или написанное. Вы можете щелкать и перетаскивать элементы, чтобы переместить их.
Или нажмите и перетащите границы, чтобы отрегулировать размер. Либо нажмите и перетащите значок вращения, чтобы повернуть элемент.
Независимо от того, выберете ли вы шаблон или начнете с нуля, вам также захочется добавить свои собственные элементы. Обратите внимание на пользовательский интерфейс в левой части экрана. Сверху вниз у нас есть фотографии, элементы, текст, видео, фон, загрузки и папки..
Большинство людей могут быть заинтересованы в загрузке собственных изображений и контента, поэтому нажмите кнопку загрузить . Отсюда вы можете перетаскивать файлы со своего компьютера.
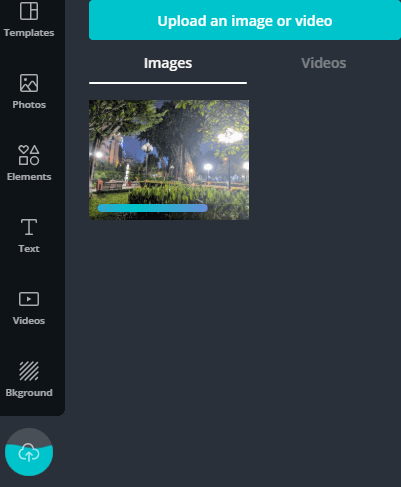
При загрузке файлов вы увидите миниатюры каждого файла на панели загрузки. Затем вы можете щелкнуть и перетащить эти миниатюры на пустой холст. После добавления вы можете щелкнуть и перетащить, чтобы настроить размеры.
Имейте в виду, что разрешение обоев по умолчанию составляет 1920×1080 для настольного компьютера и 1080×1920 для смартфона, поэтому вы можете выбрать фотографии, соответствующие этим разрешениям.
Если вам нужны обои в другом разрешении, просто нажмите кнопку Изменить размер вверху, а затем выберите Пользовательские размеры . Введите нужные размеры и нажмите Изменить размер или Копировать и изменить размер .
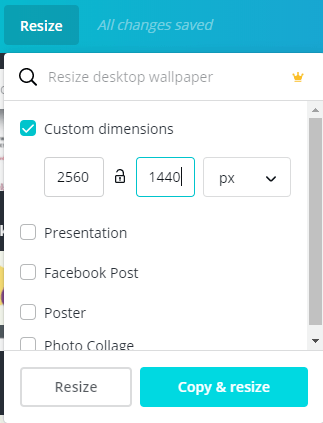
Чтобы снова найти шаблоны обоев, просто найдите обои в поле поиска.
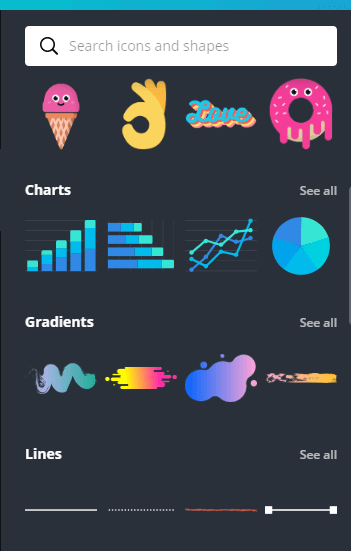
После этого пришло время добавить больше деталей к вашим обоям. Если вы хотите добавить фигуры, линии или другую графику, начните с вкладки «Элементы». Вы можете прокручивать каждую категорию или использовать панель поиска для поиска конкретных элементов.
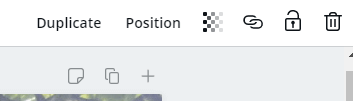
Нажатие на любой из элементов добавит его на ваше изображение. Добавляя элементы и фотографии, обратите внимание на полосу вверху. Вы можете использовать его для удаления, изменения положения, добавления прозрачности, дублирования или фиксации элементов в нужном положении.

Добавляя больше элементов, обращайте внимание на розовые линии. Они используются, чтобы помочь вам выровнять каждый элемент друг с другом. После того как элемент выровнен, он слегка зафиксируется, чтобы помочь вам расположить все на своих местах.
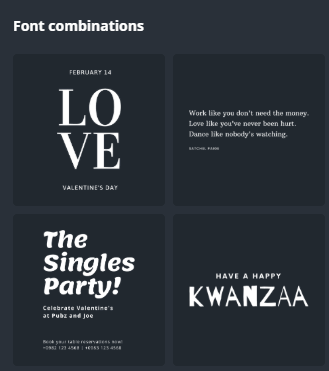
Текст – еще один инструмент, которым вам захочется овладеть. Вы можете добавить текст в виде заголовка, подзаголовка или основного текста или выбрать комбинации шрифтов.
При использовании комбинаций шрифтов вы, по сути, добавляете шаблон шрифта, соответствующий дизайну, показанному на миниатюрах. Существуют десятки шаблонов шрифтов, так что вы сможете создать что-то по-настоящему необычное, приложив минимум усилий..
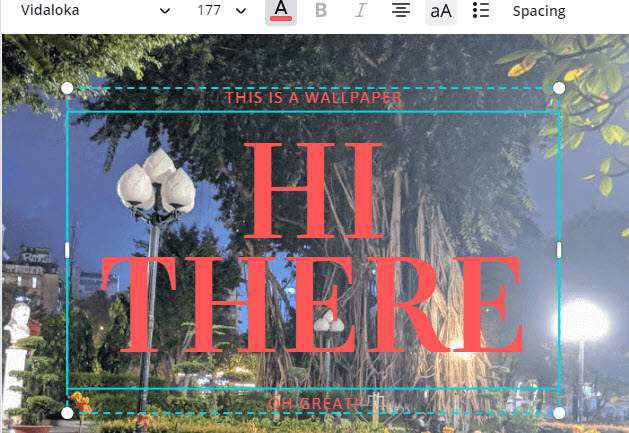
При добавлении шаблона вы можете использовать инструменты вверху, чтобы редактировать шрифт, цвет и размер шрифта. Если вы не можете найти понравившийся шаблон шрифта, вы все равно можете сделать это вручную, используя параметры подзаголовков, заголовков и основного текста.
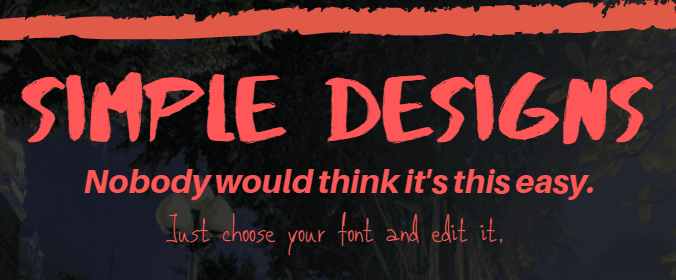
Используя текстовые инструменты в верхней части страницы, вы можете легко создать красивый дизайн для своих обоев. Когда вы закончите свой дизайн, пришло время загрузить его и добавить на свое устройство.
Нажмите кнопку Загрузить в правом верхнем углу, затем еще раз нажмите кнопку «Загрузить» в раскрывающемся меню.
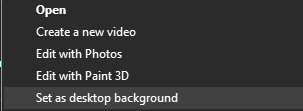
Если вы используете Windows, вы можете щелкнуть правой кнопкой мыши загруженный файл и выбрать установить в качестве фона рабочего стола . На Mac вы можете нажать правой кнопкой мыши на фотографию в приложении «Фото», нажать Поделиться , а затем нажать Установить изображение на рабочем столе .
Для Android и iOS необходимо сначала перенести файл на смартфон, а затем установить его в качестве фона рабочего стола или экрана блокировки в меню настроек. Если в какой-то момент вы захотите внести изменения, Canva автоматически сохранит ваши проекты, так что вы сможете вернуться и внести изменения, а затем загрузить их снова.
.