Если ваш Discord завис на экране подключения, вы можете воспользоваться нашим руководством по устранению неполадок, чтобы исправить это. Существует множество причин этой проблемы, а это значит, что нам придется выполнять каждый этап устранения неполадки один за другим, пока она не будет решена.
Сначала мы начнем с более простых исправлений, но мы позаботились о том, чтобы включить все возможные исправления, поэтому, если у вас возникли проблемы с подключением Discord, вы должны решить свои проблемы после того, как вы попробуете каждый шаг в это руководство.
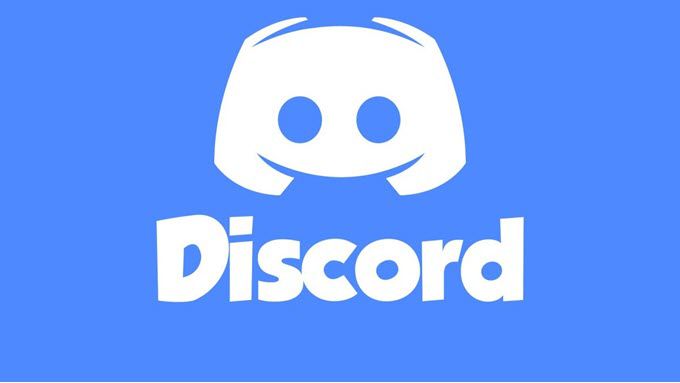
Проверьте наличие проблем с перебоями
Первое, что вы можете сделать, если Discord зависает при подключении, — это проверить, есть ли какие-либо текущие проблемы с перебоями в работе. Если на сервере Discord возникли проблемы, вы не сможете пройти мимо экрана подключения. Посетите status.discordapp.com, чтобы увидеть текущий статус сервера.
На странице, которую вы видите, будут показаны последние 90 дней. Вы можете навести указатель мыши на любую желтую или красную полосу, чтобы увидеть более подробную информацию. Красные полосы означают сбои в работе, и это может повлиять на вашу возможность входа в систему.
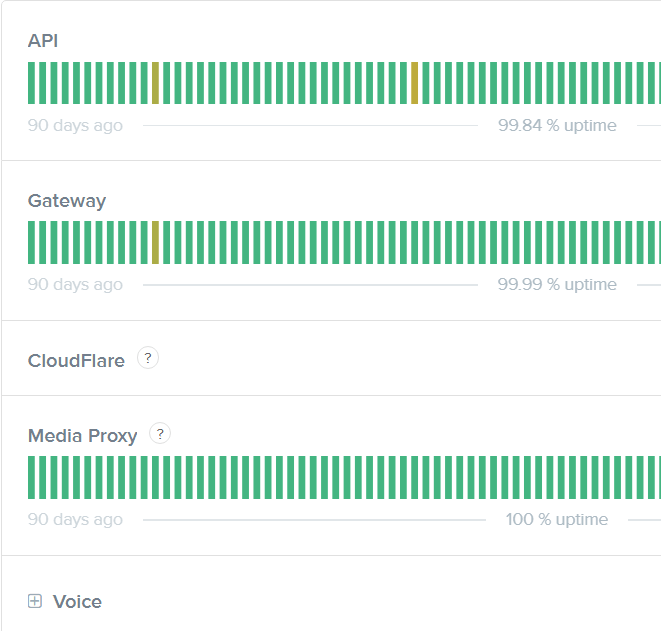
Если справа есть красная полоса или объявление о техническом обслуживании, это означает, что сегодня произошел сбой в работе сети. Вы можете посетить Дискорд Твиттер для получения обновлений, но на этом этапе все, что вам остается сделать, это дождаться решения проблем с сервером.
Проверьте настройки времени и даты
Выбор чего-либо, кроме автоматической настройки времени и даты, в Windows 10 может вызвать некоторые проблемы с правильной работой Discord. Даже если время выглядит правильно, лучше дважды проверить, что вы установили автоматическое время.
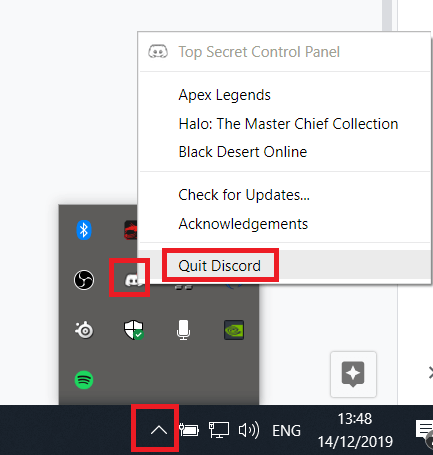
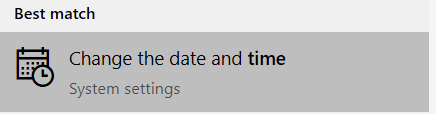
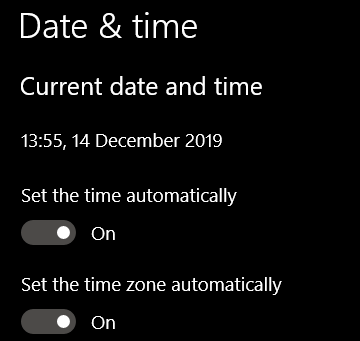
Запустите сканирование на наличие вредоносных программ
Возможно, вредоносное ПО мешает вам подключиться к Discord. Вы можете скачать Malwarebytes бесплатно, а затем запустить сканирование.
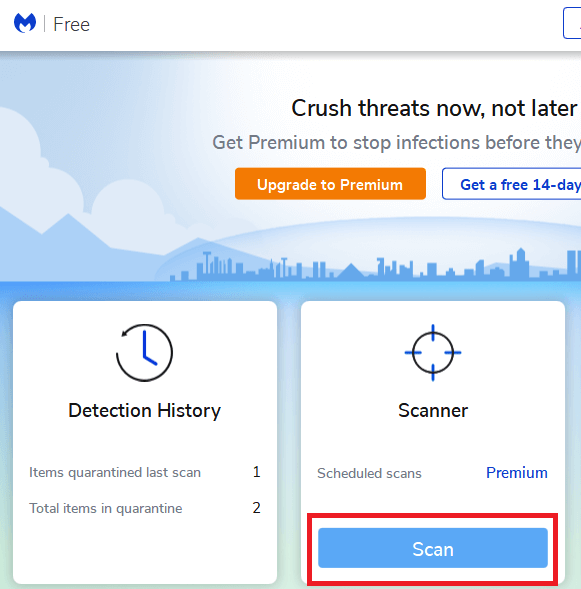
После установки Malwarebytes откройте Malwarebytes и нажмите Сканировать на главной панели управления. Дождитесь завершения сканирования. Если обнаружено какое-либо вредоносное ПО, поместите его в карантин и перезагрузите компьютер.
Попробуйте еще раз подключиться к Discord. Если Discord по-прежнему не может подключиться, попробуйте выполнить другие действия, описанные ниже.
Отключить прокси
Чтобы Discord мог подключиться, прокси-серверы должны быть отключены, поэтому выполните следующие действия, чтобы отключить их.
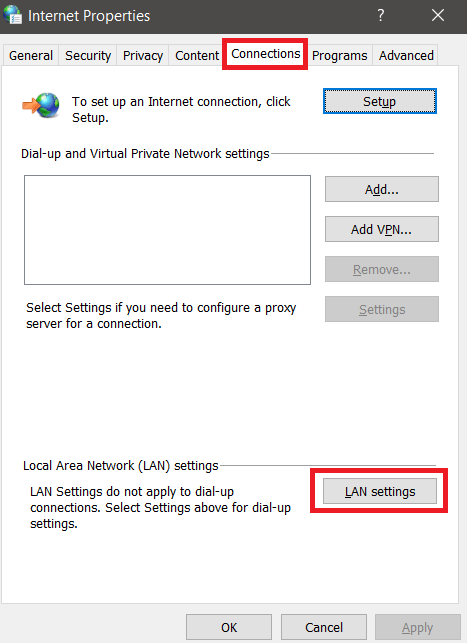
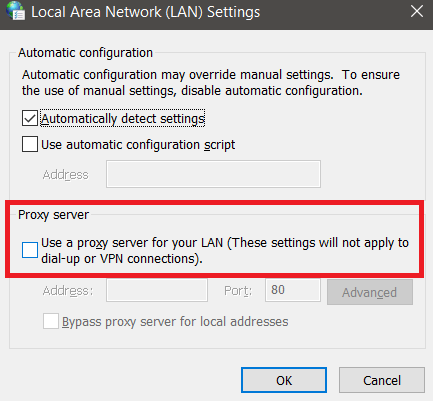
Изменить DNS
Discord работает лучше при использовании DNS Google или Cloudflare. Мы объясним, как вы можете смени свой DNS перейти к Google.
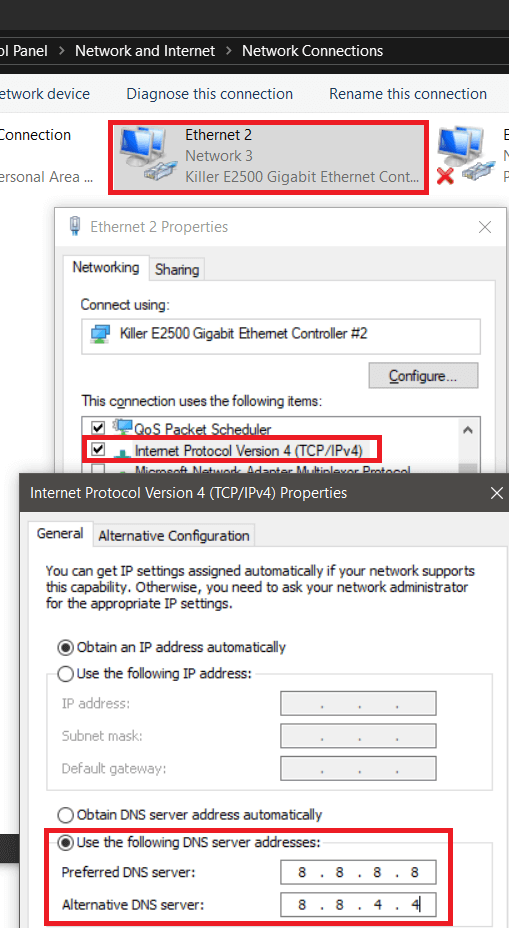
Повторите шаги для Протокола Интернета версии 6 , но введите 2001:4860:4860::8888 в первое поле и 2001:4860:4860:: 8844 во второй ящик.
Разрешить разногласиям пройти через брандмауэр
.Вы должны убедиться, что Discord разрешен в вашем брандмауэре, чтобы он мог подключиться.
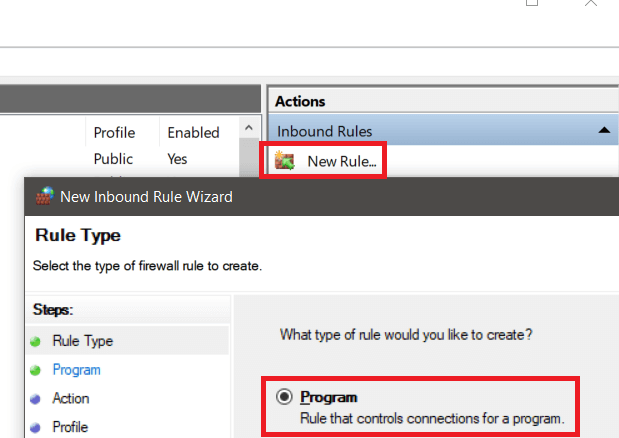
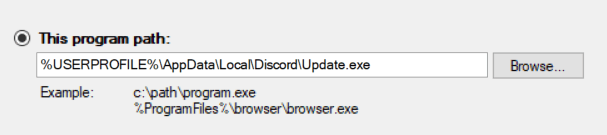
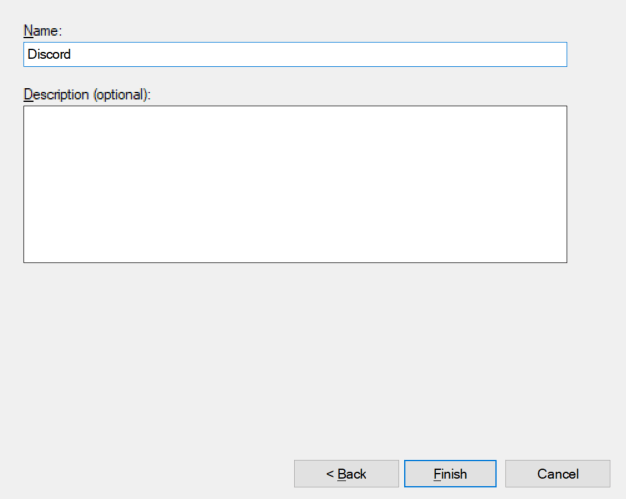
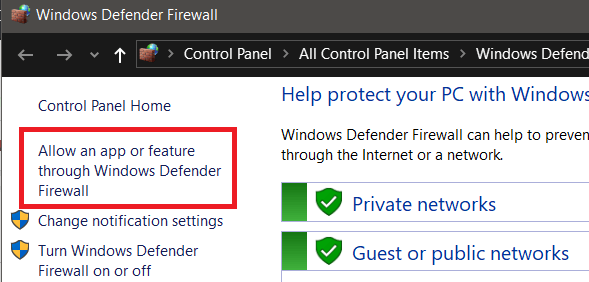
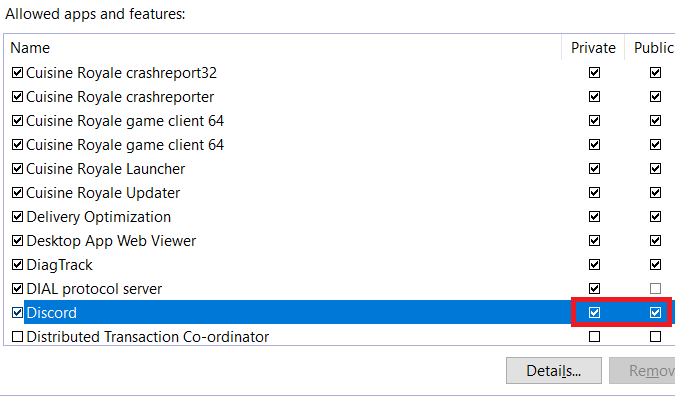
Если вы используете антивирус с дополнительным брандмауэром, вы также должны разрешить Discord в этом брандмауэре. Обычно это просто и можно найти в вашем антивирусном программном обеспечении. Если вы не можете его найти, обратитесь за помощью в службу поддержки антивируса или выполните поиск в Интернете.
Сводка и другие шаги
Надеемся, что один из этих шагов помог вам решить проблемы, связанные с зависанием Discord на экране подключения. Если проблемы по-прежнему возникают, вы можете попробуй использовать VPN подключиться..
Некоторые пользователи отметили, что это помогло им подключиться, но Discord официально не дал такого совета. Вы также можете используйте их страницу поддержки обратиться за помощью напрямую к Discord. Альтернативно вы можете поискать альтернативное программное обеспечение для командного чата.
.