Discord — отличная платформа для сообществ, где можно играть в любимые игры, заводить друзей, организовывать встречи и делиться идеями с единомышленниками. Вы можете использовать Discord в своем веб-браузере, но если вы используете настольное приложение Discord, вы можете иногда видеть фатальную ошибку JavaScript Discord.
Существует ряд причин, по которым может возникнуть эта ошибка: от поврежденных файлов конфигурации Discord до чрезмерно активного антивирусного программного обеспечения, блокирующего ее загрузку. Чтобы исправить фатальную ошибку JavaScript Discord в Windows 10, вам нужно сделать следующее.
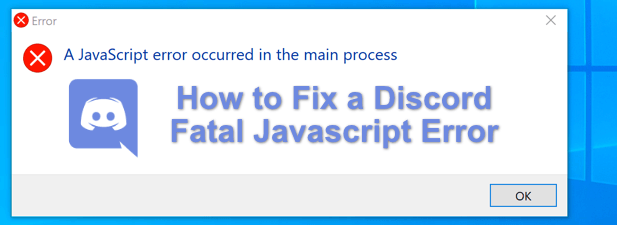
Что вызывает фатальную ошибку JavaScript в Discord?
Когда появляется фатальная ошибка JavaScript Discord, не сразу становится понятно, что ее вызвало. Однако в большинстве случаев это вызвано поврежденной установкой Discord или другим приложением или службой (например, антивирусным программным обеспечением), которые препятствуют его правильной работе.
Для большинства пользователей восстановление или переустановка приложения Discord решит проблему, но если проблему вызывает другое стороннее приложение или служба, вам нужно копнуть глубже и убедиться, что Discord может загружаться и работать правильно. .
В этом случае вам необходимо устранить неполадки Discord, выполнив следующие действия. Не забывайте, что если приложение Discord на вашем ПК или Mac не работает, вы все равно можете использовать веб-сайт Discord или мобильное приложение Discord для доступа к своим серверам.
Удалите и заново создайте папку Discord AppData
Если вы используете настольное приложение Discord, оно будет хранить файлы на вашем компьютере, чтобы обеспечить его правильную работу. Сюда входят настройки конфигурации, журналы использования, кэшированные миниатюры и другие данные, которые используются для быстрой загрузки при повторном открытии приложения.
Если эти данные повреждены, Discord может перестать работать. Чтобы восстановить конфигурацию Discord (и удалить все временные файлы), вы можете удалить папку AppData Discord.
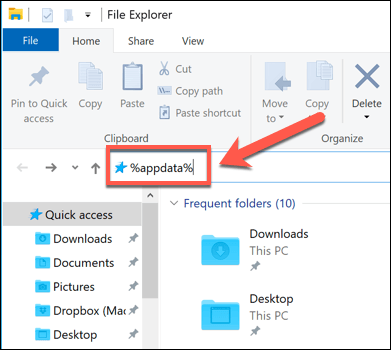
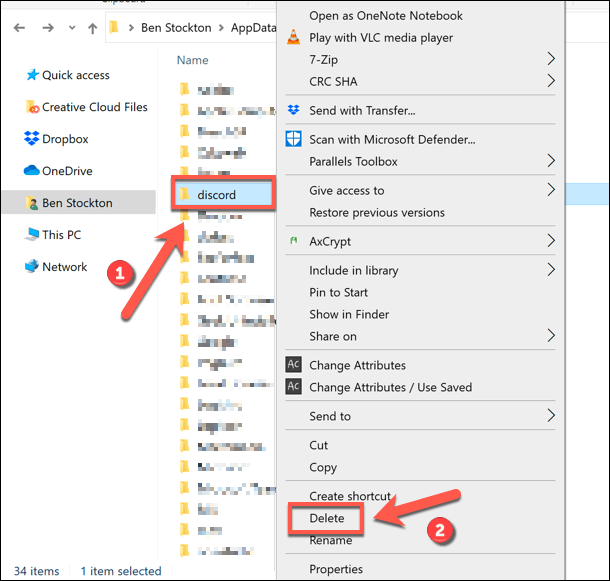
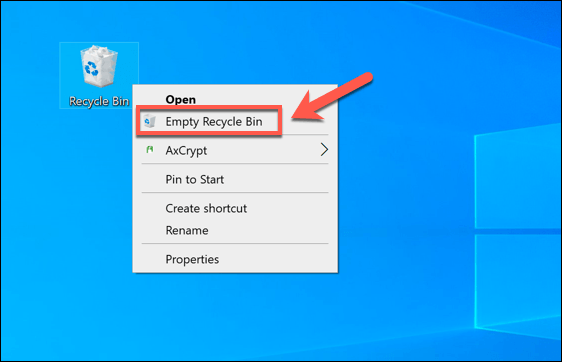
После удаления папки Discord AppData Discord автоматически создаст новый набор файлов конфигурации, заставляя вас снова войти в систему под своей учетной записью Discord. Это должно решить проблему для многих пользователей, но если это не так, вам придется попробовать одно из дополнительных действий, описанных ниже.
Удалите и переустановите приложение Discord для ПК
Если в Discord возникает фатальная ошибка JavaScript (или любая другая ошибка Discord), следующим шагом будет ее полное удаление и переустановка. Это должно гарантировать, что любые поврежденные файлы не будут мешать Discord при его запуске.
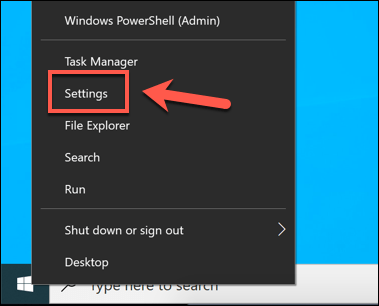
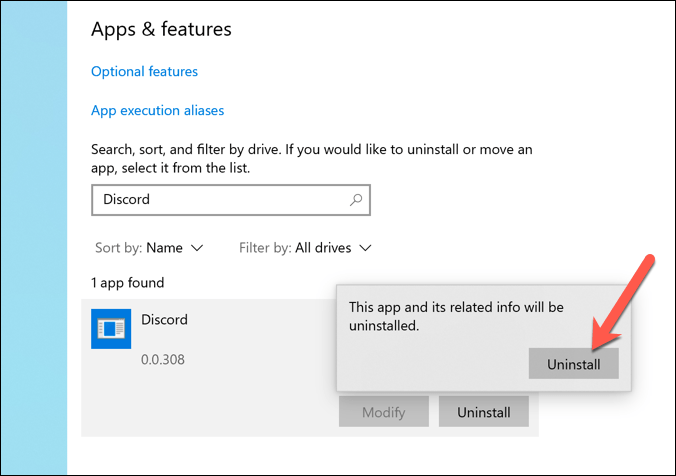
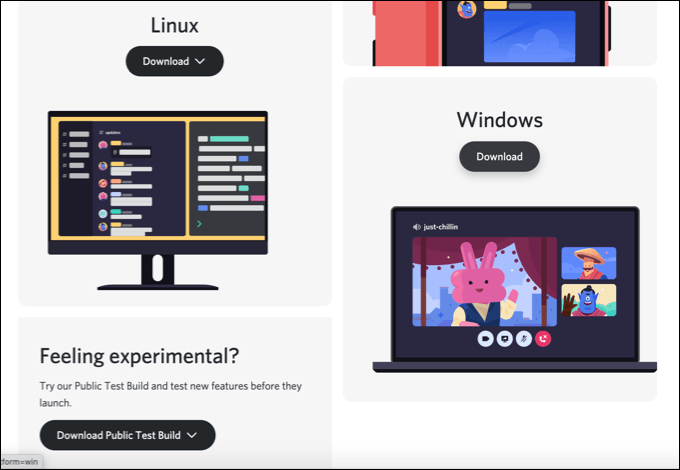
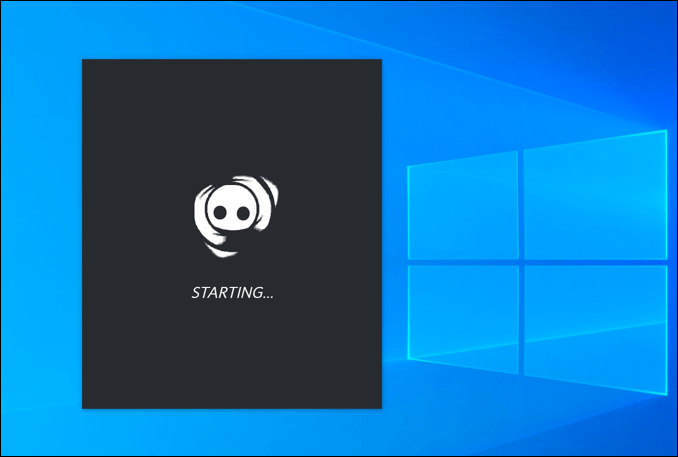
Новая установка Discord заменит все существующие файлы, но не сможет удалить устаревшие временные файлы, например поврежденную папку AppData. Если после переустановки Discord у вас по-прежнему возникают проблемы, убедитесь, что папка AppData удалена, прежде чем повторить процесс переустановки..
Запустить Discord от имени администратора
Если Discord не запускается, это может указывать на проблему с правами пользователя. Хотя Discord должен работать под стандартными учетными записями пользователей Windows, попытка запустить Discord с включенными правами администратора не повредит вашему компьютеру.
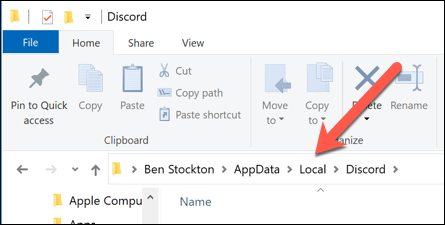
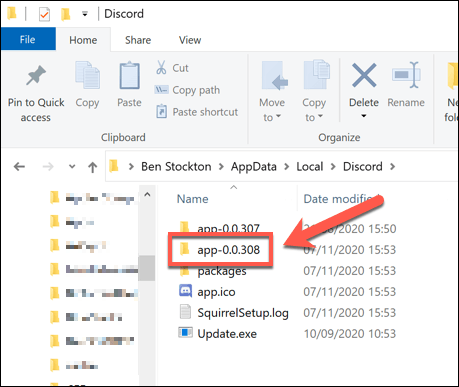
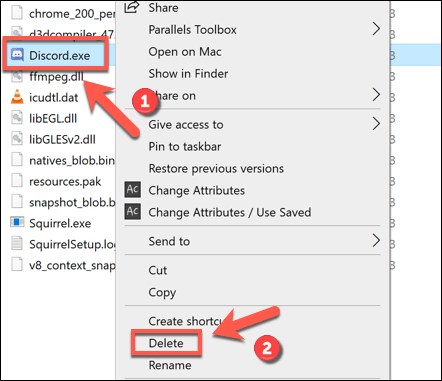
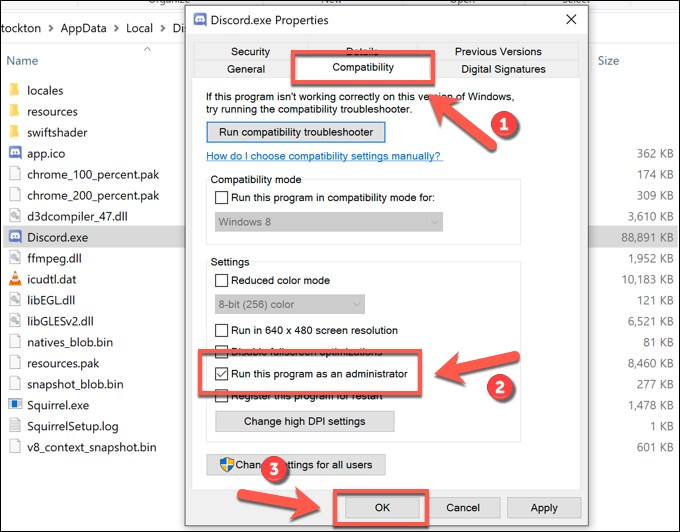
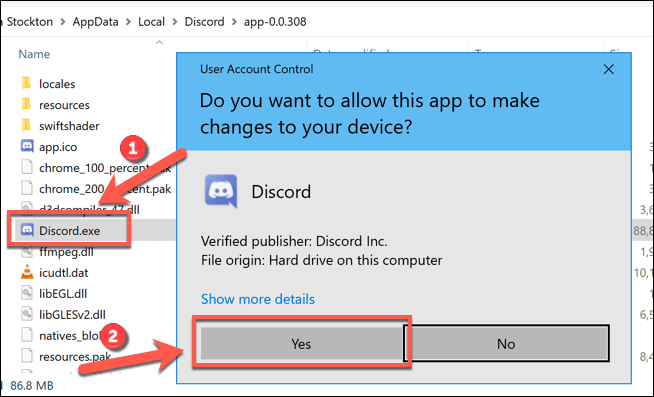
Если другое приложение или служба препятствует правильной работе Discord, запуск его с правами администратора должен помочь решить проблему. Однако исключением является ситуация, когда у вас установлен антивирус, который может помешать запуску Discord в конфиденциальной пользовательской папке (например, в папке AppData).
Убедитесь, что ваш антивирус не блокирует Discord
В отличие от обычных приложений, настольное приложение Discord запускается из самой папки AppData. Каждая версия Discord считается временной: сначала запускается файл обновления (update.exe ), чтобы гарантировать автоматическую установку последней версии Discord..
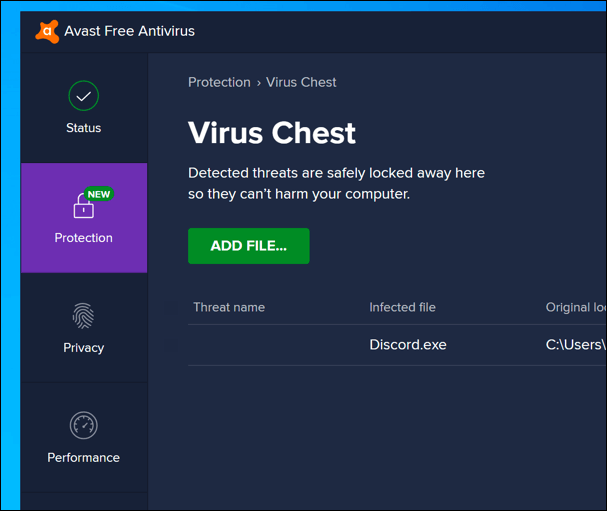
Однако, поскольку папка AppData является защищенной системной папкой, на нее могут налагаться дополнительные ограничения, если на вашем компьютере установлен сторонний антивирус. Хотя это бывает редко, антивирусная защита может иногда блокировать правильную работу новой установки Discord.
Поскольку настройки стороннего антивирусного программного обеспечения могут различаться, вам необходимо дважды проверить настройки антивируса, чтобы убедиться, что это не так. Если ваше антивирусное программное обеспечение блокирует Discord, обязательно добавьте его в список «разрешенных», чтобы Discord мог работать без помех.
Использование Discord в Windows 10
После того как вы исправите фатальную ошибку JavaScript Discord на своем компьютере, вы сможете начать пользоваться его функциями. Вы можете начать с создание своего сервера Discord, чтобы создать собственное сообщество, расширив его с помощью Дискорд-боты, добавив игры, функции модерации и музыкальные возможности.
Конечно, при условии, что вы успешно выполнили подключен к Дискорду. Если у вас по-прежнему возникают проблемы с сервером Discord, вы можете вместо этого использовать Альтернатива Дискорда, например Teamspeak или Slack, в зависимости от вашего варианта использования.
.