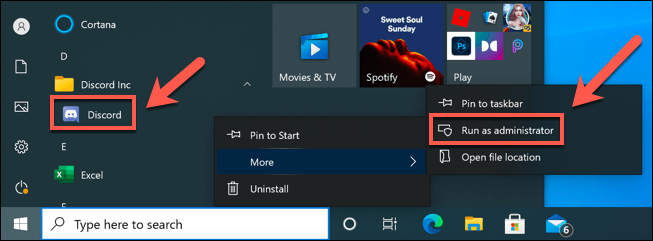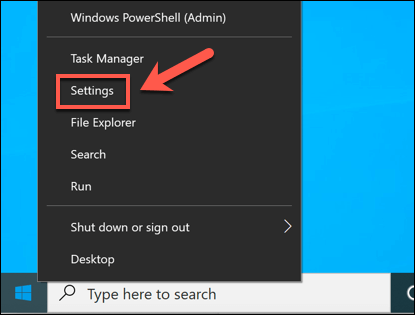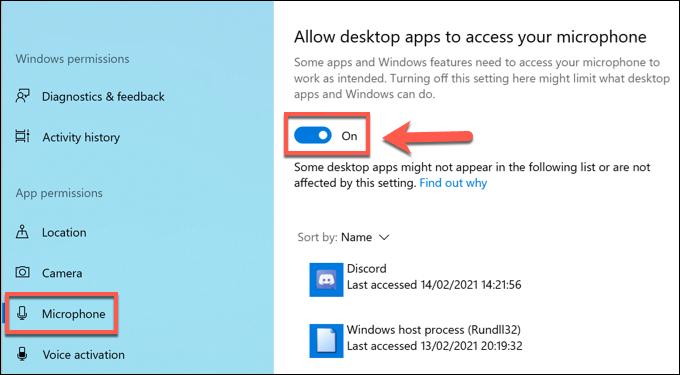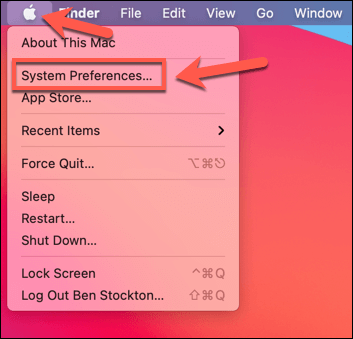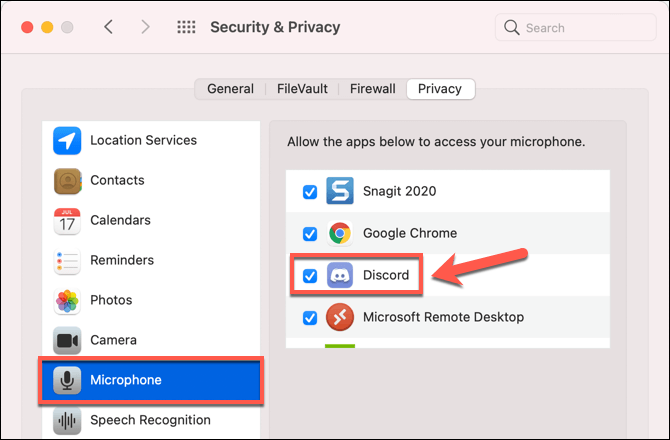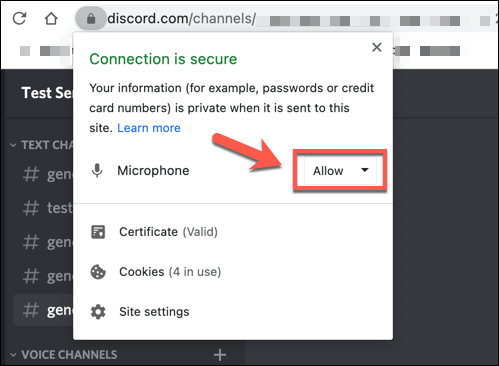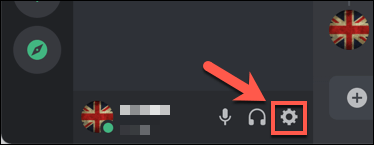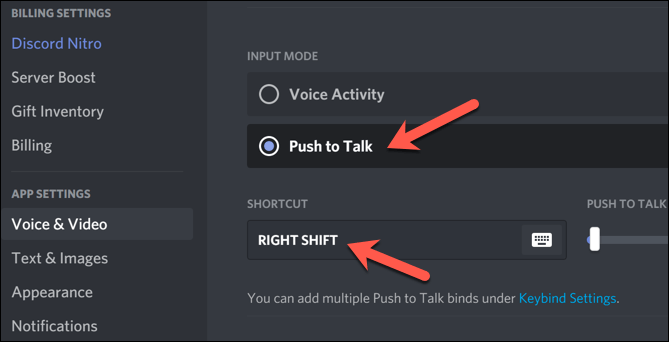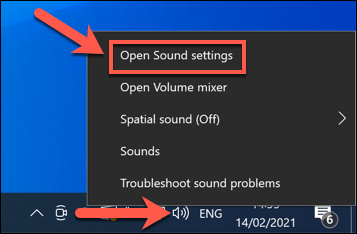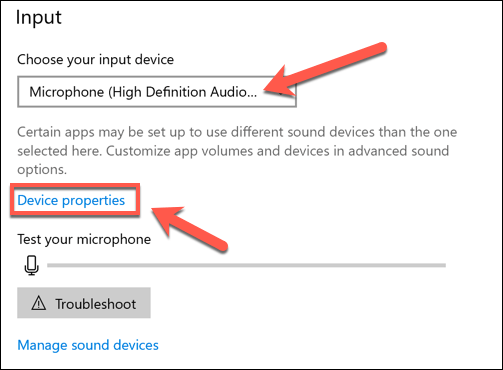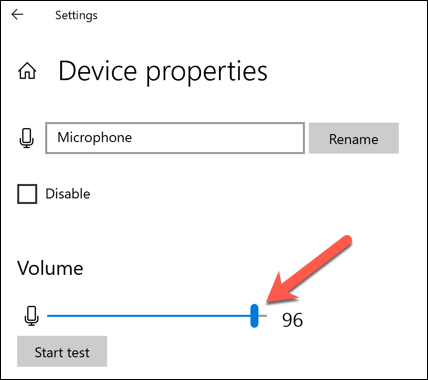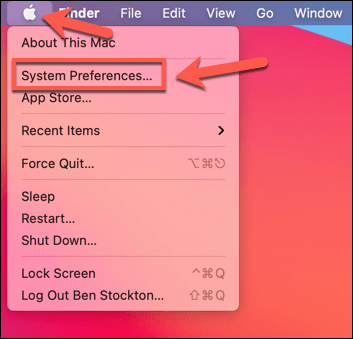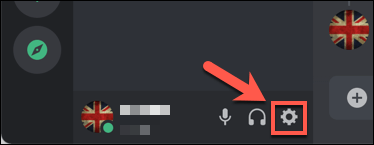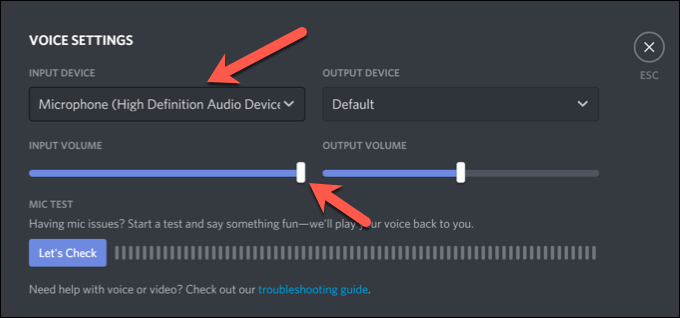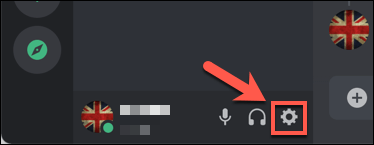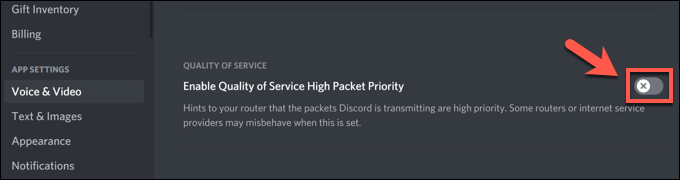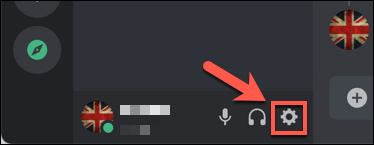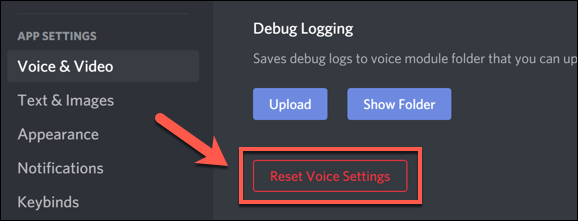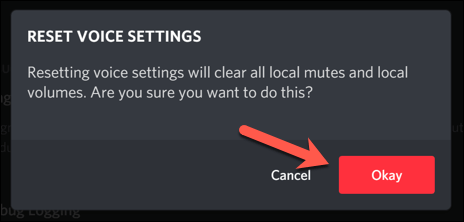Хотя Discord хорошо известен как платформа текстового общения для геймеров и сообществ любителей, это также отличный способ общения с помощью голоса или камеры. Это особенно полезно в ситуациях, когда Discord свернут, не открыт или где использование оверлей в игре неуместно.
Однако все зависит от того, есть ли на вашем ПК или Mac работающий микрофон. Если ваш микрофон Discord не работает либо с проблемы с голосом робота, либо вообще не обнаружен записанный вход, вам необходимо устранить проблему. Вот несколько способов решить проблему со сломанным микрофоном Discord.
Проверьте разрешения Discord (и запустите от имени администратора)
Все основные операционные системы, включая Windows и macOS, стараются ограничить доступ к определенному оборудованию, например микрофону и веб-камере, чтобы помочь защитить вашу конфиденциальность. Если у Discord нет необходимого доступа, вам необходимо сначала разрешить его, прежде чем вы сможете использовать микрофон.
Переключиться в режим «Нажми и говори»
По умолчанию Discord записывает и отправляет пользователям все сигналы микрофона в голосовом канале. Однако некоторые пользователи сообщают, что переключение в режим «нажми и говори» может решить проблемы с нестабильным или сломанным входом микрофона.
Если включена функция PTT, вам нужно будет нажать и удерживать выбранную выше клавишу, чтобы пользователи могли вас услышать. Это должно помочь решить некоторые проблемы с выходом микрофона, особенно если ваш чувствительность микрофона слишком высок.
Проверьте громкость микрофона
Если ваш микрофон Discord не работает, важно проверьте свой микрофон убедиться, что настройки входа микрофона вашей системы верны. Если ваш микрофон отключен, имеет низкий уровень громкости или настроен на использование неправильного устройства ввода, ваши друзья могут не услышать вас в голосовом или видеочате в Discord.
Отключить настройки качества обслуживания сети в Discord
Если ваш микрофон Discord работает, но у него проблемы с плохим соединением или искажениями голоса, возможно, вам придется отключить настройки качества обслуживания (QoS) Discord в настольном приложении. Discord использует это, чтобы гарантировать, что трафик из Discord имеет приоритет над вашей сетью, но известно, что это вызывает проблемы у некоторых пользователей.
Сбросить настройки Discord Voice
Если вы изменили определенные настройки и ваш микрофон Discord перестал работать, возможно, вам придется сбросить их. Вы можете сбросить настройки голоса Discord в приложении или веб-клиенте.
Сброс настроек голоса вернет их к конфигурации по умолчанию. На этом этапе вам может потребоваться вручную изменить некоторые настройки (например, устройство ввода и уровни громкости), чтобы убедиться, что ваш микрофон работает правильно.
Рассмотрите возможность приобретения нового оборудования
Если ваш микрофон по-прежнему не работает в Discord, это может указывать на аппаратную проблему. Это особенно актуально, если вы вообще обнаружите свой микрофон не работает в других приложениях, в том числе в меню настроек вашей операционной системы.
Переход на новое оборудование может показаться радикальным, но если ваш микрофон сломан и вы не можете починить его локально, это может быть вашим единственным способом решить проблему. Новый микрофон также может решить другие проблемы, например лишний фоновый шум, из-за которых ваши голосовые вызовы могут искажаться.
A хороший микрофон для прямой трансляции имеет решающее значение, когда вы общаетесь с друзьями на Discord и других платформах, особенно если вы в настоящее время используете некачественный встроенный микрофон ноутбука или веб-камеру для передачи голоса. общение.
Устранение проблем с разногласиями
Описанные выше шаги должны помочь вам решить сохраняющиеся проблемы с микрофоном Discord. Если это не сработает, возможно, вам придется подумать о переустановке приложения Discord или вместо этого переключиться на Discord в браузере. Конечно, если проблема в вашем оборудовании, возможно, пришло время обновить микрофон или переключиться на новую гарнитуру..
Даже если ваш микрофон Discord работает, вам может потребоваться решить другие проблемы. Например, если Discord — застрял на экране подключения или если вы видите Ошибка подключения RTC, вам может потребоваться просмотреть устранение неполадок соединения в Интернете или локально. сети, особенно если проблема связана с потеря пакетов.
.