Многие антивирусные программы автоматически удаляют подозрительные файлы во время сканирования безопасности. Хотя эти антивирусные инструменты позволяют восстанавливать удаленные файлы, они, скорее всего, снова удалят файл во время последующих проверок. Чтобы предотвратить повторение, лучше всего настроить антивирус таким образом, чтобы он исключал важные файлы при сканировании на наличие вирусов и вредоносных программ.
Мы покажем вам, как запретить антивирусу автоматически удалять файлы без вашего согласия. В этом руководстве описаны шаги для Защитника Windows и популярных стороннее антивирусное программное обеспечение — Avast, AVG, BitDefender и т. д.
Прежде чем продолжить, убедитесь, что файлы безопасны и не повредят ваш компьютер и данные, прежде чем освобождать их от антивирусной проверки. Исключение удаления (вредоносного) файла может повысить уязвимость вашего компьютера к атакам вредоносных программ и другим угрозам.
Примечание . Действия по устранению неполадок, описанные в этом руководстве, применимы к устройствам Windows 10, Windows 11 и Mac или (macOS).
Запретить Avast Antivirus удалять файлы
Выполните следующие действия, чтобы запретить Аваст удалять файл, папку или приложение при сканировании вашего компьютера на наличие угроз.
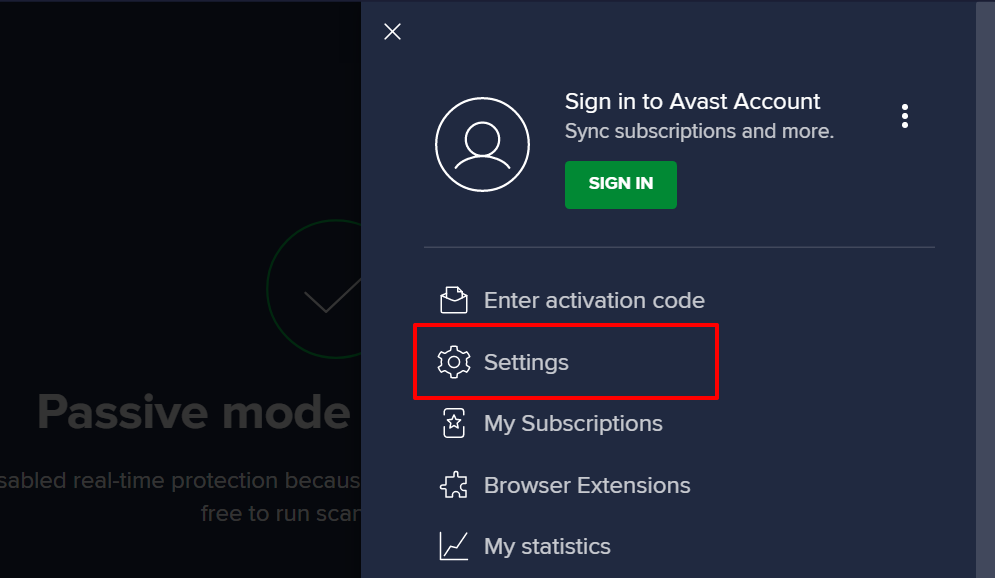
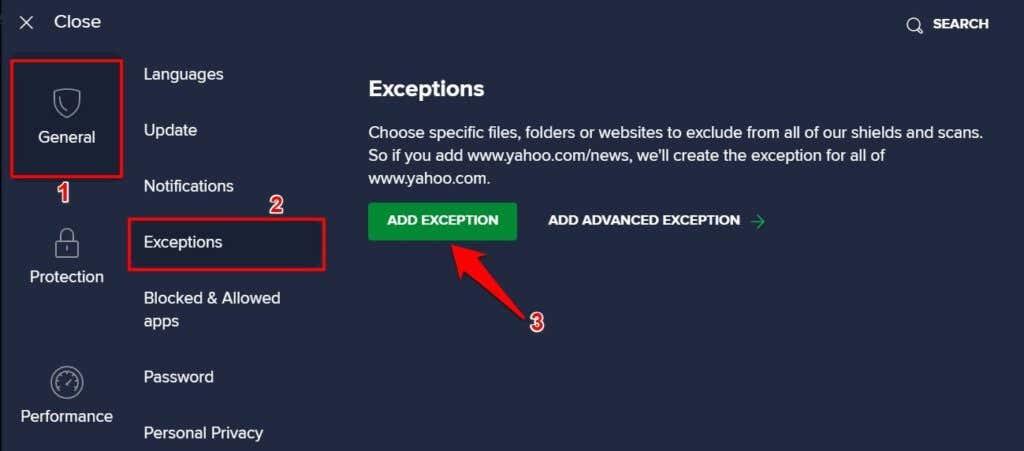
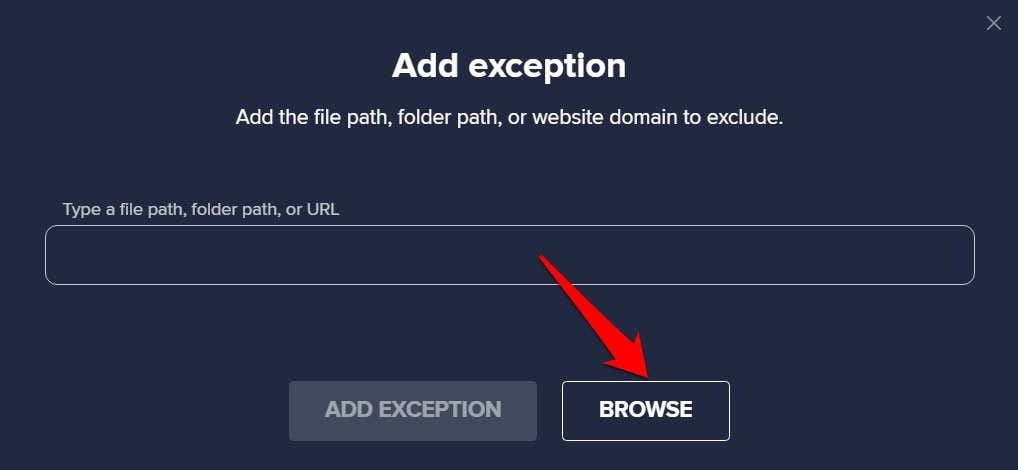
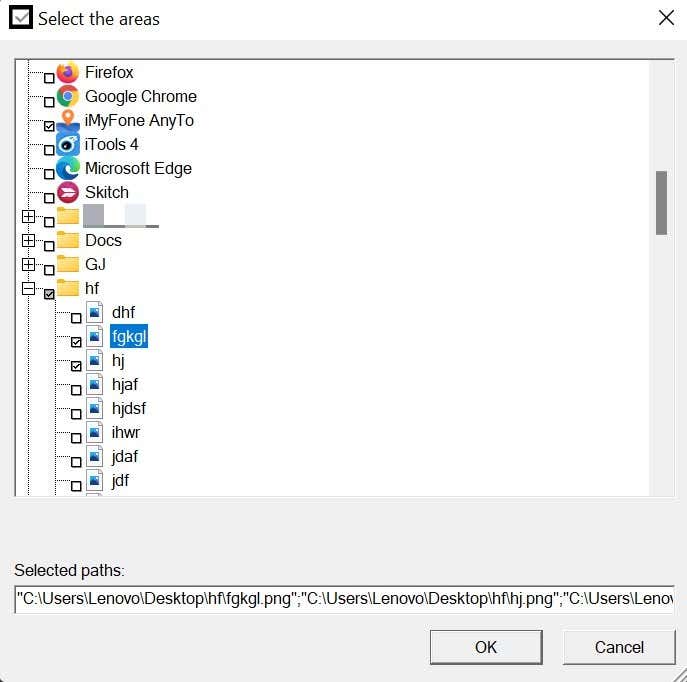
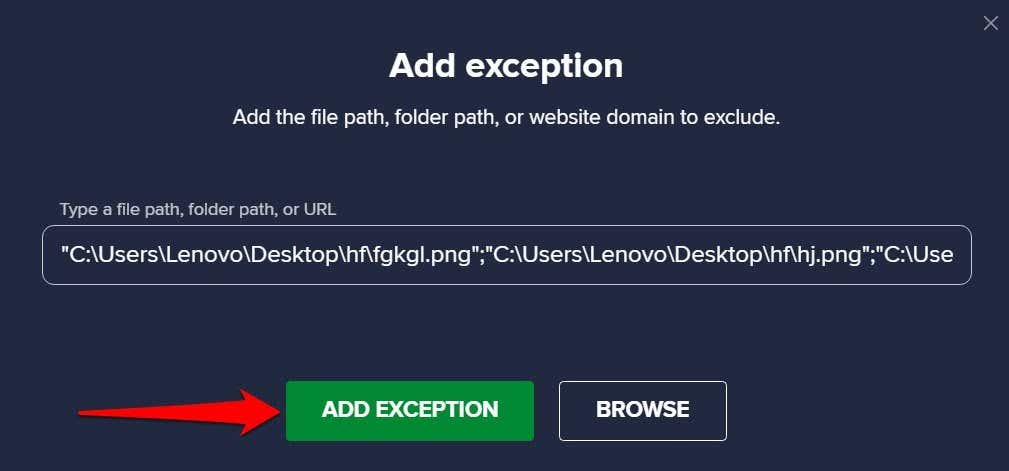
Это не позволит Avast удалить выбранные файлы во время всех проверок безопасности. Avast также позволяет исключать элементы из сканирования определенного типа. Подробные инструкции см. в следующем шаге.
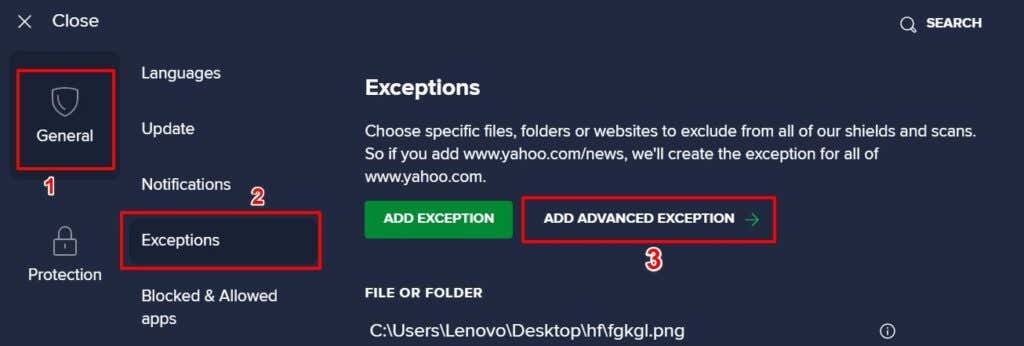
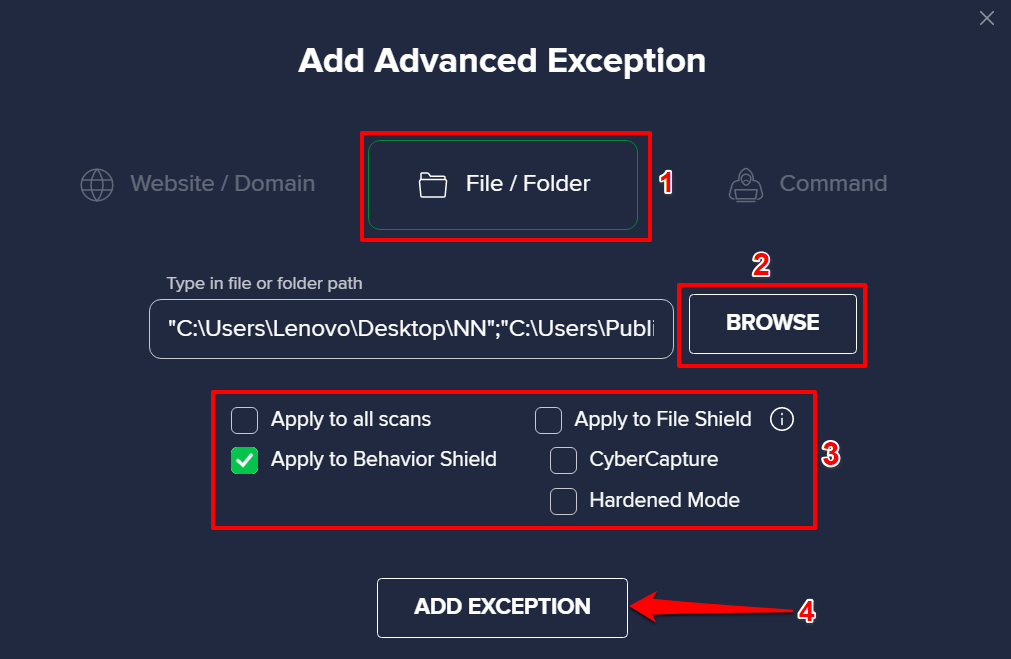
После этого Avast пропустит файлы во время выбранных проверок безопасности. Avast также перечислит все освобожденные элементы в разделе «Файл или папка». Чтобы удалить исключение, наведите курсор на элемент и выберите значок Корзина . В противном случае нажмите Значок пера , чтобы изменить исключение.
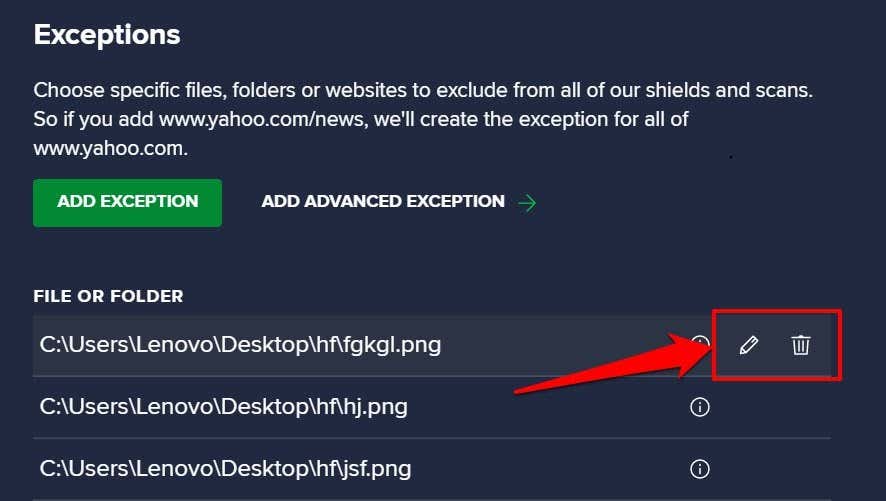
Запретить AVG удалять файлы
AVG также является программным обеспечением безопасности, принадлежащим Avast. Процесс предотвращения автоматического удаления файлов AVG аналогичен процессу Avast.
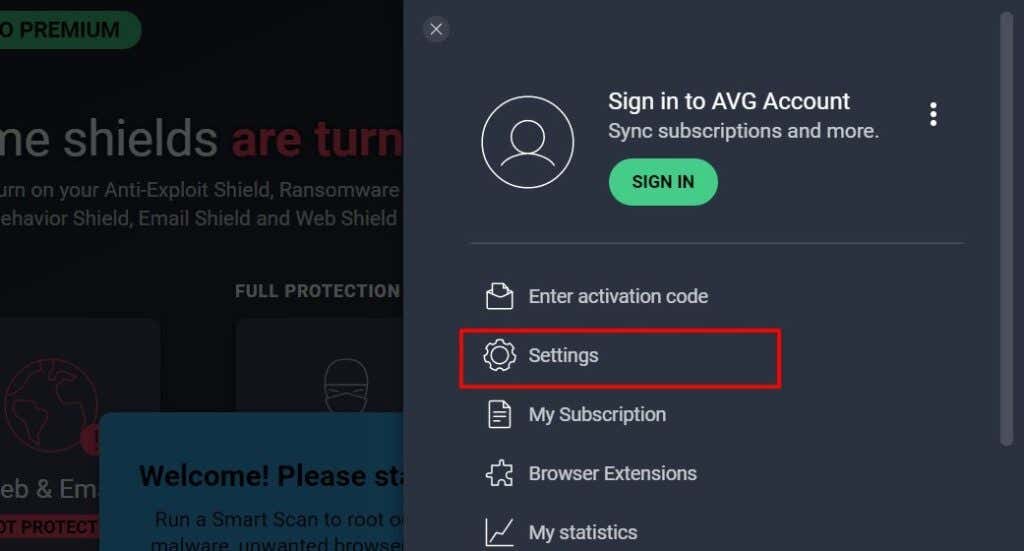
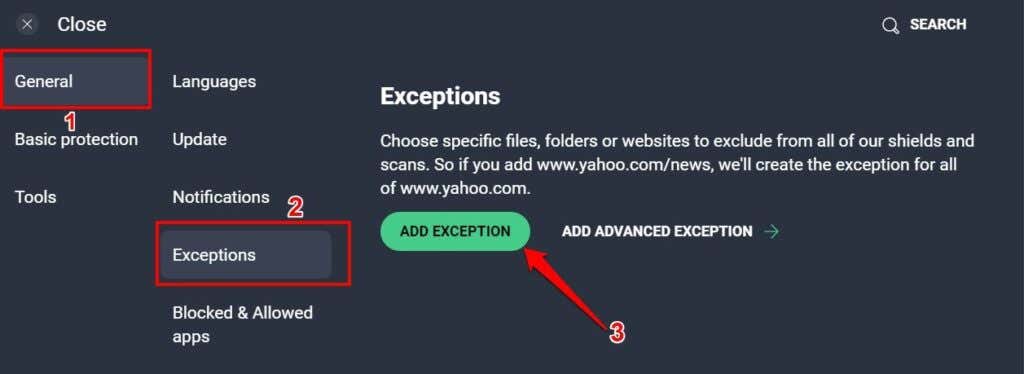
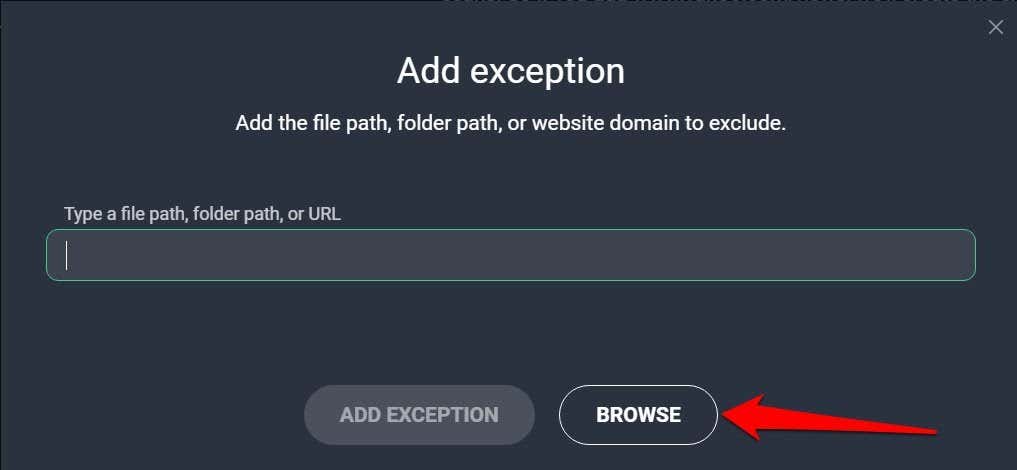
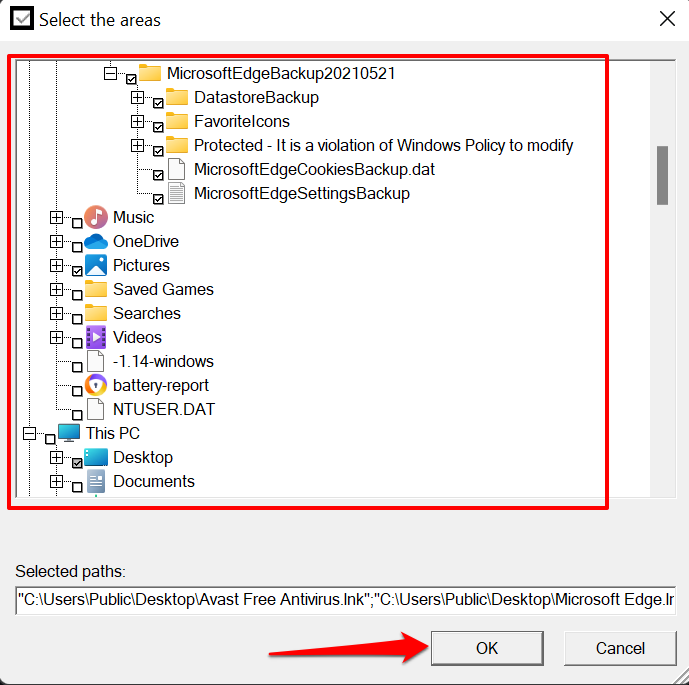
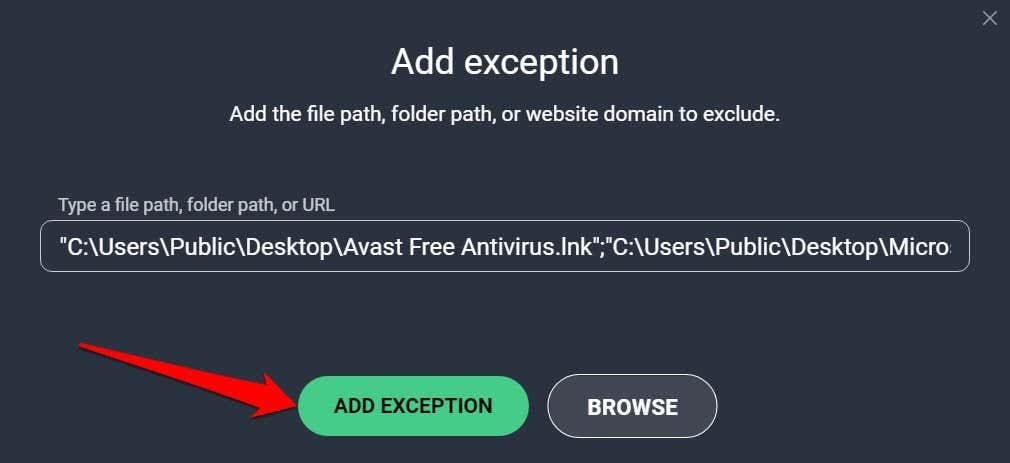
Чтобы удалить файл из списка исключений, наведите курсор на элемент в разделе «Файл или папка» и выберите значок Корзина .
Запретить BitDefender удалять файлы
Если BitDefender является антивирусным решением по умолчанию на вашем компьютере, вот как можно запретить приложению удалять файл при сканировании на наличие угроз.
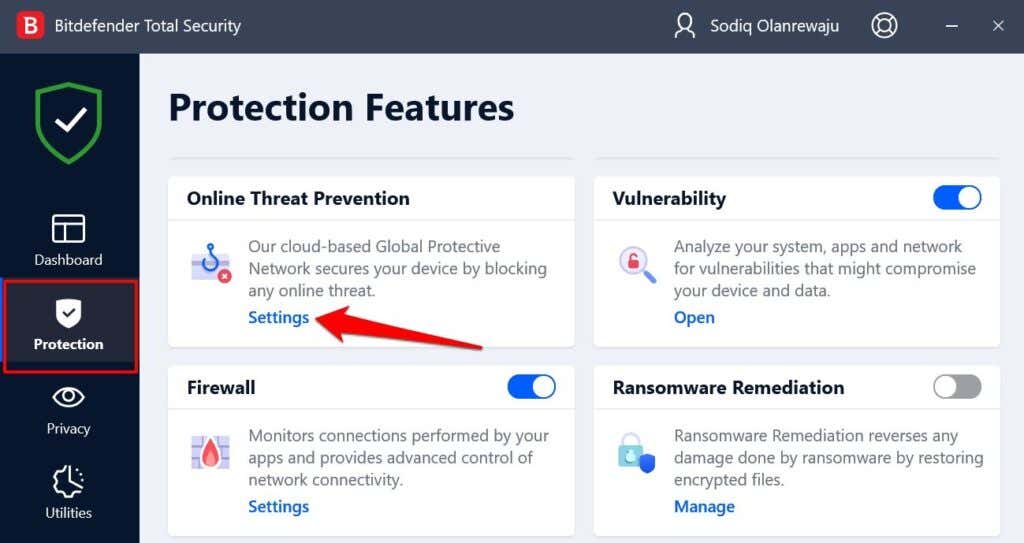
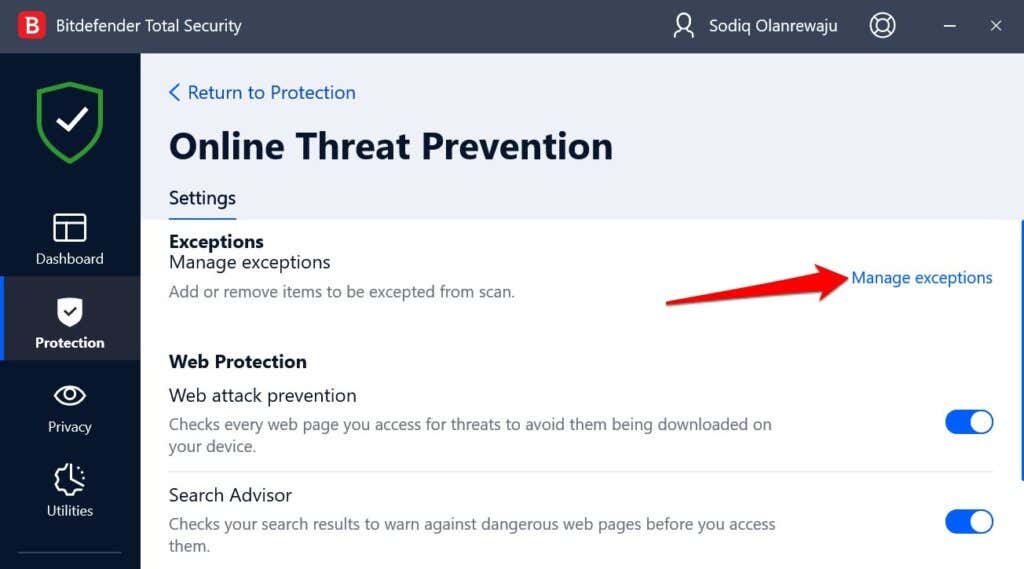
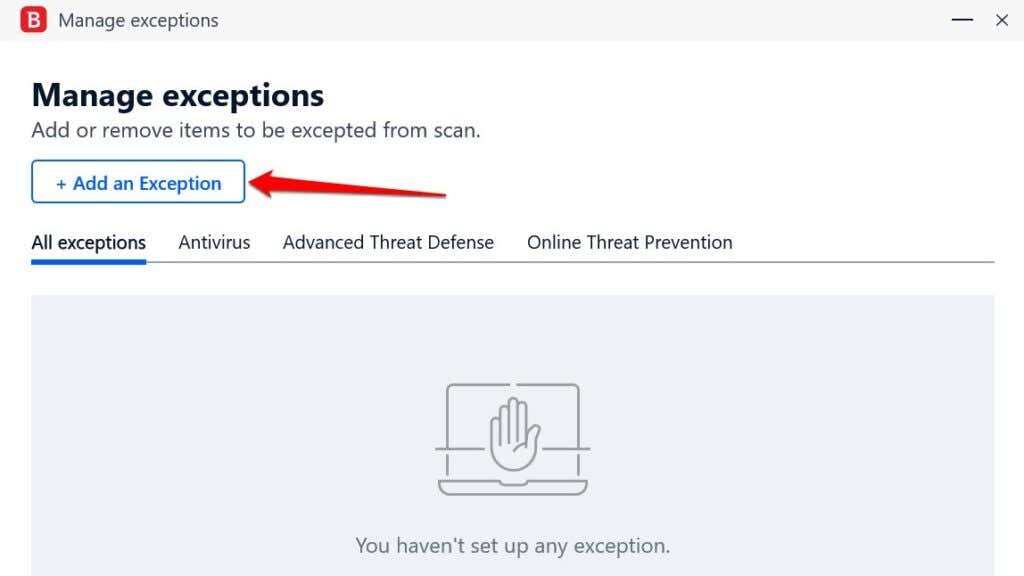
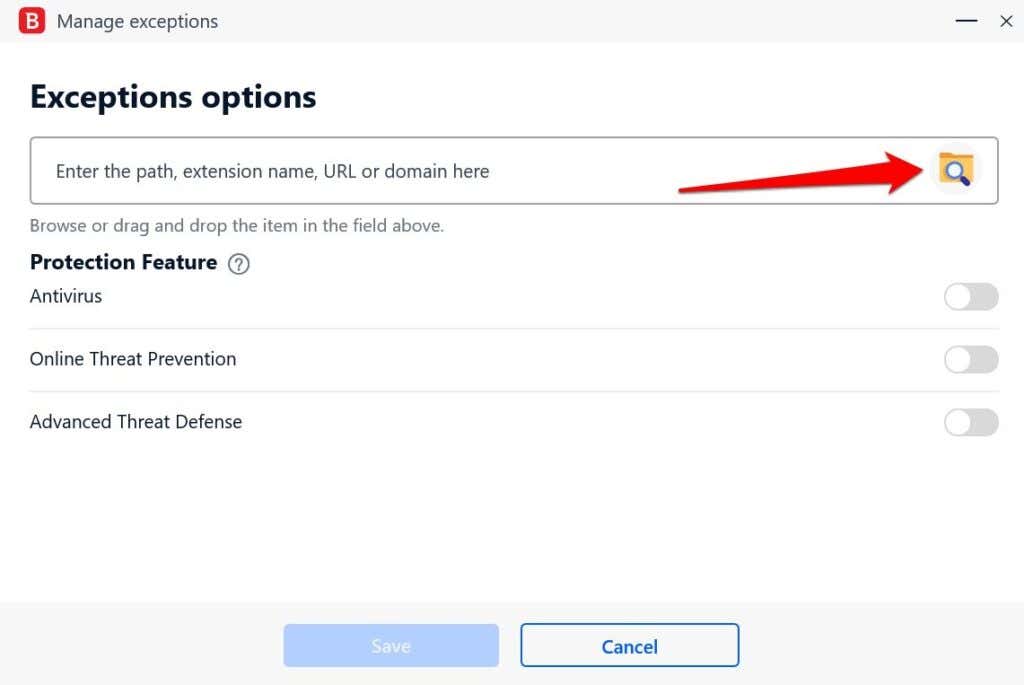
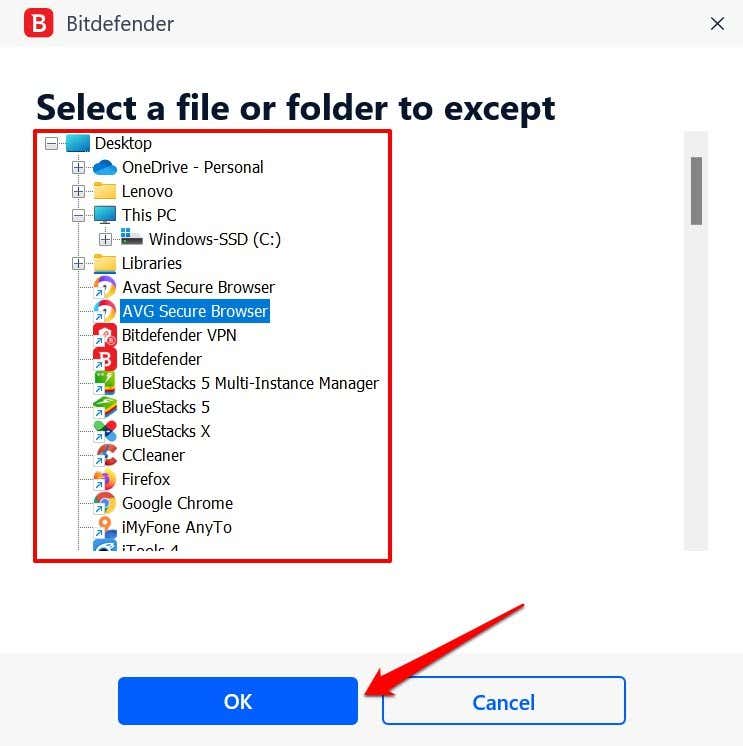
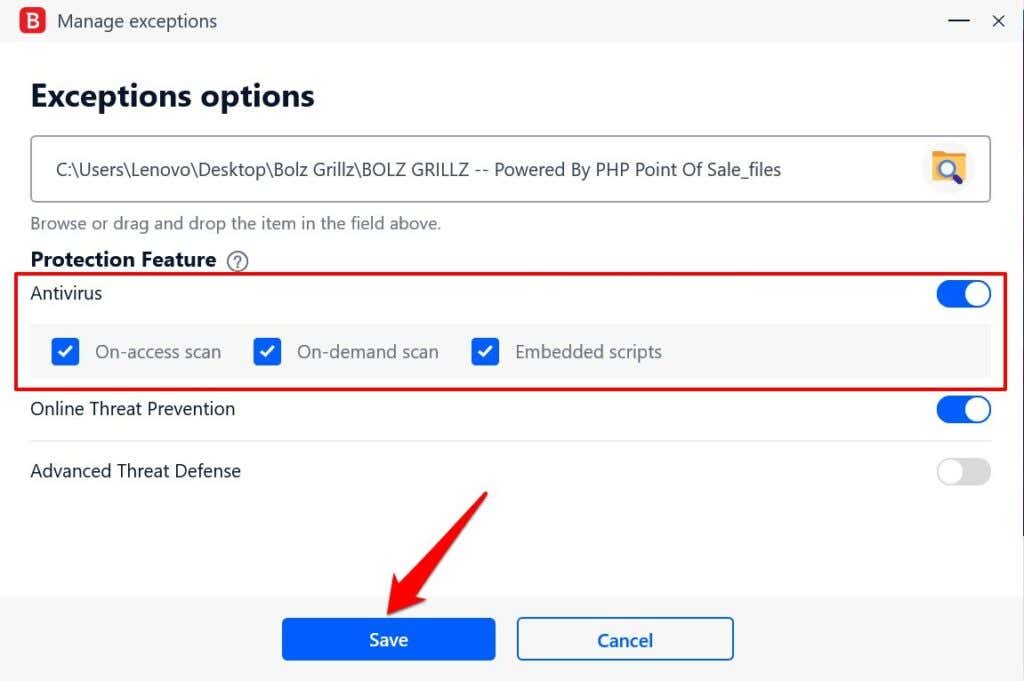
Перейдите на вкладку «Все исключения», чтобы просмотреть исключенные файлы. Нажмите Значок корзины , чтобы удалить файл, или выберите Значок пера , чтобы изменить параметры исключений.
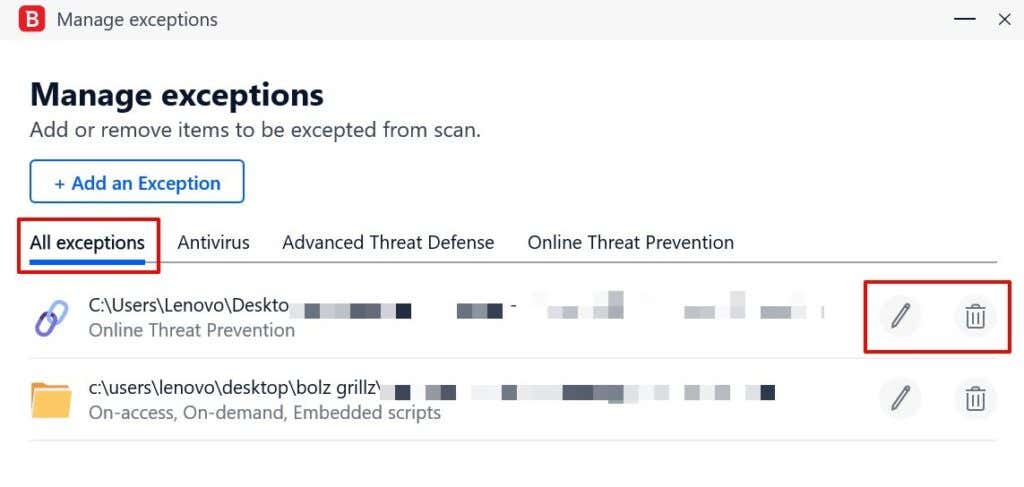
Запретить Защитнику Windows удалять файлы
Защитник Windows также позволяет исключать элементы — файлы, типы файлов, процессы, папки и т. д. — из проверок безопасности. В этом разделе мы покажем вам, как настроить параметры безопасности Windows, чтобы ваш компьютер не удалял автоматически файлы, которые, по его мнению, являются вредоносными.
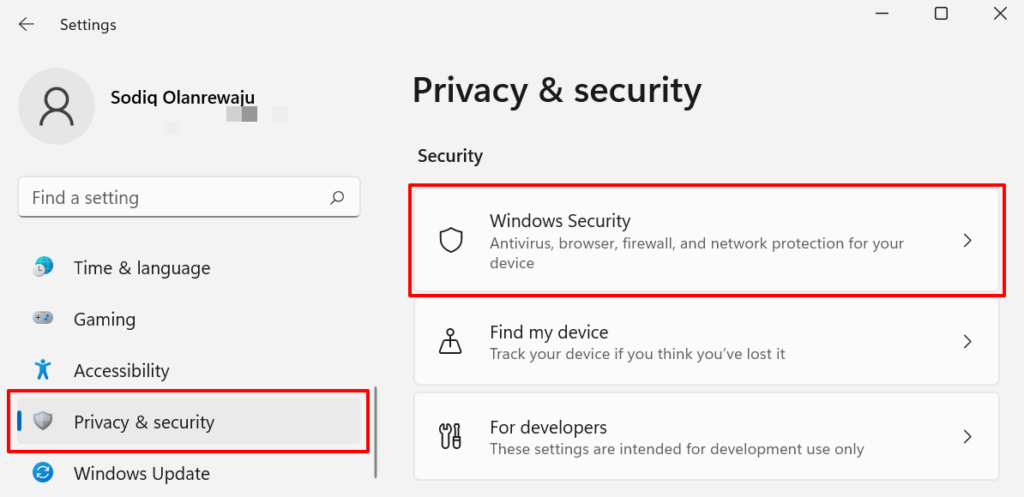
В Windows 10 перейдите в Настройки >Обновление и безопасность и выберите Безопасность Windows .
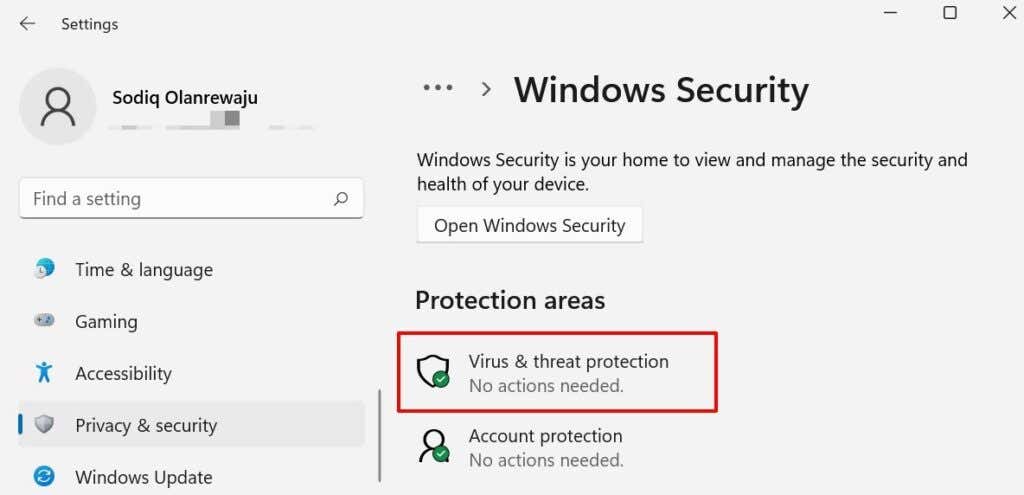
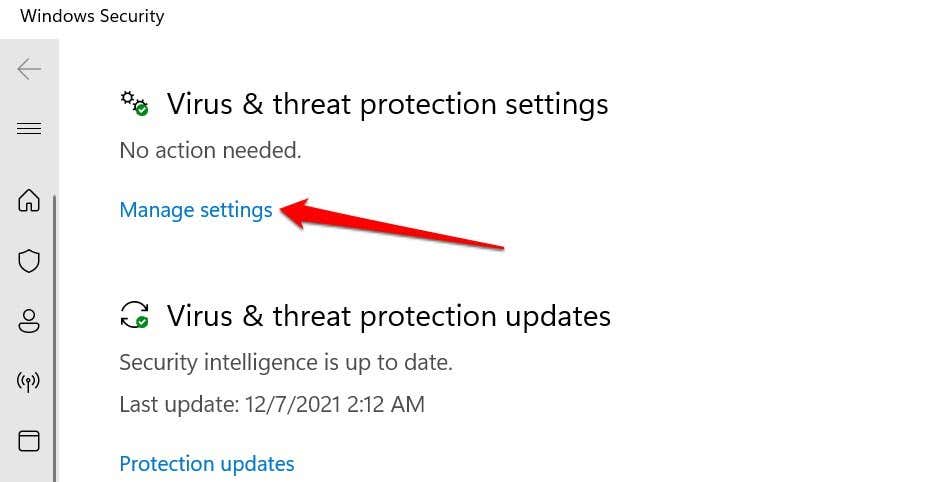
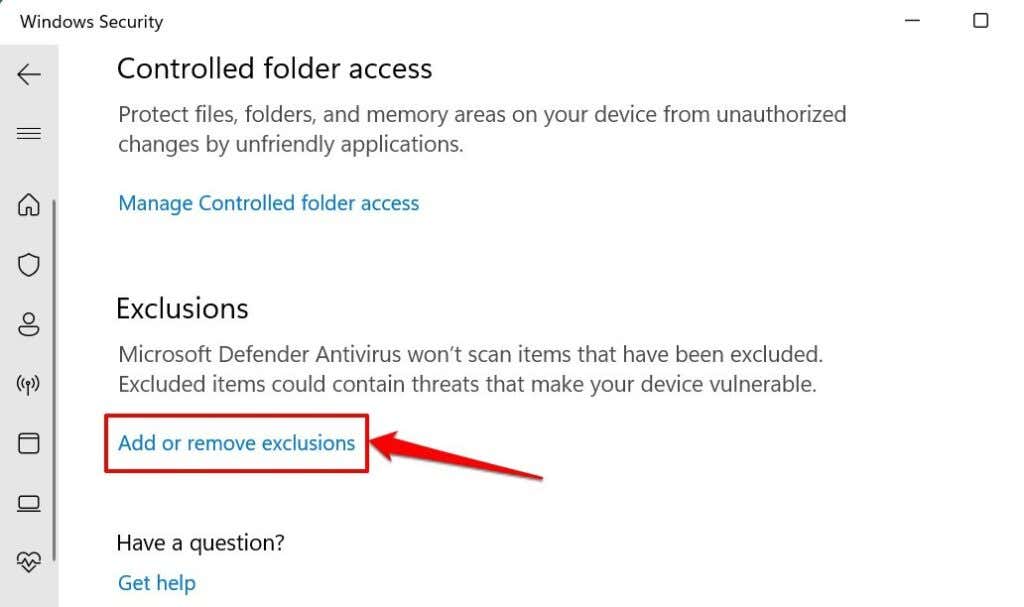
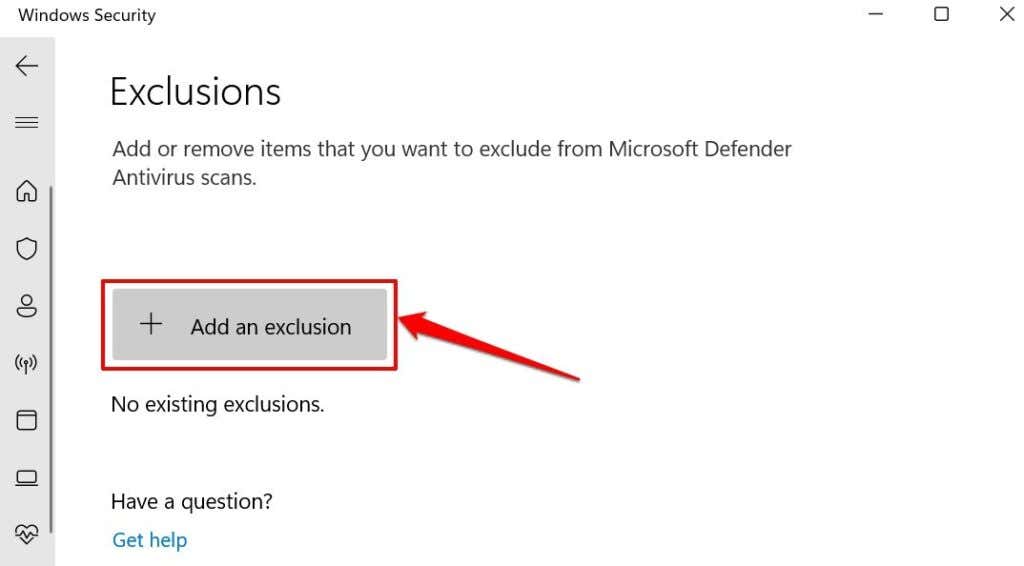
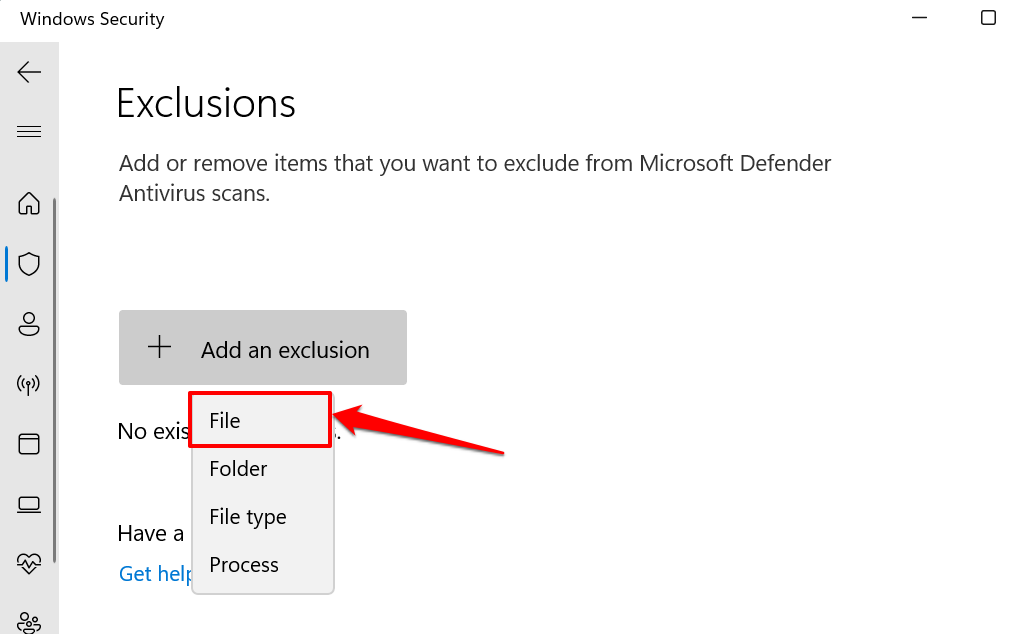
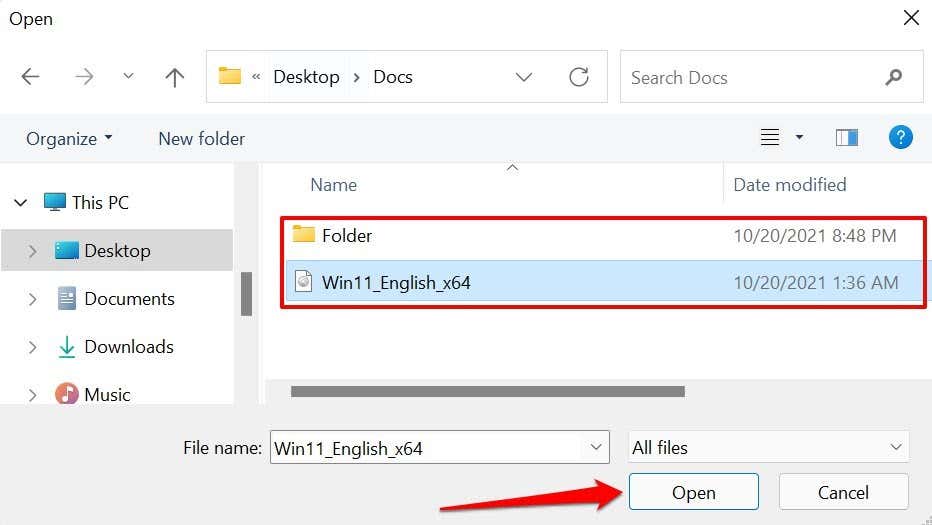
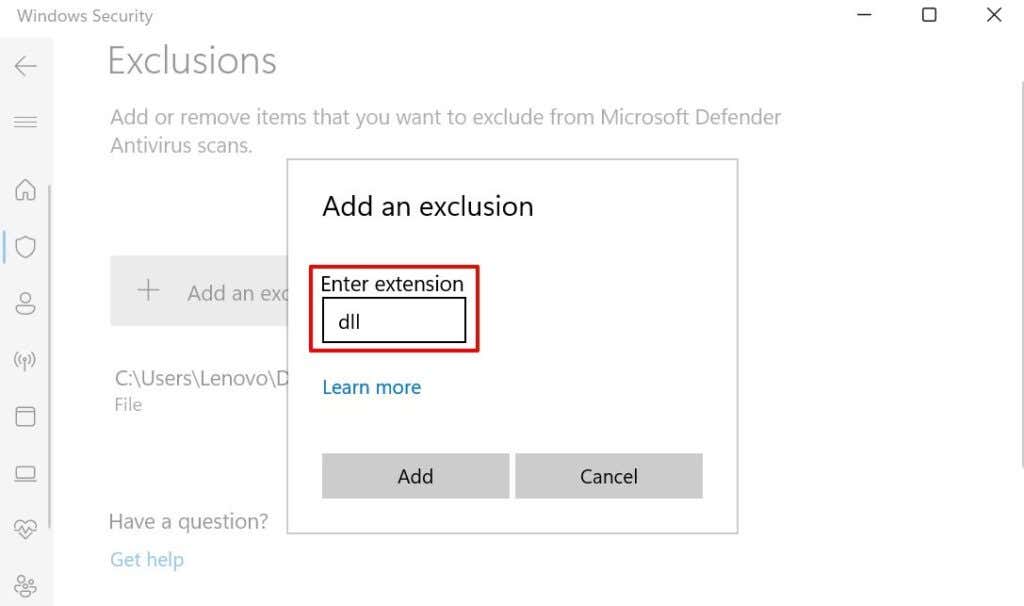
Примечание. Вы можете ввести расширение файла с предшествующей точкой (.) или без нее. Допустим, вы хотите запретить службе безопасности Windows помечать или удалять файлы DLL. Вы можете ввести тип/расширение файла как dll или .dll . Для исполняемые файлы (или файлов exe) введите в диалоговом окне exe или .exe ..
<ол старт="9">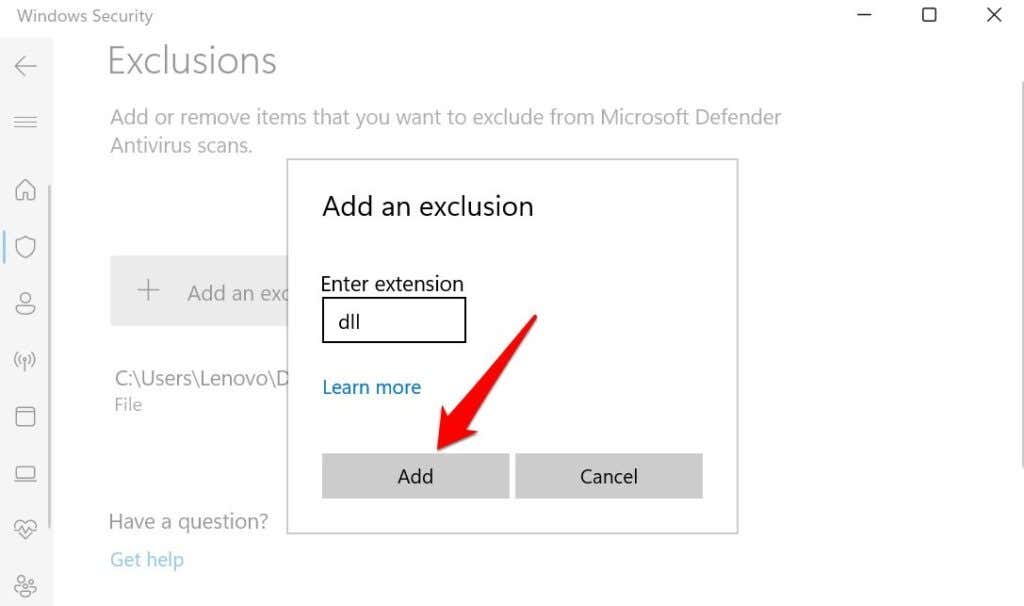
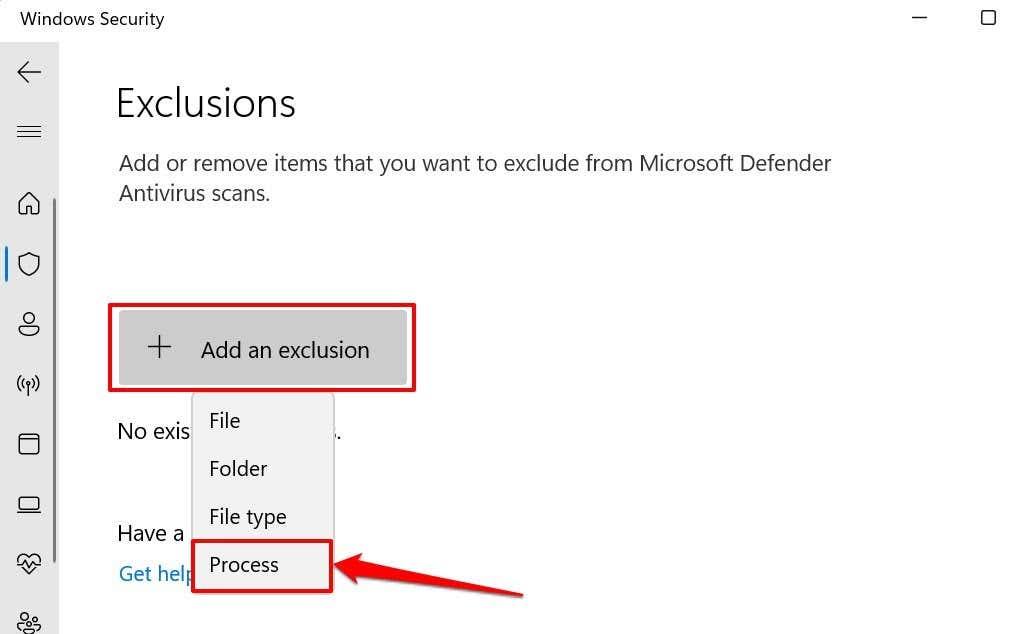
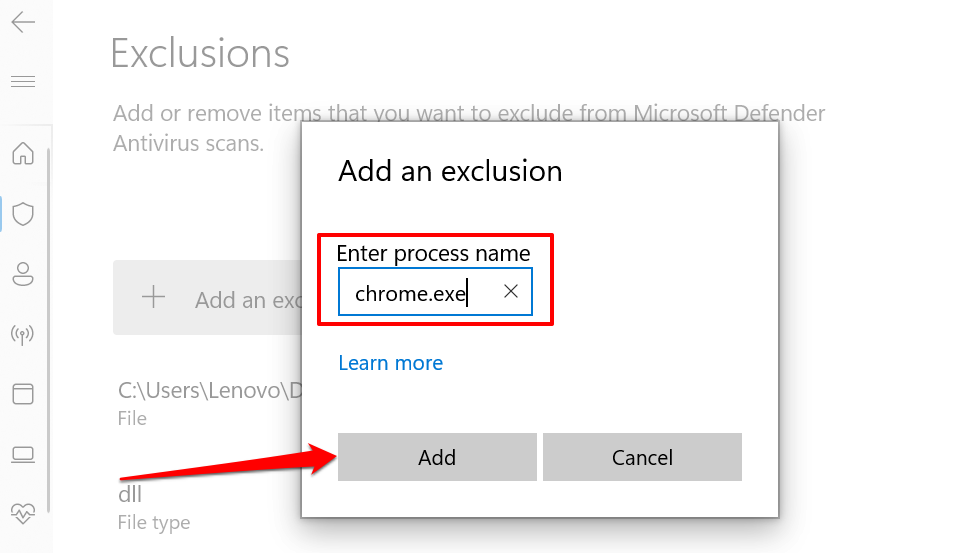
Совет: Запустить диспетчер задач и перейдите на вкладку Сведения , чтобы просмотреть список всех процессов, запущенных на вашем компьютере с Windows. Проверьте столбец «Имя» на наличие имени каждого процесса.
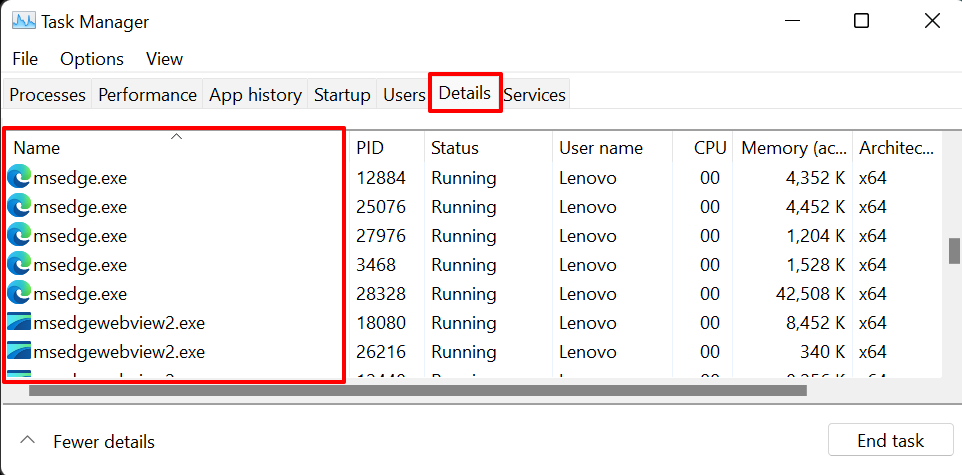
Если вы исключите процесс в настройках безопасности Windows, файлы, открытые этим конкретным процессом, также будут исключены из защиты в реальном времени. Однако файлы процесса не будут исключены во время сканирования по требованию и планового сканирования.
Исключенные файлы, папки, типы файлов, процессы и другие элементы можно найти на странице «Исключения безопасности Windows» — прямо под кнопкой «Добавить исключение».
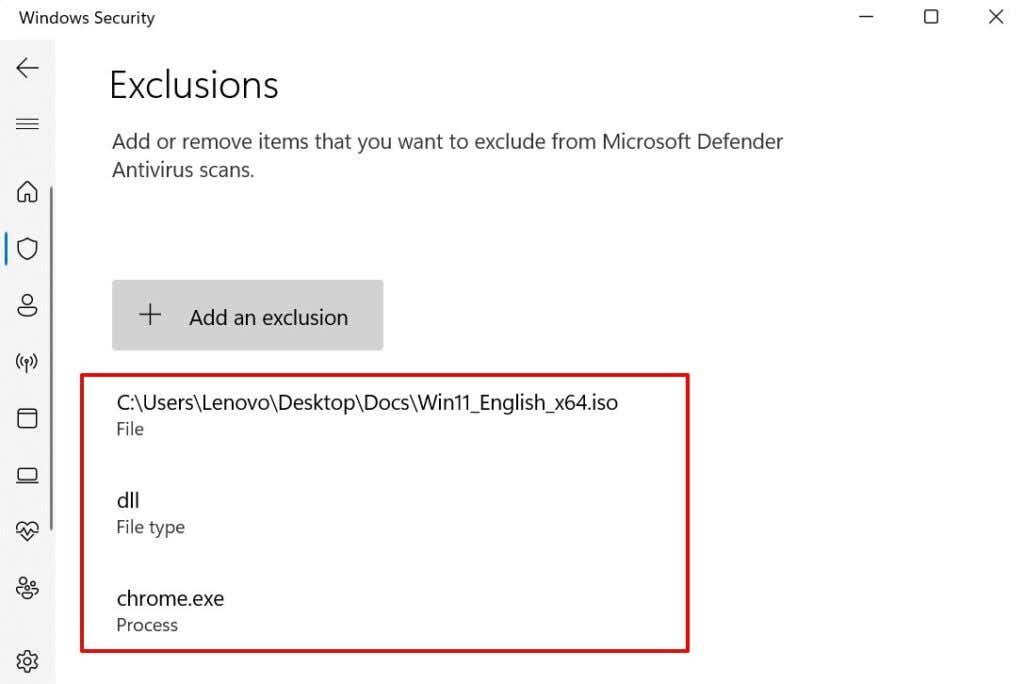
Чтобы удалить элемент из списка, выберите файл/тип файла/процесс и нажмите Удалить .
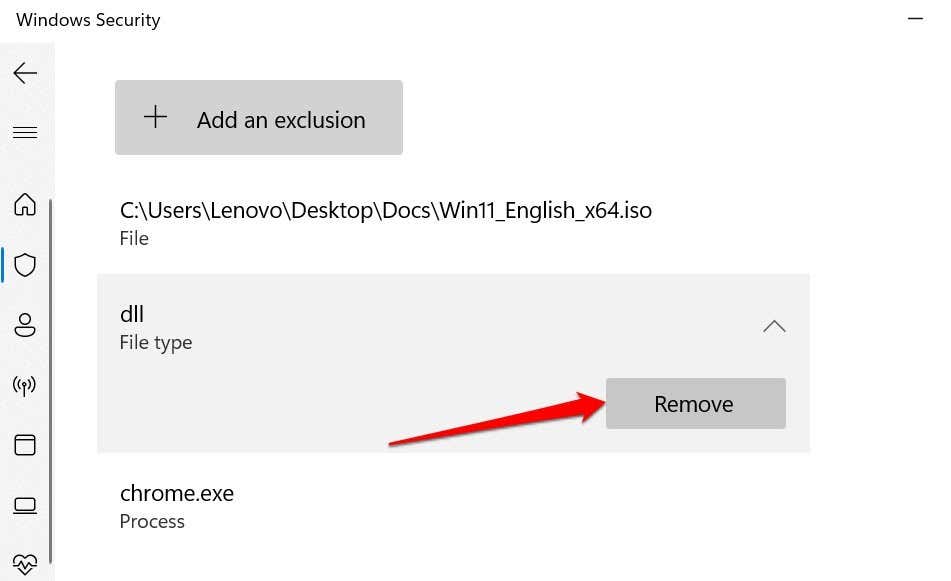
Вам следует отключить Защитник Windows использовать сторонние антивирусные программы, если служба безопасности Windows продолжает удалять ваши файлы.
Еще одна вещь: отключить контроль памяти в Windows
Storage Sense не является антивирусом. Это функция Windows, которая освобождает место на диске автоматически удаляет файлы, которые вы не использовали в течение последних 30 дней. Если ваш компьютер часто удаляет файлы, а антивирусная программа в этом не виновата, рассмотрите возможность отключения Storage Sense.
Примечание . Контроль памяти не удаляет элементы в папке «Загрузки» или элементы, сохраненные в облачных хранилищах, таких как OneDrive.
Перейдите в Настройки >Система >Хранилище и отключите Контроль хранилища в разделе «Управление хранилищем». .
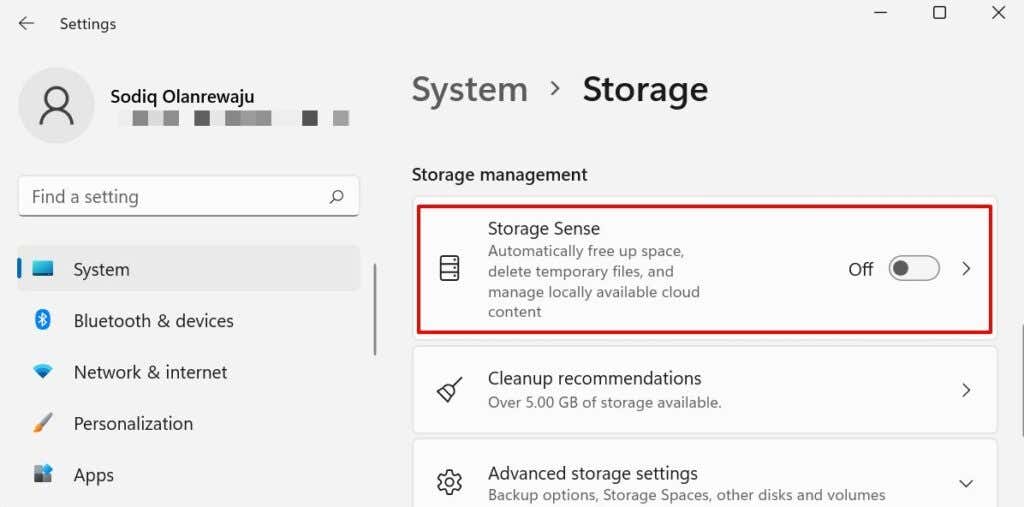
Существуют сотни антивирусных программ. Если вы не используете ни одно из упомянутых выше приложений, свяжитесь с разработчиком или посетите веб-сайт разработчика, чтобы узнать, как запретить антивирусу удалять файлы при сканировании на наличие вредоносного ПО..
Потеря важных файлов может быть ужасной. Если ваш антивирус удалил файл, который вы не добавили в список исключений, вы всегда можете вернуть его, используя программное обеспечение для восстановления данных.
.