По умолчанию ваш компьютер загружается со своего внутреннего жесткого или твердотельного диска, но это не всегда идеально. Для нескольких экземпляров, таких как устранение неполадок при установке Windows, установка другой операционной системы и проверка оперативной памяти на наличие ошибок, может потребоваться загрузка с внешнего носителя, например DVD или USB-накопителя.
В этом руководстве вы покажете, как изменить порядок загрузки в BIOS или UEFI на компьютере с Microsoft Windows 10/11. Но прежде чем вы это сделаете, возможно, вы захотите использовать меню однократной загрузки.
Как использовать меню однократной загрузки
Лучший способ изменить порядок загрузки в Windows — использовать меню однократной загрузки вашего компьютера для одноразовых случаев. Для этого необходимо нажать определенную клавишу, например Esc или F12 , непосредственно во время начальной загрузки.
Совет . Клавиша меню загрузки может отображаться на заставке при запуске компьютера. Если нет, проверьте руководство пользователя вашей материнской платы или онлайн-документацию на предмет правильного ключа.
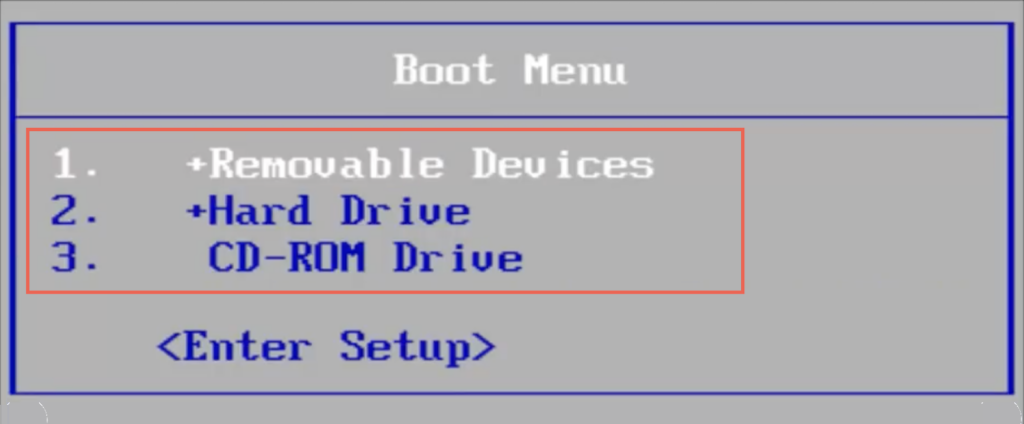
После загрузки меню однократной загрузки с помощью клавиш со стрелками Вверх и Вниз выберите устройство, с которого вы хотите загрузиться, и нажмите Enter .
Однако, если вы хотите загрузиться с одного и того же устройства несколько раз или настроить свой компьютер так, чтобы он отдавал предпочтение внешнему носителю, лучше всего навсегда изменить порядок загрузки через BIOS или UEFI.
Как получить доступ к BIOS и изменить порядок загрузки
BIOS означает базовую систему ввода/вывода.. Это низкоуровневое программное обеспечение, которое проверяет оборудование вашего компьютера, выполняя P.O.S.T. (Самотестирование при включении питания) при запуске. Если все в порядке, Windows загружается из внутренней памяти. Однако вы можете указать BIOS вашего компьютера искать загрузочный носитель в другом месте, например на оптическом диске или съемном USB-накопителе.
Как получить доступ к настройкам BIOS
Чтобы изменить порядок загрузки, вы должны дать компьютеру указание загрузить пользовательский интерфейс BIOS, нажав клавишу настройки BIOS при запуске компьютера. Это зависит от производителя материнской платы, поэтому вот что вы можете сделать, чтобы войти в BIOS:
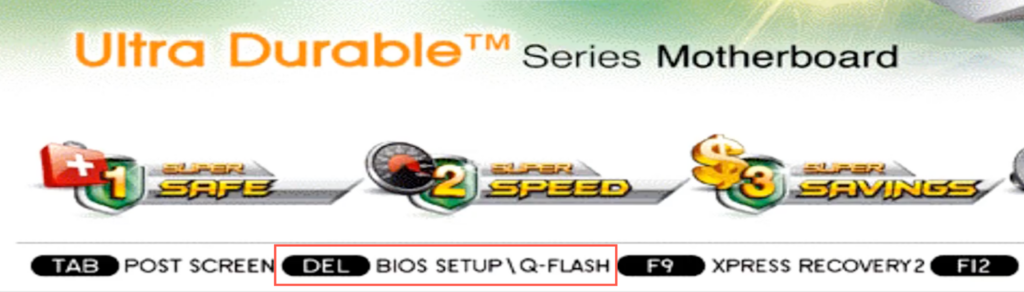
Совет . Во время загрузки несколько раз быстро нажмите клавишу настройки BIOS. Если вы видите логотип Windows, вам необходимо перезагрузить компьютер и повторить попытку.
Если вы используете более новый компьютер с Windows 11/10, перейдите к разделу UEFI, в котором есть другой метод доступа к BIOS.
Как изменить порядок загрузки в BIOS
После загрузки утилиты настройки BIOS вы можете изменить порядок загрузки, найдя список загрузочных устройств или порядок загрузки. Точный метод варьируется в зависимости от производителя материнской платы, но вы должны получить общее представление, выполнив следующие действия.
<р>1. Перейдите на вкладку или раздел, например Загрузка или Расширенные функции BIOS , где отображается список загрузочных устройств или порядок загрузки вашего компьютера. <р>2. Выделите каждое устройство (Съемные устройства , CD-ROM , Жесткий диск и т. д.) и расположите их в нужном порядке. Если в BIOS отображаются такие параметры, как Первое загрузочное устройство , Второе загрузочное устройство , Третье загрузочное устройство и т. д., выберите каждый элемент и выберите устройство во всплывающем меню. <р>3. Сохраните изменения и выйдите из BIOS.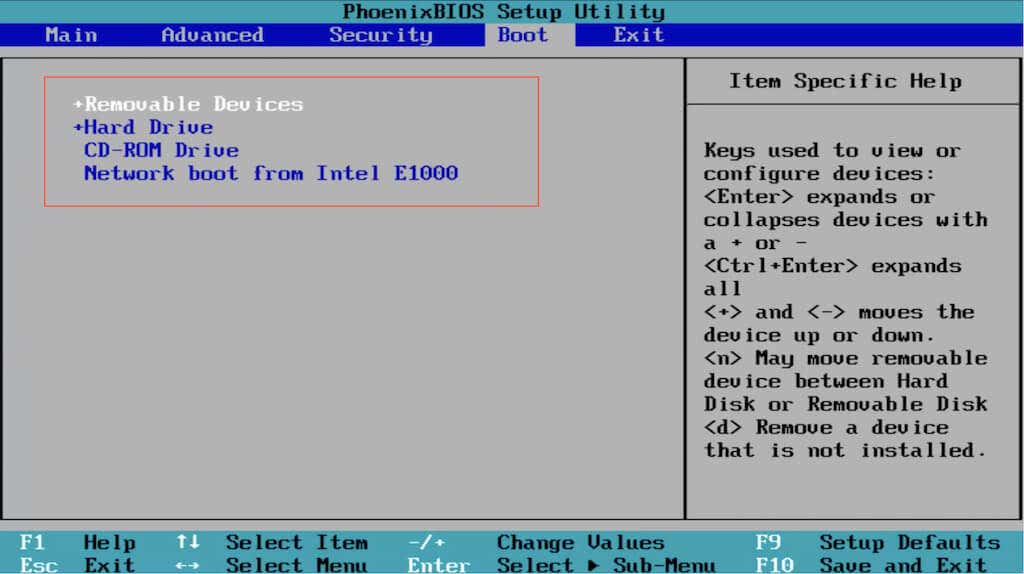
Для навигации BIOS требуется клавиатура. В нижней и правой частях экрана вы найдете список клавиш с соответствующими действиями, например:
Как получить доступ к UEFI и изменить порядок загрузки
Если вы используете новый компьютер, скорее всего, он использует UEFI (или Унифицированный расширяемый интерфейс встроенного ПО ). Это быстрее и эффективнее, чем BIOS, и поддерживает накопители большего размера. Процедура изменения порядка загрузки по сути такая же, как и в BIOS, если не проще..
Примечание . Несмотря на использование UEFI, производитель вашей материнской платы может называть его «UEFI BIOS» или просто «BIOS».
Как получить доступ к UEFI
В зависимости от материнской платы вашего ПК вы можете загрузить программу установки UEFI, нажав соответствующую клавишу при запуске или поэкспериментировав с F2 , F9 , Клавиши >F10 , F11 и DEL . Вы также можете проверить точный ключ в руководстве пользователя вашей материнской платы или в онлайн-документации.
Однако войти в UEFI можно на любом ПК через экран «Дополнительные параметры запуска» в WinRE (среда восстановления Windows).
<р>1. Загрузите Windows 10/11. <р>2. Запустите меню Пуск и откройте Настройки . Затем выберите Система /Обновление и безопасность >Восстановление >Дополнительные параметры . <р>3. Выберите Перезагрузить сейчас .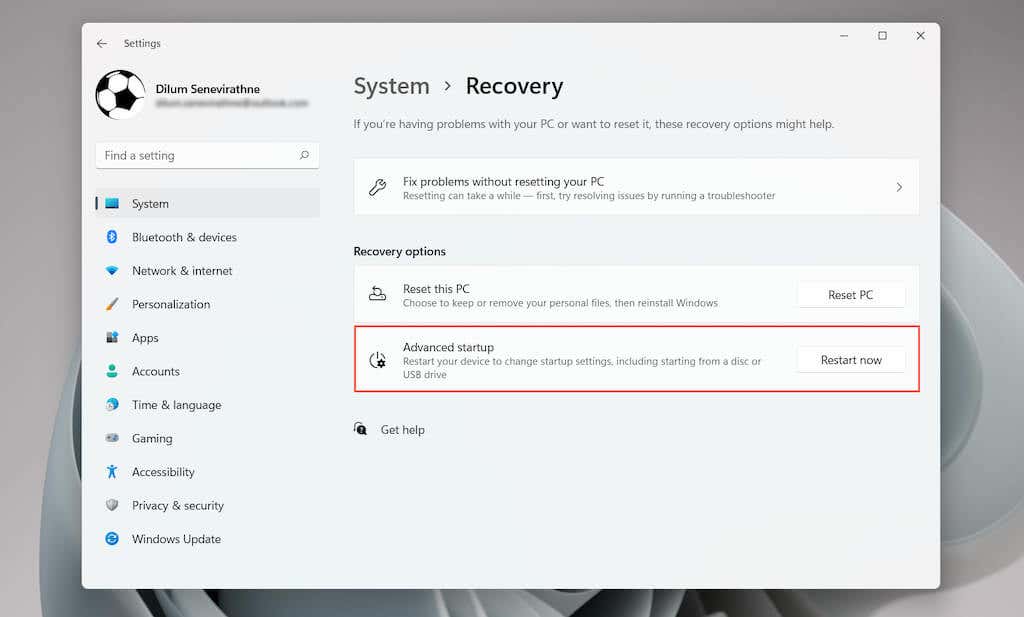 <р>4. Подождите, пока ваш компьютер перезагрузится и загрузит WinRE.
<р>5. Выберите Устранение неполадок >Дополнительные параметры >Настройки встроенного ПО UEFI >Перезапустить , чтобы загрузить UEFI.
<р>4. Подождите, пока ваш компьютер перезагрузится и загрузит WinRE.
<р>5. Выберите Устранение неполадок >Дополнительные параметры >Настройки встроенного ПО UEFI >Перезапустить , чтобы загрузить UEFI.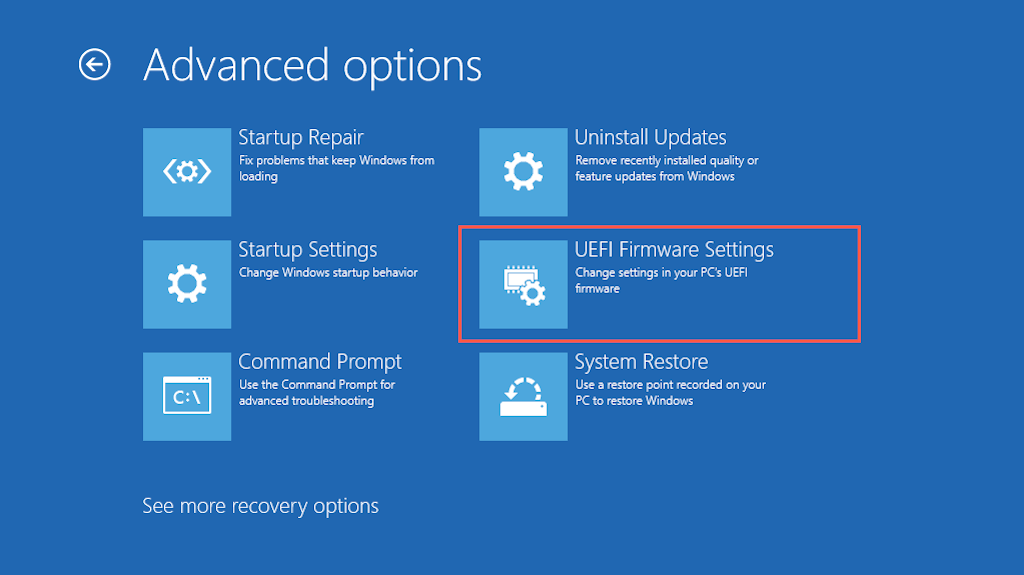
Совет . Если у вас возникли проблемы с загрузкой рабочего стола Windows, трижды выполните полную перезагрузку компьютера при появлении логотипа Windows, чтобы войти в среду восстановления Windows.
Как изменить порядок загрузки в UEFI
Большинство интерфейсов UEFI поддерживают навигацию с помощью мыши и трекпада. Если у вас нет, используйте горячие клавиши в нижней и правой частях экрана для взаимодействия с пунктами меню.
Интерфейсы UEFI также немного отличаются друг от друга. Например, UEFI в ноутбуках ASUS отображает Режим EZ , в котором отображается только список стандартных опций. Найдите раздел Приоритет загрузки или Последовательность загрузки , чтобы изменить порядок загрузки. Или вы можете переключиться в Расширенный режим (вы увидите эту опцию где-то на экране) и выполните следующие действия.
<р>1. Перейдите на вкладку Загрузка в UEFI. <р>2. Найдите список загрузочных устройств или порядок загрузки (например, Параметры загрузки №1 )..<р>3. При необходимости измените порядок загрузки — например, установите USB-устройство в качестве первого загрузочного устройства, а Диспетчер загрузки Windows — в качестве второго. <р>4. Перейдите на вкладку Сохранить и сохраните изменения.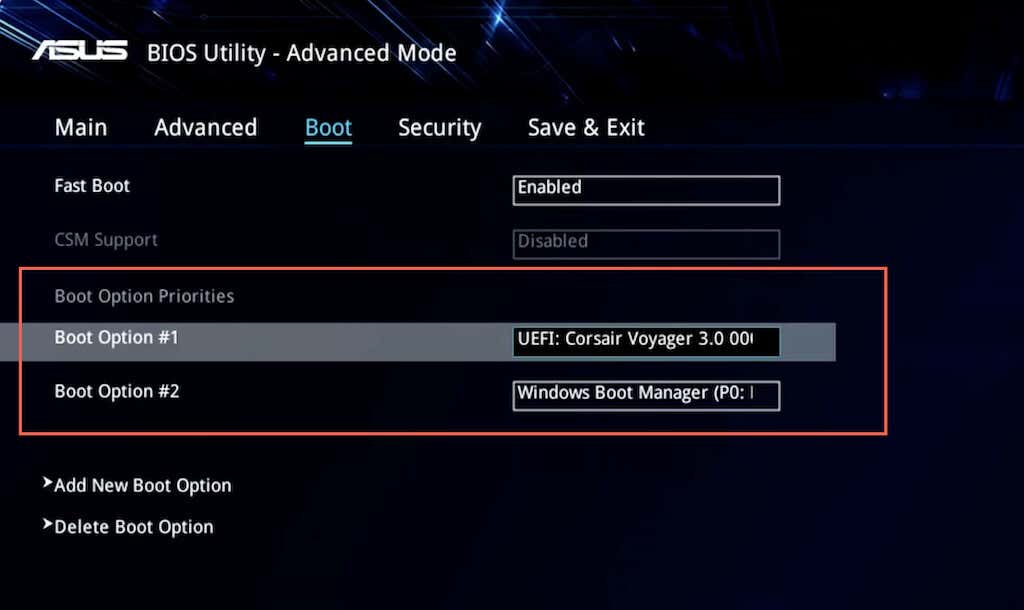
Примечание . UEFI использует функцию Secure Boot, которая предотвращает загрузку операционных систем, таких как Linux, с внешних устройств хранения данных. Чтобы отключить эту функцию, найдите параметр Безопасная загрузка в UEFI (обычно он находится на вкладке Безопасность ) и установите для него значение Отключено .
Как работает новый порядок загрузки вашего компьютера
В зависимости от того, как вы измените порядок загрузки, ваш компьютер проверит первое загрузочное устройство на наличие загрузочного носителя. Если ему не удастся его обнаружить, он будет искать следующее устройство в списке и так далее, пока не найдет установку или операционную систему, с которой можно загрузиться. Если вы захотите изменить порядок загрузки позже, повторно войдите в BIOS или UEFI и установите жесткий диск или твердотельный накопитель в качестве первого загрузочного устройства.
.