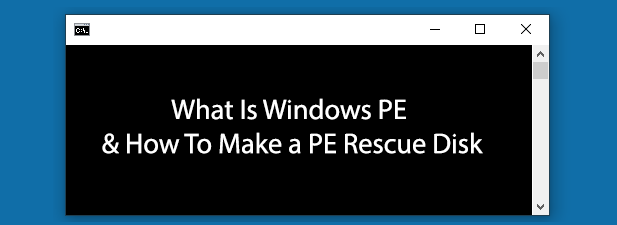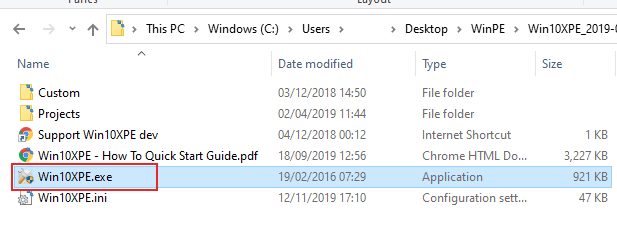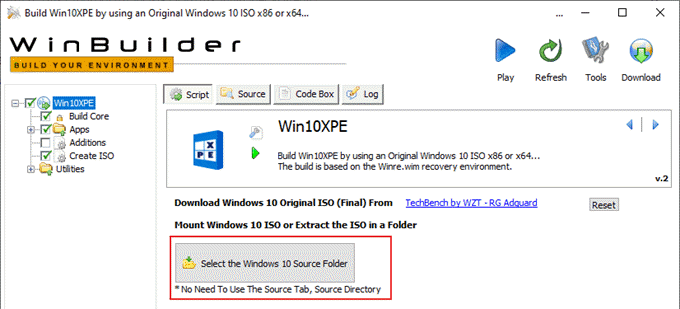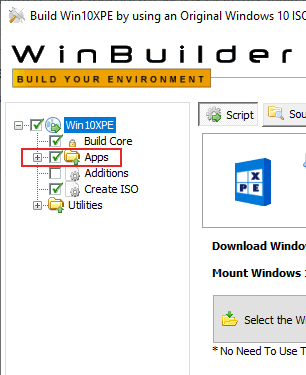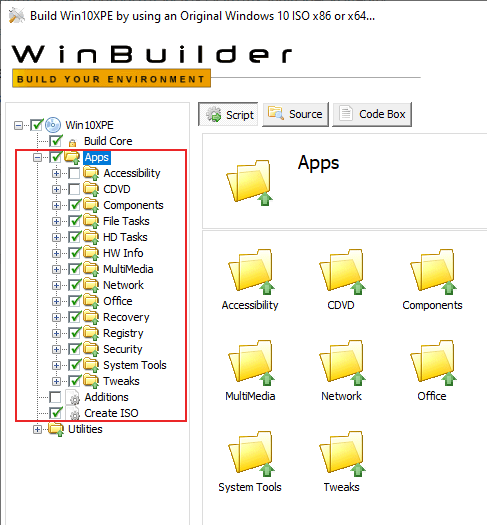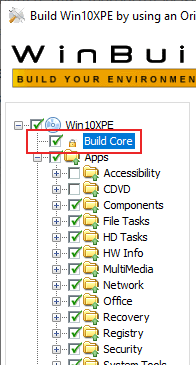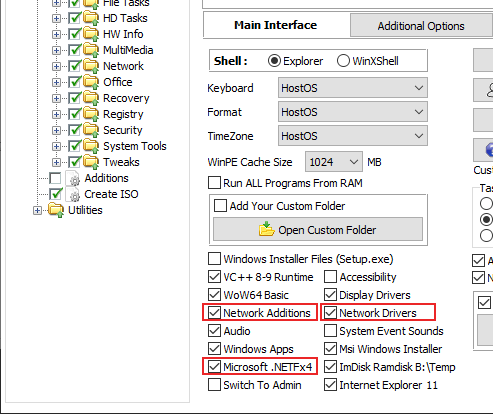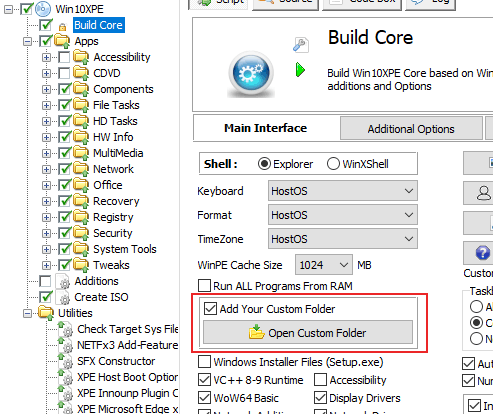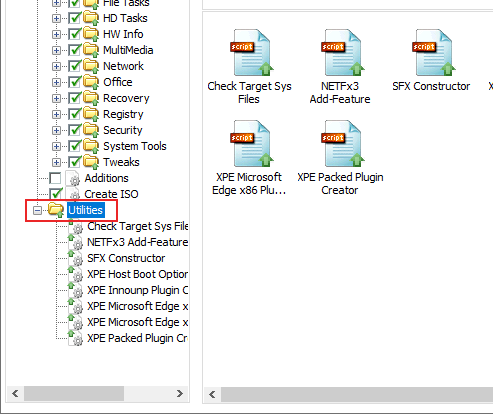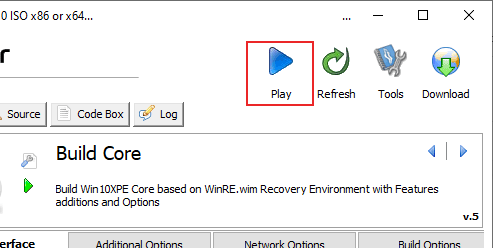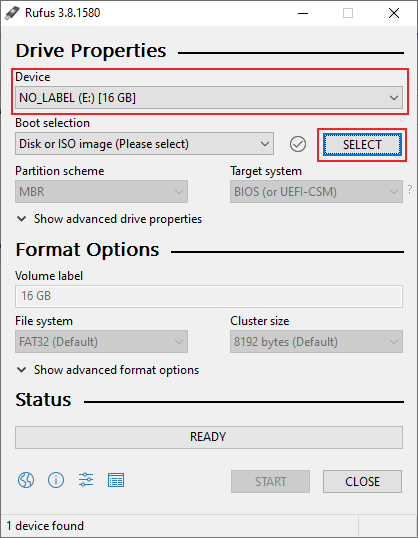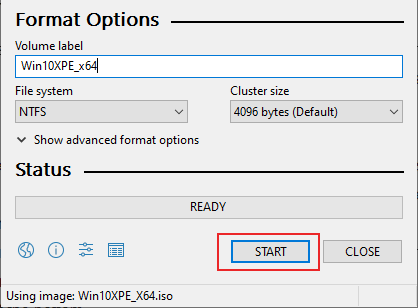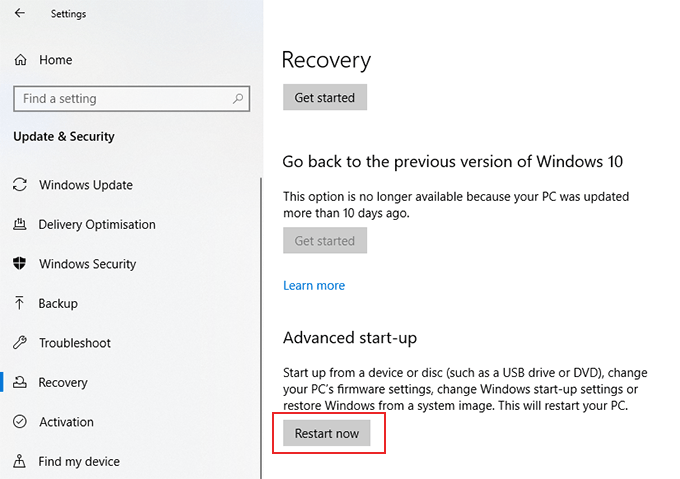Windows PE (или среда предустановки Windows) — это уменьшенная версия Windows. Эта настраиваемая среда полезна в чрезвычайной ситуации: она позволяет запускать команды Windows или специальные сторонние инструменты для решения проблем с установкой Windows или, в худшем случае, для восстановления файлов.
Существует несколько сторонних аварийных дисков Windows PE, которые вы можете загрузить и использовать, например BootCD Хирена PE. Если вы опасаетесь доверять стороннему решению, особенно из-за потенциальных проблем с пиратством, вы можете создать свое собственное, используя Win10XPE. Давайте покажем вам, как создать собственный аварийный диск Windows PE.
Создание аварийного диска Windows PE
Чтобы создать аварийный диск Windows PE, вам понадобится последняя копия установочного носителя Windows 10. Microsoft предоставляет ISO-образы Windows 10 для загрузки, но сначала вам потребуется измените пользовательский агент вашего браузера для Chrome OS или Android, чтобы иметь возможность загрузить файл с веб-сайта Microsoft.
Если у вас скачан ISO-образ Windows 10, вам нужно будет загрузить последняя версия Win10XPE. Извлеките ISO-образ Windows 10 и сжатый файл Win10XPE 7Z с помощью 7-Zip, затем запустите файл Win10XPE.exe .
При первом запуске Win10XPE вам необходимо указать расположение извлеченных установочных файлов Windows 10. Нажмите Выбрать исходную папку Windows 10 в главном меню Win10XPE.
После загрузки установочных файлов Windows 10 в Win10XPE вы можете приступить к настройке инструментов, которые хотите включить в свой WinPE-диск. В меню слева нажмите стрелку + рядом с элементом Приложения , чтобы развернуть этот раздел.
Здесь просмотрите каждую из подкатегорий, чтобы выбрать, какие инструменты вы хотите добавить. Win10XPE будет использовать конфигурацию по умолчанию, выбирая инструменты, которые, по ее мнению, вы найдете полезными. Вы можете оставить их как есть, но чтобы добавить их в свою среду, установите флажок рядом с каждым параметром.
Вам также потребуется изменить конфигурацию Build Core . Это устанавливает различные параметры, такие как раскладка клавиатуры и локаль, для вашей сборки WinPE. Нажмите Build Core в меню слева..
Конфигурация меню Build Core по умолчанию должна работать для большинства пользователей. Однако если вы хотите использовать беспроводное сетевое соединение в WinPE, обязательно установите флажки Сетевые драйверы, сетевые дополнения и Microsoft .NETFx4 в Основном интерфейсе. Вкладка .
Вы также можете добавлять собственные файлы в среду WinPE. Это могут быть портативные инструменты, например те, которые доступны для загрузки по адресу Портативные приложения, или дополнительные файлы конфигурации. Чтобы настроить Win10XPE на их добавление, установите флажок Добавить свою пользовательскую папку , затем нажмите кнопку Открыть пользовательскую папку , чтобы скопировать файлы в это место.
Последнее меню Утилиты не должно требовать настройки для большинства пользователей. Если вам необходимо настроить этот раздел, например, чтобы включить .NET Framework 2.0–3.5, нажмите стрелку + рядом с Утилиты в левой части. меню.
Как только ваша конфигурация Win10XPE будет готова и файлы будут на месте, вы сможете ее собрать. Нажмите кнопку Воспроизвести в правом верхнем углу, чтобы начать процесс сборки.
Win10XPE преобразует вашу пользовательскую среду Windows PE в файл ISO. После завершения процесса сборки вы можете записать содержимое ISO-файла на USB-накопитель с помощью Руфус.
Etcher — популярная альтернатива Rufus, но у нее есть известные проблемы с перепрошивкой ISO-образов Windows 10 на флэш-накопители. В этом случае лучше использовать Rufus.
Копирование Windows PE на USB-накопитель
Чтобы записать собственный ISO-образ Windows PE на USB-накопитель, вам необходимо загрузить последнюю версию Rufus. Он не требует установки, поэтому просто запустите файл Rufus.exe после его загрузки.
Сначала выберите флэш-накопитель в раскрывающемся меню Устройство , затем выберите ISO, нажав кнопку Выбрать рядом с элементом Загрузка. Меню выбора ..
Как только вы выберете ISO-файл, Rufus автоматически настроит его под наиболее подходящие параметры. Когда вы будете готовы начать перепрошивку, нажмите СТАРТ внизу.
После завершения процесса прошивки Rufus перезагрузите компьютер с подключенным флэш-накопителем. После этого должна загрузиться пользовательская среда Windows PE, что позволит вам начать восстановление установки Windows.
Использование среды восстановления Windows (WinRE)
Если вам нужно встроенное решение, пользователи Windows 10 могут вместо этого использовать среду восстановления Windows (WinRE). WinPE можно настраивать, но WinRE – это готовое решение, включающее инструменты для восстановления файловой системы, восстановления Windows до предыдущей резервной копии, восстановить винду к заводским настройкам и т. д.
Преимущество среды восстановления Windows перед средой предустановки Windows заключается в том, что у всех пользователей Windows 10 уже установлен инструмент WinRE.
Если вам удалось загрузить Windows 10, вы можете загрузить WinRE, перейдя в меню настроек Расширенный запуск . Щелкните правой кнопкой мыши кнопку меню «Пуск» Windows и выберите Настройки .
Здесь нажмите Обновление и безопасность >Восстановление >Перезагрузить сейчас. На вашем компьютере появится расширенное меню загрузки Windows 10.
Вы также можете загрузить среду восстановления Windows, прервав процесс запуска Windows 10 как минимум дважды. После загрузки WinRE вам может потребоваться нажать Дополнительные параметры >Устранение неполадок , чтобы получить доступ к различным включенным инструментам восстановления.
Если ваша установка Windows не подлежит восстановлению, вам может потребоваться установить стереть и переустановить Windows 10.
.
Похожие сообщения: