Всякий раз, когда у вас возникают проблемы средней или серьезной степени в Windows 11 или Windows 10, вы можете положиться на среду восстановления Windows (WinRE), чтобы исправить их. Он предоставляет несколько вариантов восстановления, которые позволяют выполнять расширенное устранение неполадок: от запуска восстановления при запуске, удаления обновлений Windows до сброса операционной системы.
У вас есть несколько способов загрузить Windows 11/10 в среду восстановления Windows. Но это зависит от состояния операционной системы. Например, работоспособна ли Windows? Или у вас проблемы даже с доступом к области рабочего стола? В любом случае, описанные ниже методы вам помогут.
После загрузки в среду восстановления Windows читайте дальше, чтобы узнать больше о вариантах восстановления системы, которые можно использовать для исправления Windows 11/10.
Загрузка через меню «Пуск»
Предполагая, что вы можете загрузить Windows 11 или Windows 10, наиболее удобный способ попасть в среду восстановления Windows — это перезагрузить компьютер, как обычно, через меню Пуск .
Единственное, что вам нужно сделать, это нажать и удерживать клавишу Shift , выбирая параметр Перезапустить .
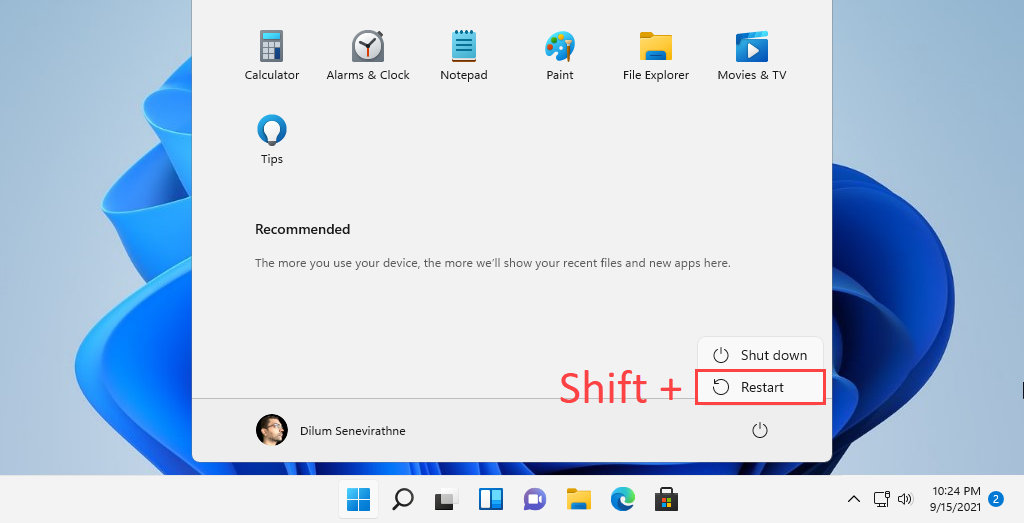
Загрузка через приложение «Настройки»
В приложении «Настройки» в Windows 11 и Windows 10 предусмотрена специальная опция для перезагрузки компьютера в среду восстановления Windows. Использование описанного выше метода быстрее, но оно может оказаться полезным, если у вас проблема с меню Пуск.
Начните с нажатия Windows + I , чтобы открыть приложение Настройки . Затем перейдите в раздел Система (или Обновление и безопасность в Windows 10) >Восстановление и выберите параметр Перезагрузить сейчас . в разделе Расширенный запуск .
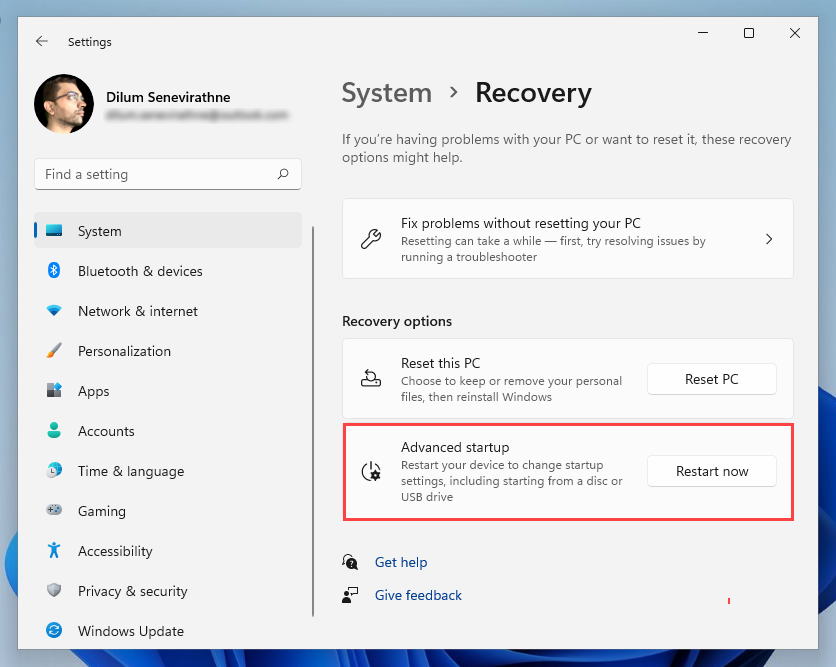
Загрузка через экран безопасности
Вы также можете загрузить Windows 11/10 с параметрами восстановления системы через Экран безопасности. Это лучший метод при работе с постоянно зависающей операционной системой.
Нажмите Ctrl + Alt + Del , чтобы открыть экран безопасности. Затем выберите значок Питание в правом нижнем углу экрана, нажмите и удерживайте клавишу Shift и выберите Перезагрузить ..
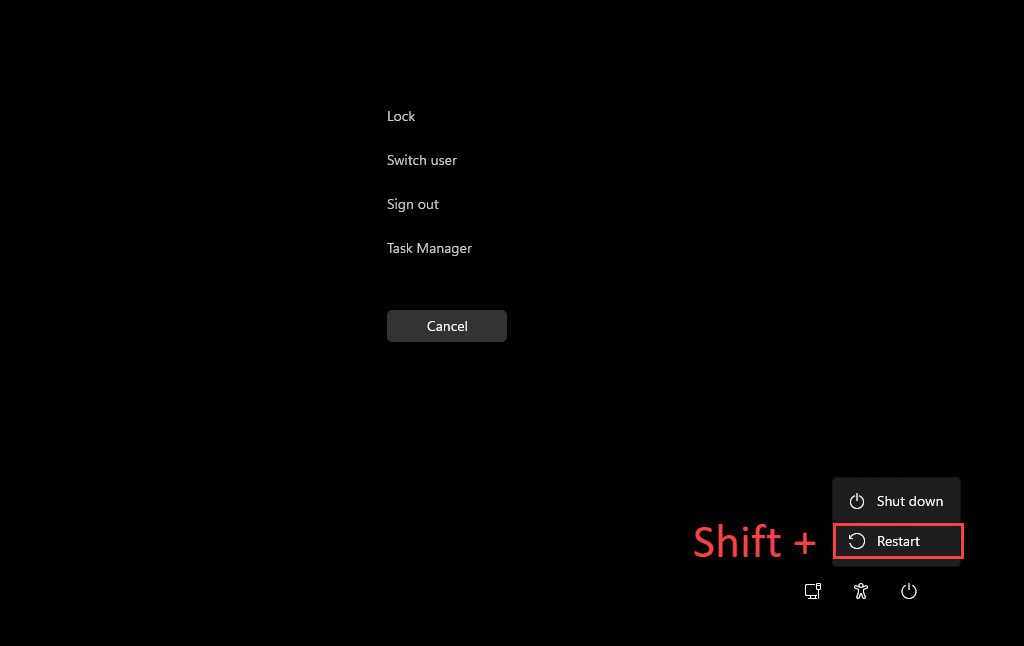
Загрузка через экран блокировки
Если у вас возникли проблемы со входом в Windows 11 или Windows 10, вы можете попробовать загрузить среду восстановления Windows через экран блокировки. Снова выберите значок Питание и выберите Перезагрузить , удерживая нажатой клавишу Shift .
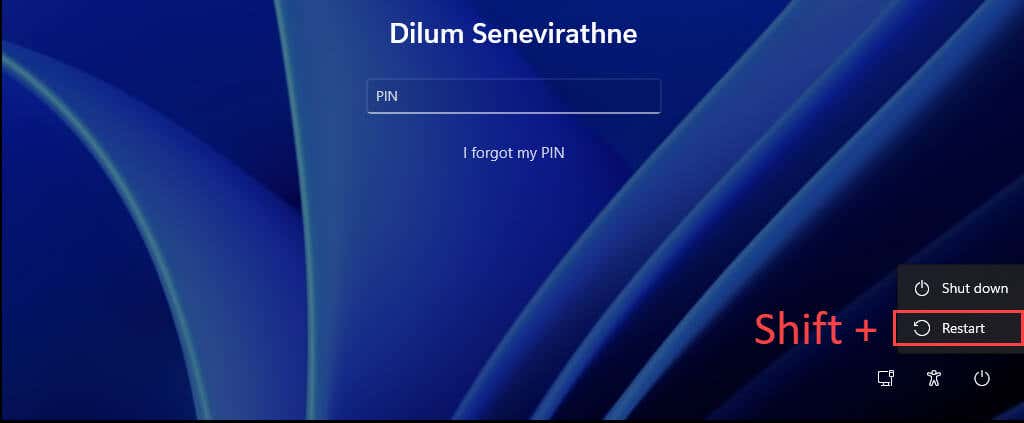
Загрузка через Windows PowerShell
Консоль Windows PowerShell (доступ к которой можно получить через список программ в меню «Пуск») предлагает еще один способ загрузки среды восстановления Windows. Просто введите следующую команду и нажмите Enter :
выключение /r /o
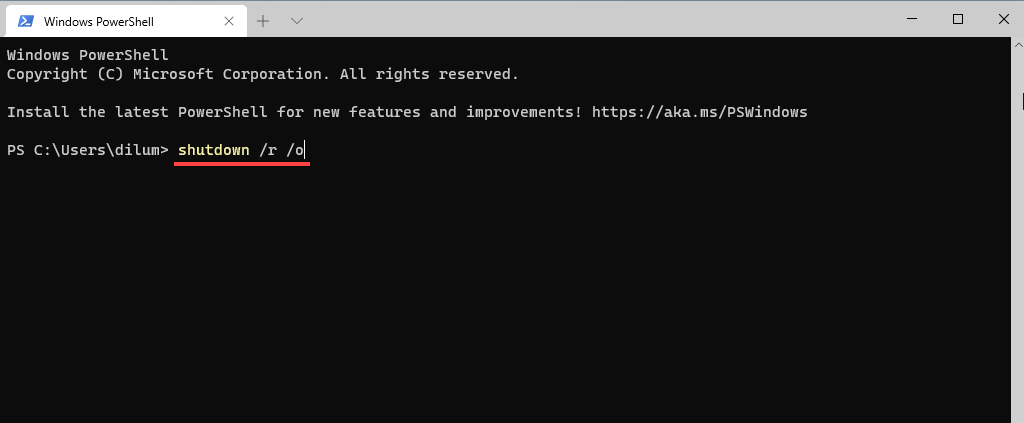
По умолчанию Windows должна загрузить WinRE в течение 30 секунд. Если у вас возникнут какие-либо проблемы, попробуйте повторно запустить команду с дополнительными параметрами. Это принудительно закрывает все программы и мгновенно перезагружает операционную систему:
выключение /r /o /f /t 0
Еще одна команда, которая может помочь вам получить доступ к параметрам восстановления системы, — это команда reagentc /boottore . Однако вам необходимо запустить его в консоли Windows PowerShell с повышенными правами, а затем перезагрузить компьютер вручную.
Загрузка с помощью кнопки аппаратного восстановления
Также можно получить доступ к WinRE, немедленно нажав определенную функциональную клавишу (например, F11 , F10 или F9 ) на своем компьютере. при запуске. Не ждите, что он будет работать на каждом настольном компьютере или ноутбуке.
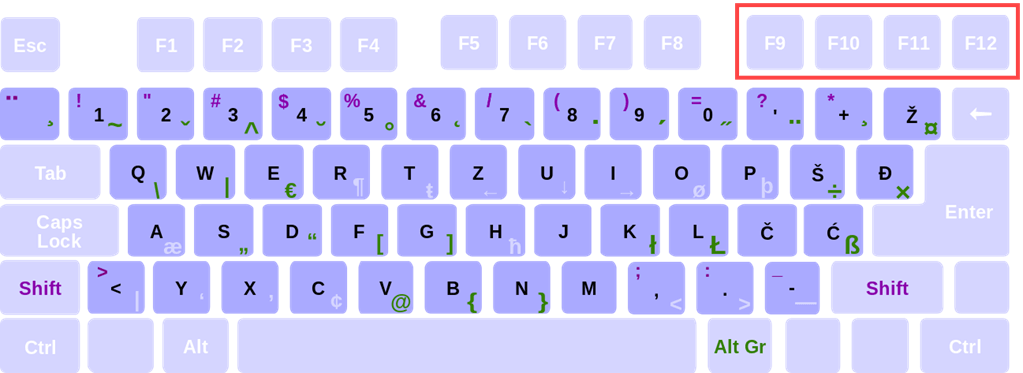
Загрузка через автоматическое восстановление
Если Windows 11 или Windows 10 не загружается или зависает при запуске, вы можете заставить компьютер войти в среду восстановления Windows, трижды принудительно выключив его. Для этого нажмите и удерживайте кнопку Питание , пока экран не выключится.
После третьей попытки под логотипом Windows 11/10 на экране вы должны увидеть мигающие слова Подготовка к автоматическому восстановлению . Выберите Дополнительные параметры , когда будет предложено войти в WinRE.
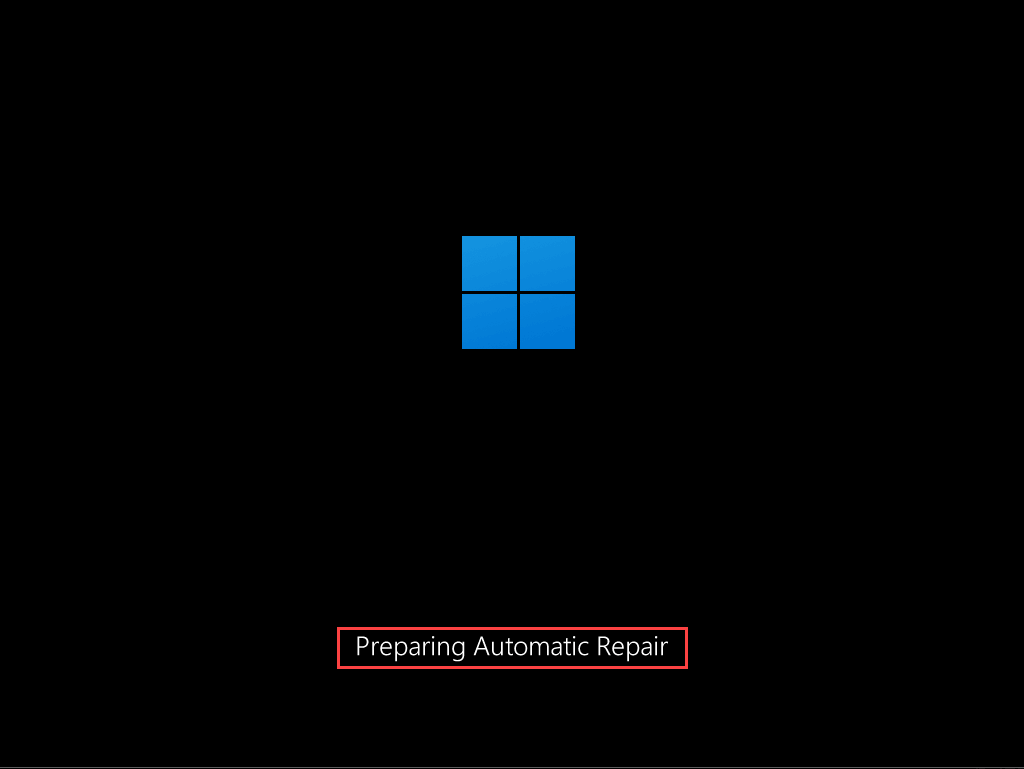
Загрузка с помощью установочного носителя
Если у вас есть Установочный USB-накопитель или диск Windows 11/10, вы можете использовать его для входа в среду восстановления Windows. При условии, что вы затем настроили свой компьютер на загрузиться с USB или DVD, нажмите любую клавишу, когда ваш компьютер попросит вас об этом при запуске..
В появившемся окне установки Windows выберите Далее >Восстановить компьютер .
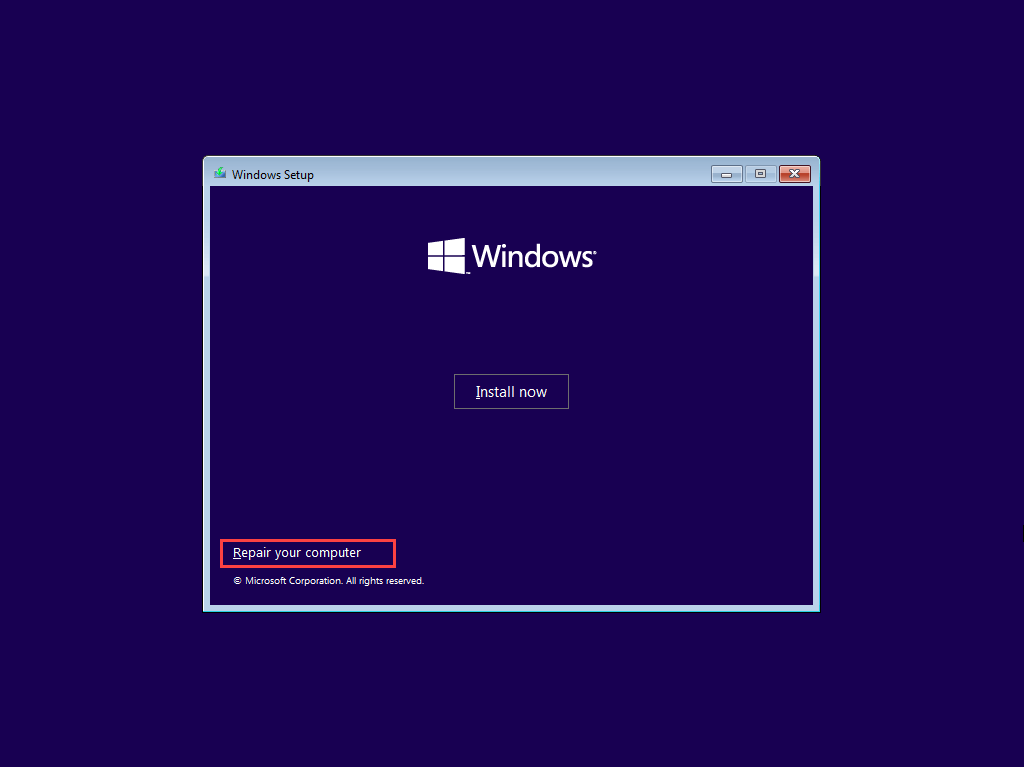
Использование параметров восстановления системы Windows
После входа в среду восстановления Windows необходимо выбрать Устранение неполадок >Дополнительные параметры , чтобы получить доступ к параметрам восстановления системы. Или вы можете выбрать Продолжить , чтобы загрузить Windows 11/10, или Выключить компьютер , чтобы выйти и выключить компьютер.
Вот краткое описание вариантов восстановления системы, к которым у вас есть доступ в WinRE:
Восстановление при запуске . Предлагает вашему компьютеру выполнить серию автоматических исправлений и помогает устранить проблемы, препятствующие загрузке Windows 11 или Windows 10. Лучше всего запустить это, пока Устранение ошибок «синего экрана смерти» (BSOD).
Настройки запуска . Позволяет изменить поведение операционной системы при запуске по умолчанию. Например, вы можете использовать его для запустите Windows 11/10 в безопасном режиме.
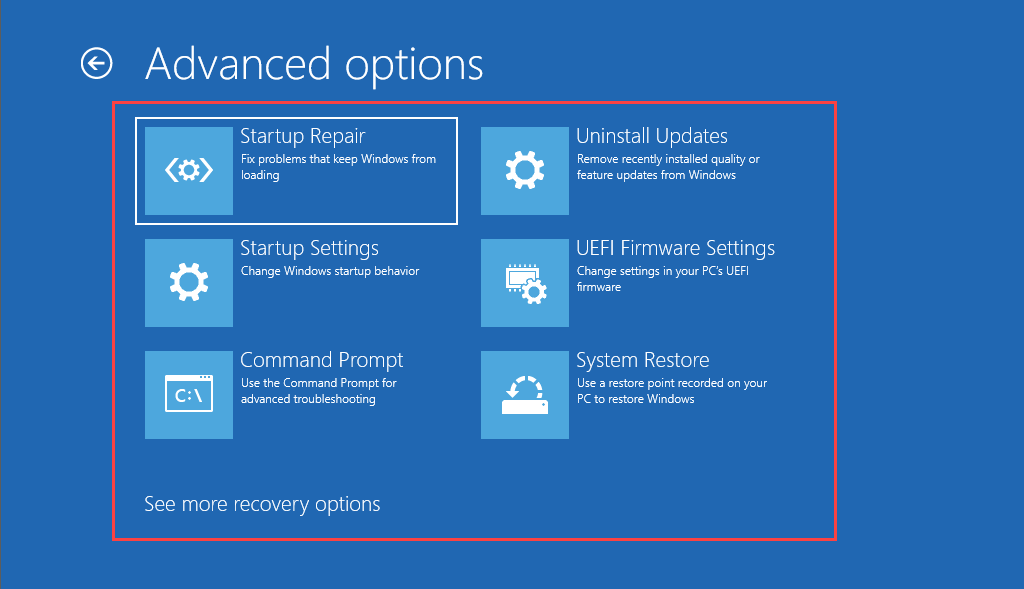
Командная строка: загружает консоль Командная строка. Вы можете использовать его для запуска различных инструментов командной строки, таких как Проверка системных файлов и Проверьте Дисковую утилиту.
Удалить обновления. Если проблема возникла сразу после применения функции или обновления качества для Windows 11/10, этот параметр позволяет откатить ее.
Настройки прошивки UEFI: помогают быстро получить доступ к Настройки прошивки UEFI.
Восстановление системы. Если у вас настроить восстановление системы в Windows 11/10, этот параметр позволяет отменить вредные изменения, вернув компьютер в более раннее состояние.
Образ восстановления системы . Позволяет использовать образ для восстановления системы для восстановления данных на вашем компьютере.
Перезагрузить этот компьютер . Этот параметр доступен после выбора Устранение неполадок в WinRE. Вы можете использовать его до сброс Windows 10 или Windows 11 до заводских настроек. Вы также получаете возможность сохранить личные данные в неприкосновенности.
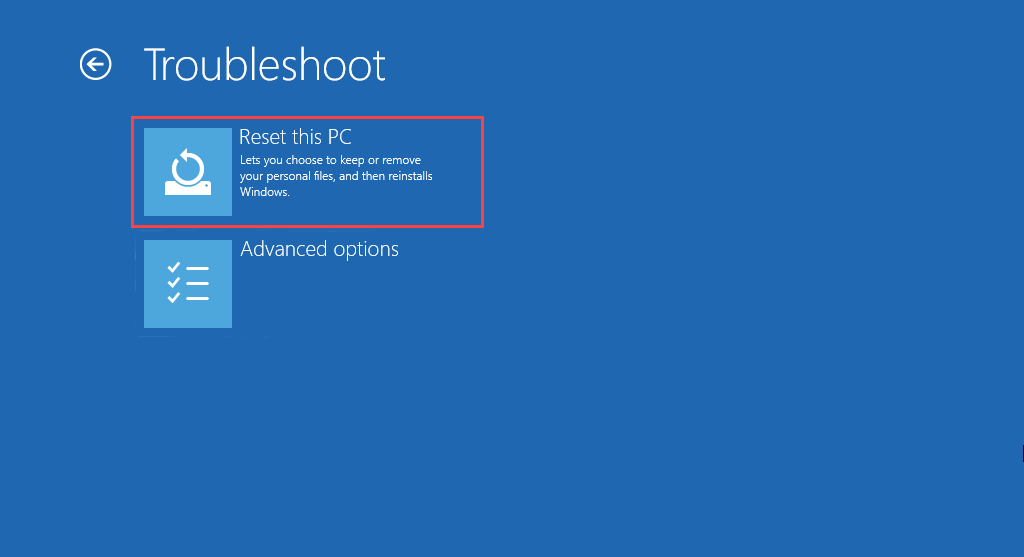
Начать исправлять Windows 11/10
Использование параметров восстановления системы в среде восстановления Windows не является решением всех проблем, возникающих в Windows 11 и Windows 10. Если проблемы продолжают возникать, возможно, вы захотите сделать этот дополнительный шаг и переустановить винду с нуля.
.