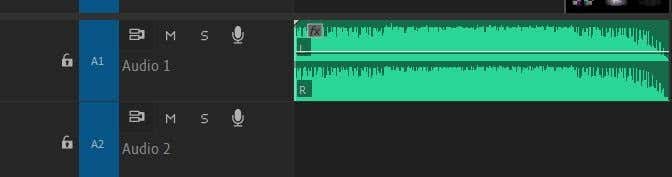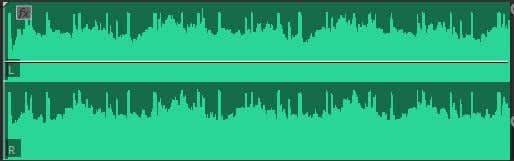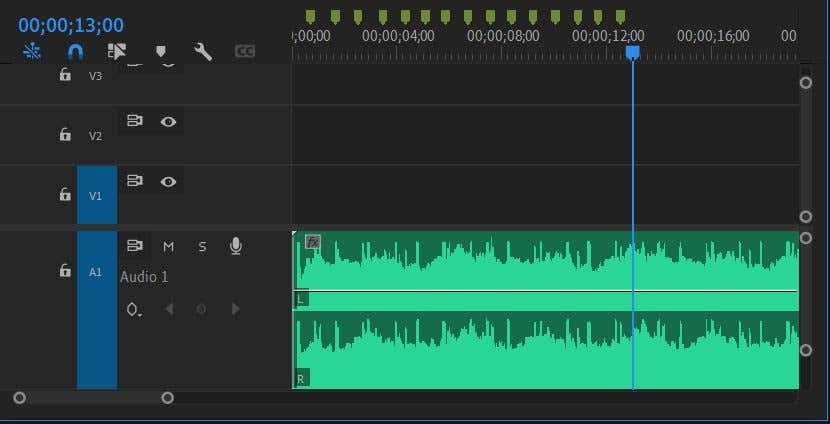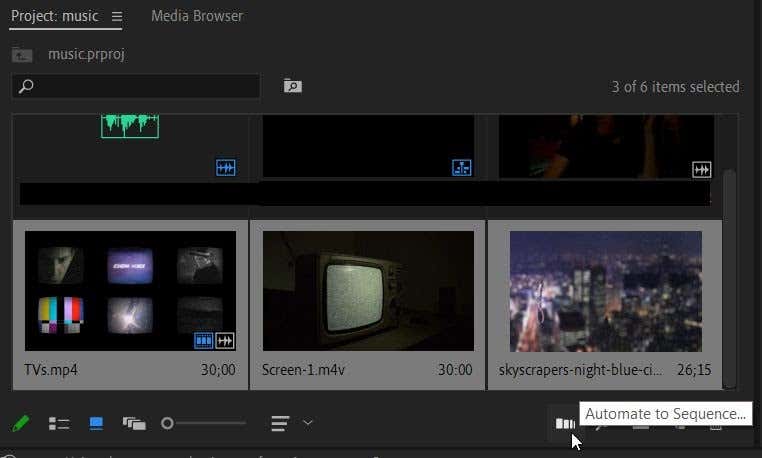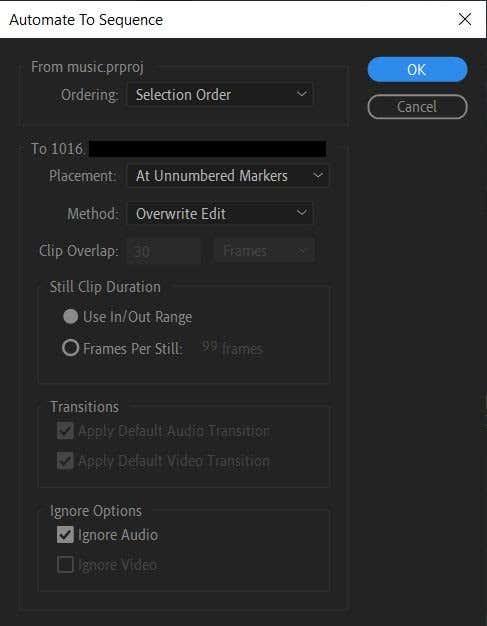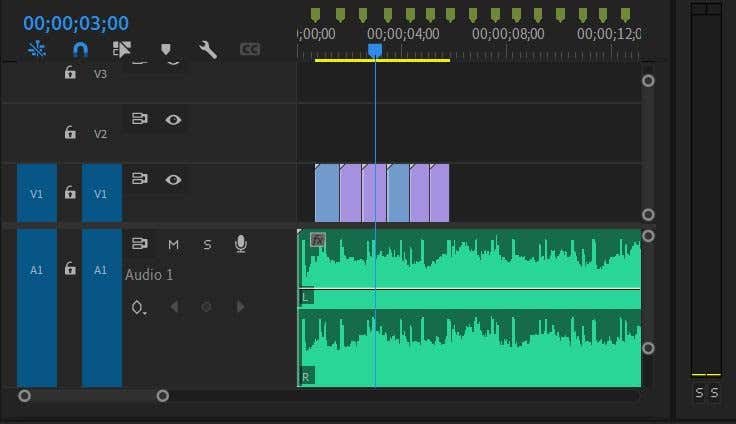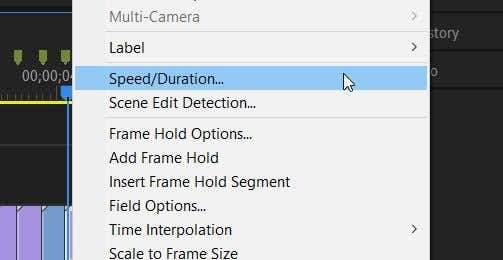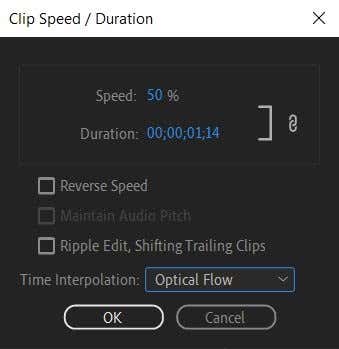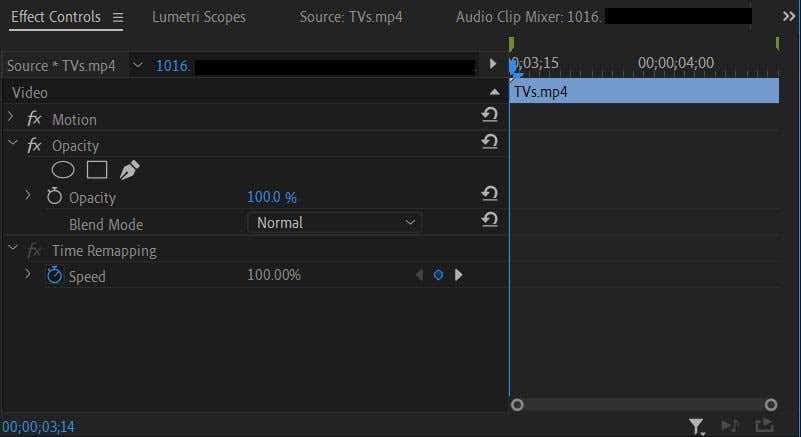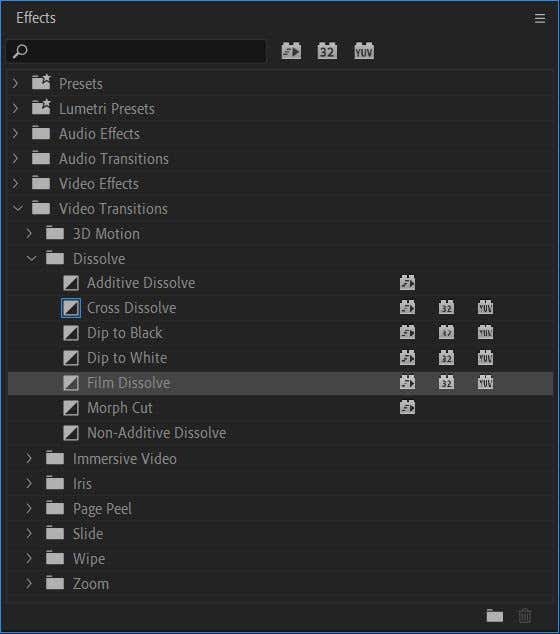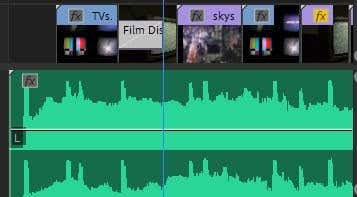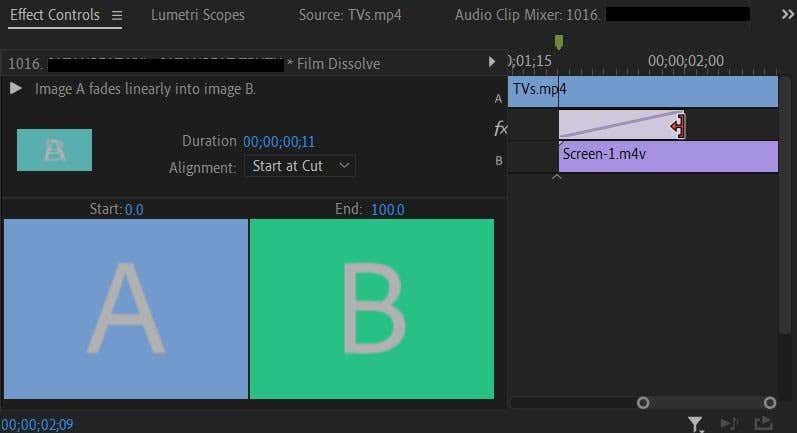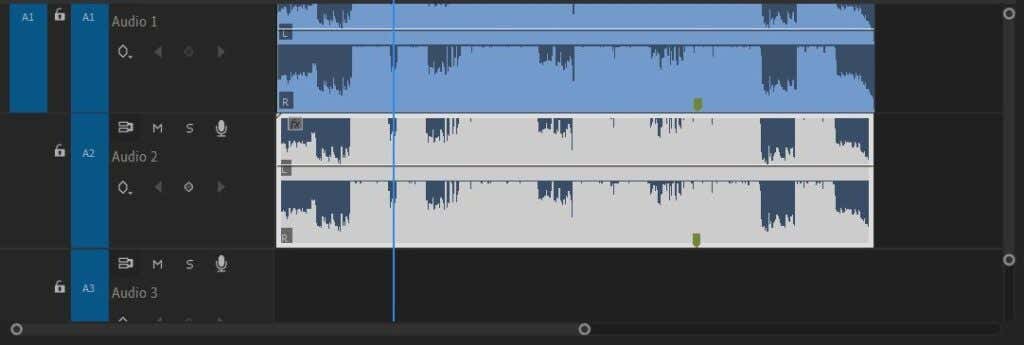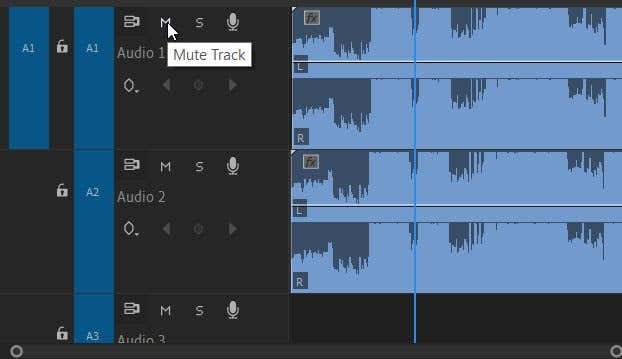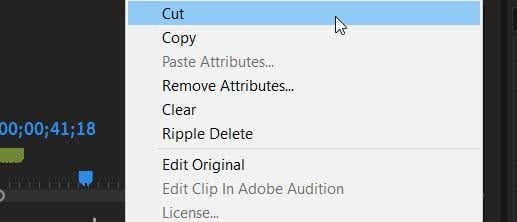Монтаж музыки в видео может быть интересным занятием, поскольку музыка и видео вместе могут оказать гораздо более сильное воздействие, чем каждое из них по отдельности. Однако если вы не знаете, как редактировать музыку или размещать ее в своих видеоклипах, это может показаться более разочаровывающим, чем забавным.
Есть некоторые методы, которые можно использовать, чтобы упростить редактирование музыки в видео. Конечно, способ использования этих советов может меняться в зависимости от того, какую программу редактирования вы используете, но общие идеи должны применяться.
Редактировать в такт
Один из эффективных способов редактирования музыки в видео – это редактирование видеороликов в такт ритму. Или выстройте в ряд определенные клипы. Сделать это очень просто, независимо от того, какую программу для редактирования видео вы используете. Вот как.
Перейдите на шкалу видео и найдите звуковую дорожку.
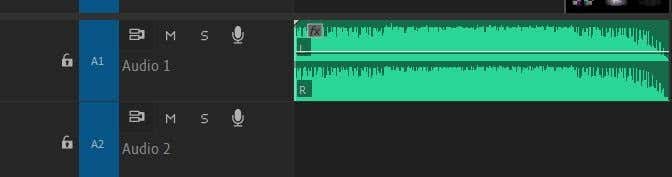
Посмотрите на форму вашего аудио и посмотрите, сможете ли вы увеличить ее в своей программе.
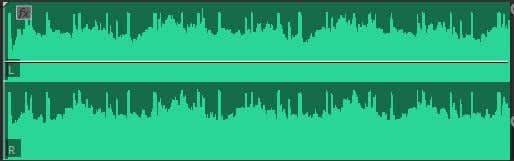
Найдите пики звука. Вот где ритм.
Отредактируйте свои видеоклипы в такт этим пикам, и вы обнаружите, что музыка будет соответствовать им.
Если вы редактируете в Adobe Премьера, есть еще лучший способ сделать этот метод.
Добавьте аудио на ленту.
Прослушайте звук и нажмите клавишу M в тех точках, где вы хотите добавить маркеры. Это будут точки, в которых ваши кадры будут резаться в такт.
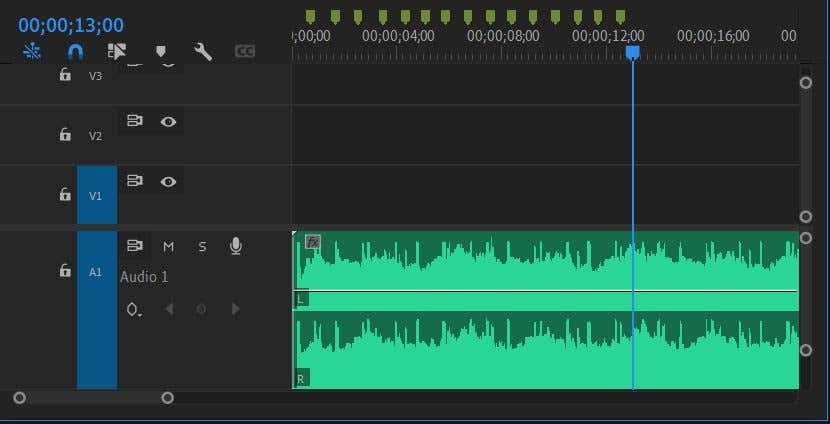
Выберите весь отснятый материал на панели Проект , затем щелкните правой кнопкой мыши и выберите Автоматизировать в последовательность в правом нижнем углу панели.
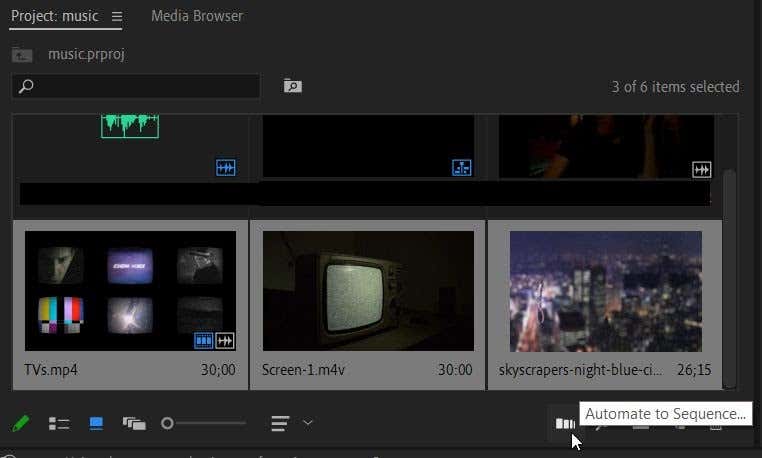
Задайте для параметров Порядок значение Порядок выбора и для Размещение значение По ненумерованным маркерам , затем выберите ОК . Если к вашим клипам прикреплен звук, убедитесь, что для параметра Метод установлено значение Перезаписать редактирование и установлен флажок Игнорировать звук .
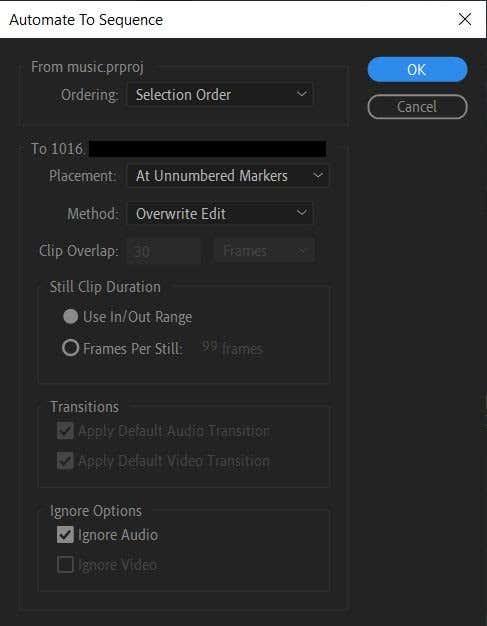
Программное обеспечение обрежет отснятый материал в соответствии с установленными вами маркерами..
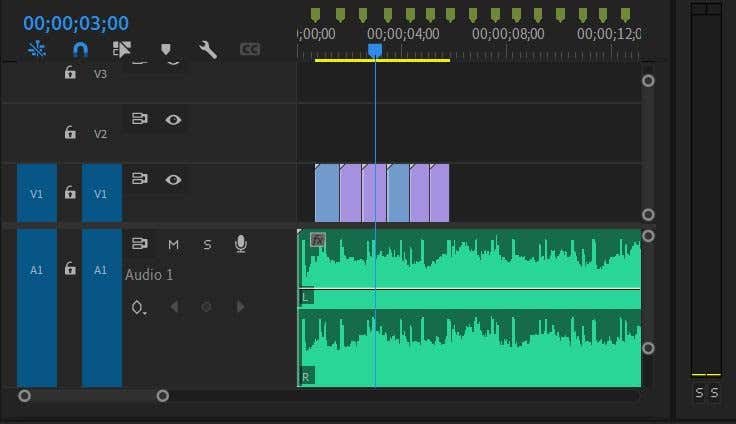
Изменить скорость клипов
Еще один способ добавить привлекательный эффект, особенно если вы обнаружите, что клип длиннее или короче, чем необходимо, — это изменить скорость. Таким образом, вам будет проще включить в видео нужные части клипов и упростить редактирование музыки.
Процесс может немного отличаться в зависимости от того, какую программу для редактирования видео вы используете, но вот как это сделать в Adobe Premiere.
Нажмите правой кнопкой мыши на клип, скорость которого вы хотите изменить.
Выберите Скорость/продолжительность .
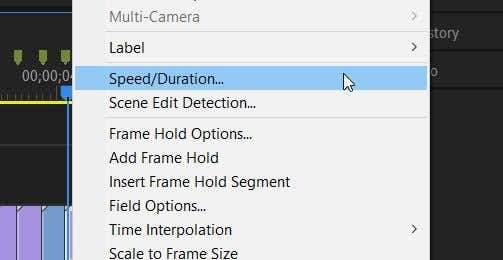
В появившемся окне изменение процентного значения значения Скорость будет определять, насколько быстро или медленно будет воспроизводиться клип.
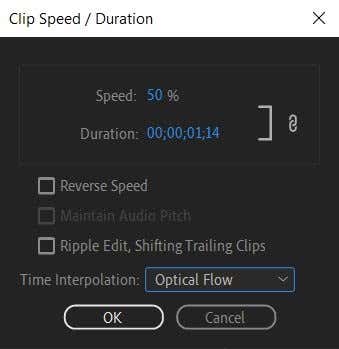
Вы также можете использовать функцию Перераспределение времени , чтобы изменить скорость клипов и получить больший контроль над моментами в клипах, которые вы хотите ускорить или замедлить.
Выберите на временной шкале клип, скорость которого вы хотите изменить.
Перейдите на панель Элементы управления эффектами и найдите раскрывающийся список Перераспределение времени .
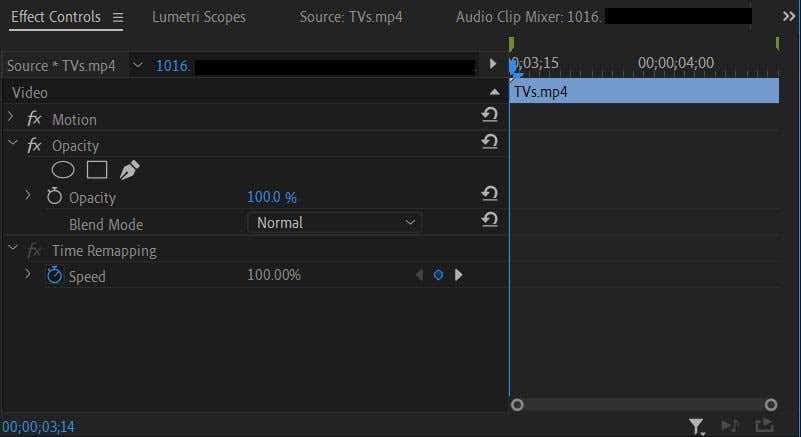
В этом раскрывающемся списке будет значение Скорость . Вы можете установить ключевые кадры и изменить это значение там, где вы хотите, чтобы происходило изменение скорости.
Используя этот метод, вы можете настроить изменение скорости только в определенных частях клипа или одновременно ускорить и замедлить отснятый материал в одном и том же клипе. Это дает гораздо больше творческого контроля, если вы хотите провести время работа с ключевыми кадрами.
Используйте переходы
Иногда простые переходы от одного клипа к другому могут не соответствовать ощущению музыки. Это может сработать, когда музыка движется в более быстром темпе, но вам может потребоваться более медленный переход, если музыка замедляется.
Этого можно добиться, используя видеоэффекты перехода в программе редактирования. В большинстве случаев лучше всего использовать постепенное появление или затухание.
Выберите клип, в который вы хотите включить или выключить плавное исчезновение.
На панели Эффекты выберите Видеопереходы >Растворение ..
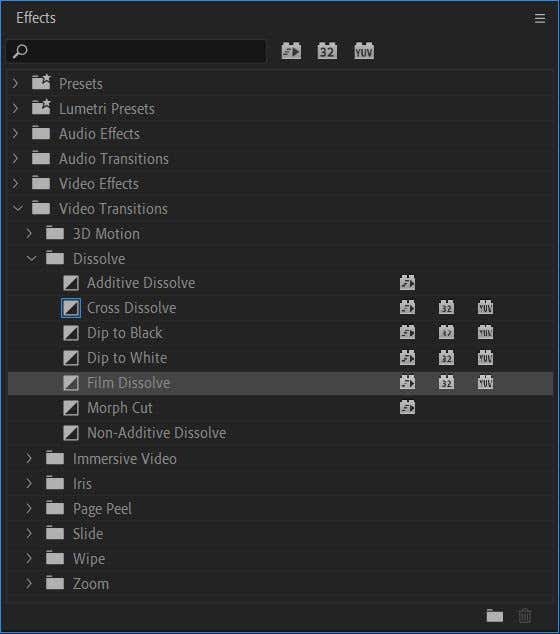
На выбор предлагается несколько эффектов растворения, но для большинства случаев лучше всего подойдет Film Dissolve . После того, как вы решили, какой из них вы хотите использовать, щелкните и перетащите его на клип на временной шкале. Вы можете разместить его либо в начале, либо в конце клипа.
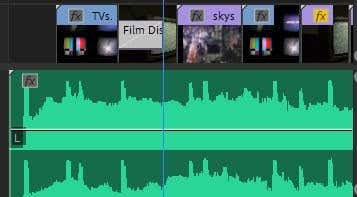
Воспроизведите видео и посмотрите, нравится ли вам, как выглядит переход. При желании вы можете сделать переход длиннее или короче, выбрав его и перейдя на панель Элементы управления эффектами . На временной шкале рядом с элементами управления вы сможете выбрать эффект перехода и перетащить его наружу или внутрь, чтобы сделать его длиннее или короче соответственно.
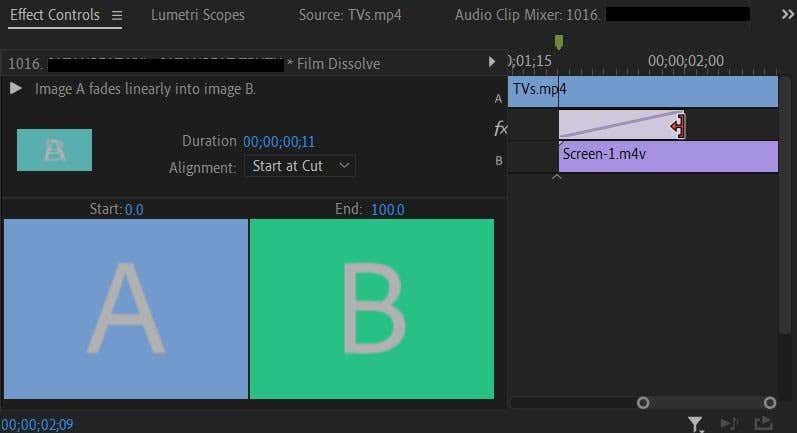
Поэкспериментируйте с другими эффектами перехода, чтобы увидеть, будут ли они лучше работать с вашим проектом. Например, вы можете использовать эффект Перекрестное растворение , чтобы плавно затухать в одном клипе и переходить в следующий.
Редактирование синхронизации губ
Одна из самых неприятных частей редактирования музыки в видео возникает, когда у вас есть части, синхронизирующие губы. Чтобы убедиться, что слова в аудиозаписи совпадают с губами человека, требуется много проб и ошибок, но есть несколько способов значительно упростить этот процесс.
Перетащите клип на временную шкалу, где объект поет свои строки.
Используя ручки по бокам шкалы времени звука, перетащите ее внутрь, чтобы увеличить звук из клипа и увидеть формы сигналов.
Перетащите музыкальный звук на временную шкалу, поместив его на звуковую дорожку непосредственно под звуком клипа.
Смотря на формы сигналов обеих звуковых дорожек, попытайтесь совместить пики и провалы, перемещая музыкальный звук, пока они не выровняются.
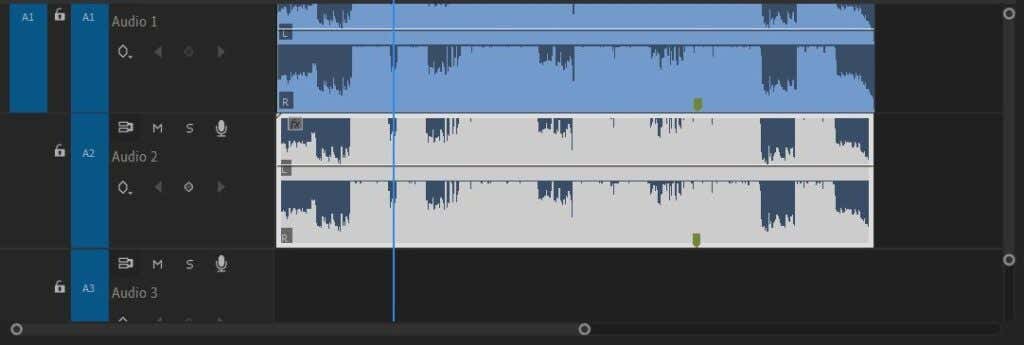
Отключите звук звуковой дорожки исходного клипа, нажав значок M в левой части панели временной шкалы. Затем воспроизведите клип и посмотрите, совпадают ли движения губ объекта со звуком музыки.
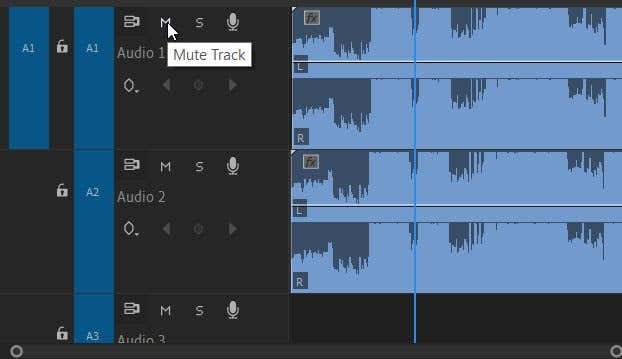
Как только вы почувствуете, что они хорошо совпадают, вы можете удалить звук из клипа, щелкнув его правой кнопкой мыши и выбрав Вырезать ..
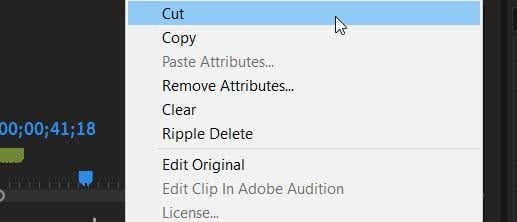
Монтаж музыки в видео
Редактирование музыкального видео может оказаться трудоемким занятием, особенно если вы новичок в этих методах. Однако приведенные выше советы должны вам очень помочь в создании отличного видео.
Дайте нам знать о других способах редактирования музыки в своих видео в комментариях ниже!
.
Похожие сообщения: