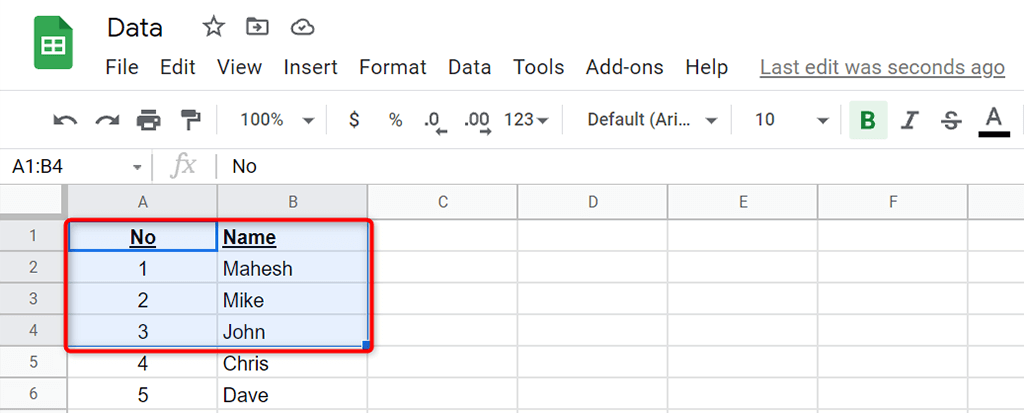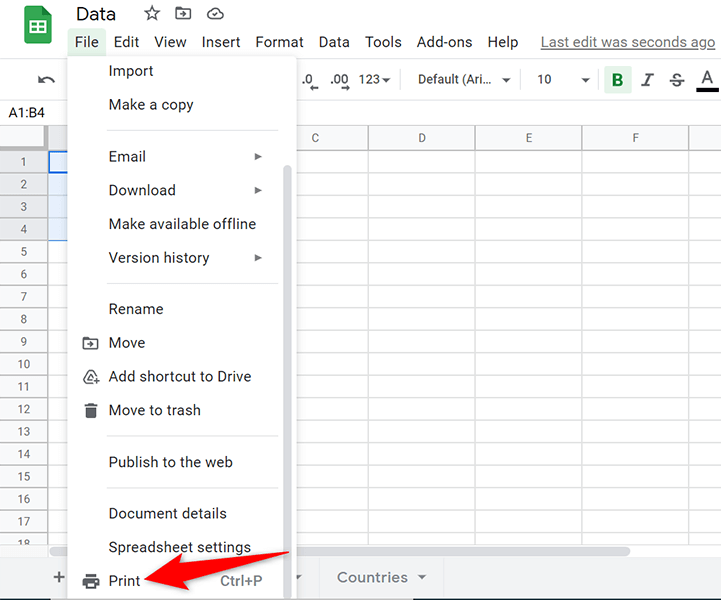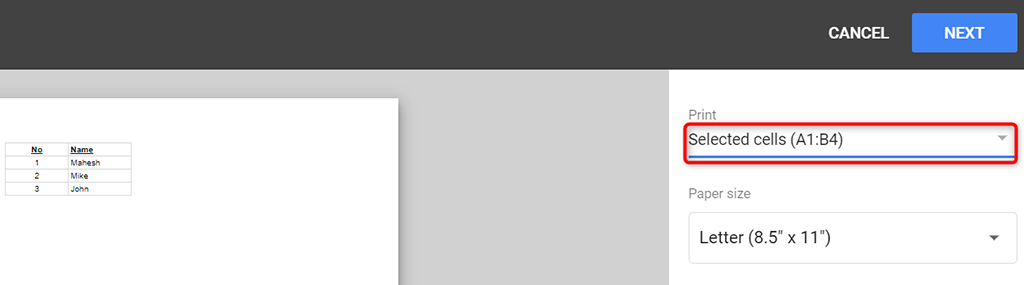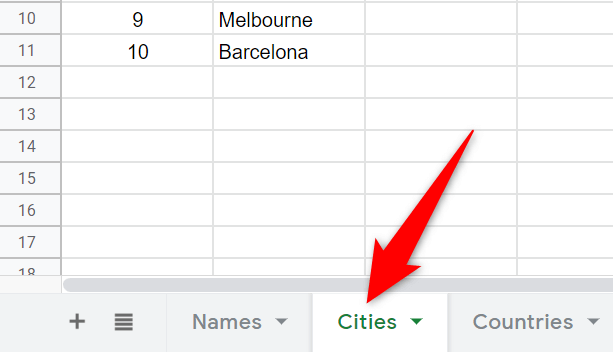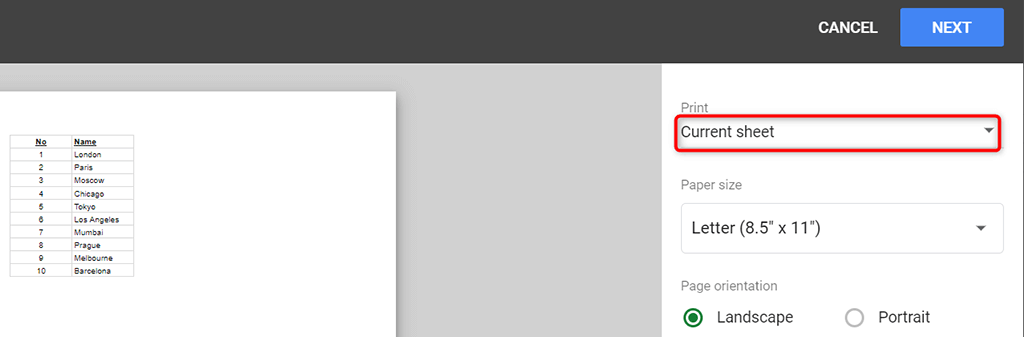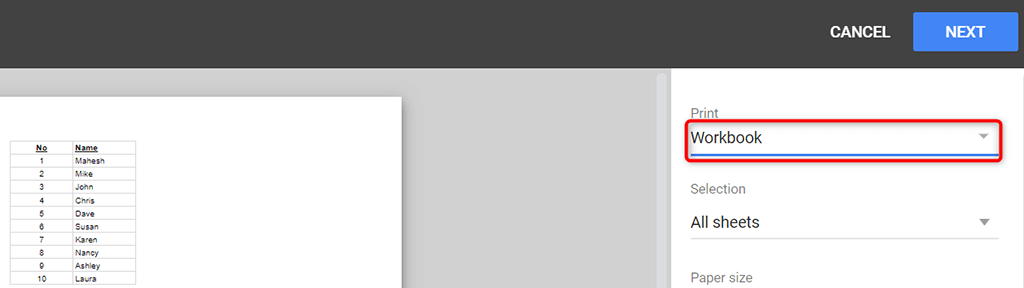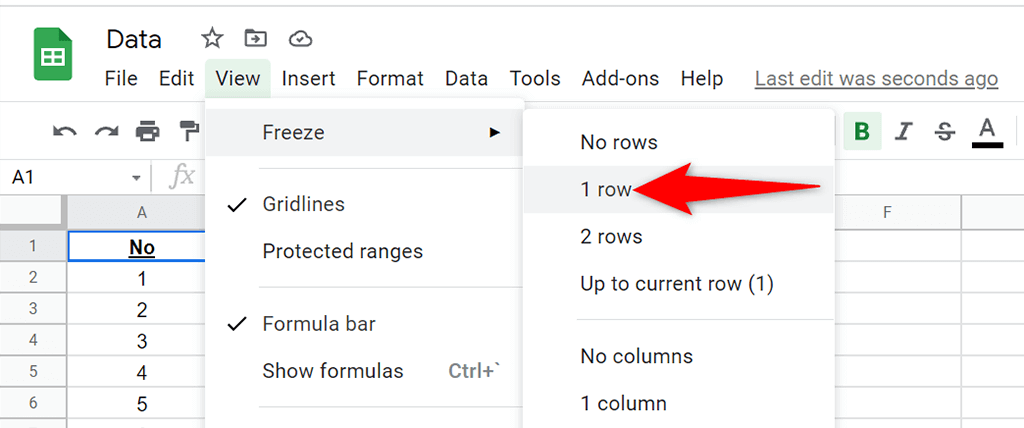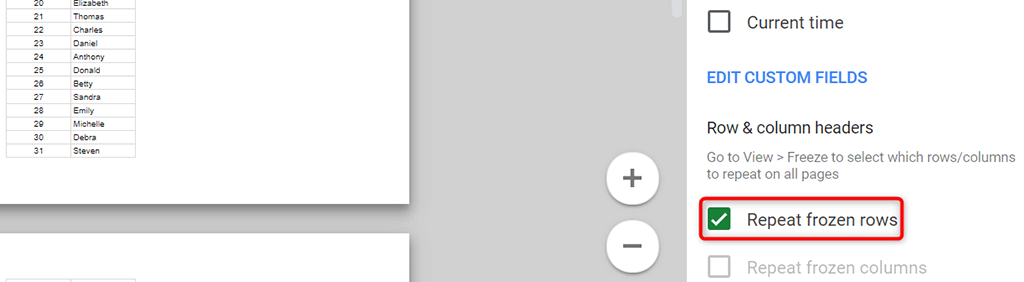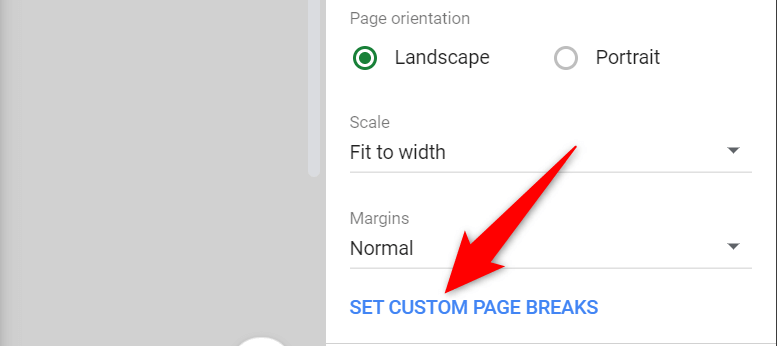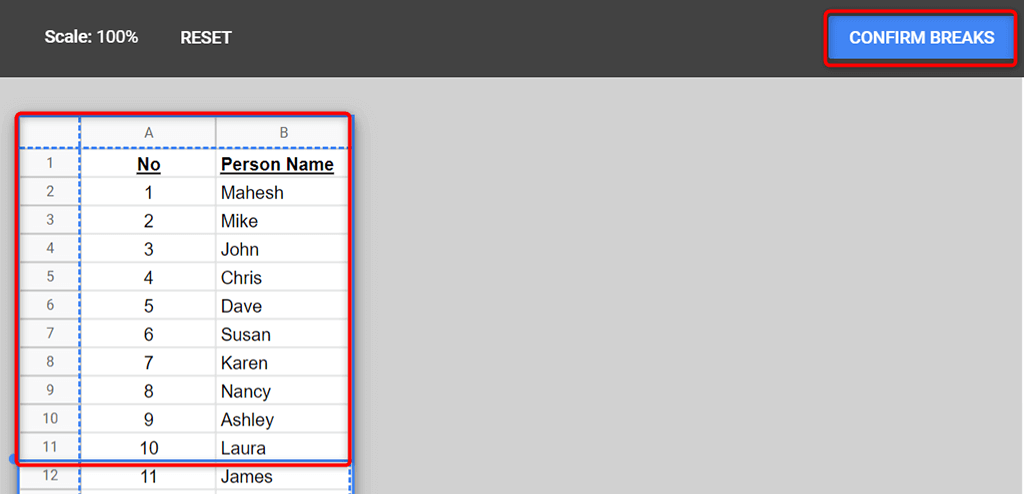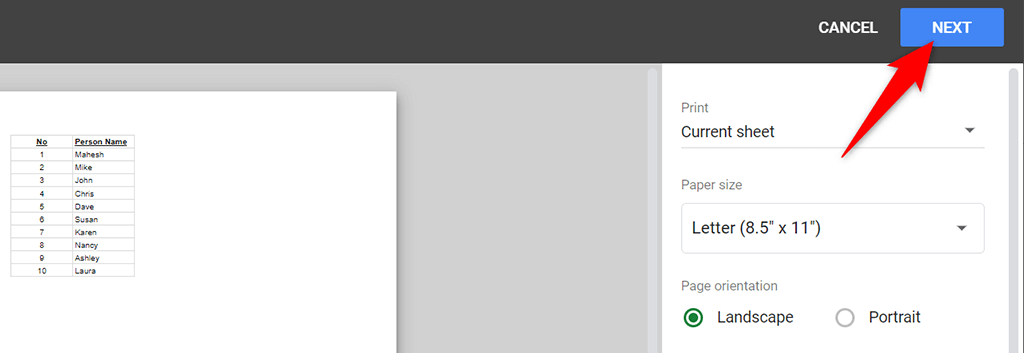Google Таблицы позволяют легко установить произвольную область как область печати в ваших книгах. Вы можете выбрать для печати одну или несколько ячеек, лист или даже всю книгу.
Для этого вам сначала нужно научиться устанавливать область печати в Google Таблицах.
Настройте область печати только для печати выбранных ячеек
Если у вас есть данные только в определенные ячейки на вашем листе, вы можете настроить параметр так, чтобы Google Таблицы печатали только эти выбранные ячейки.
Запустите веб-браузер на своем компьютере, откройте Google Таблицы и откройте книгу, которую хотите распечатать.
Выберите ячейки в книге, которые вы хотите распечатать.
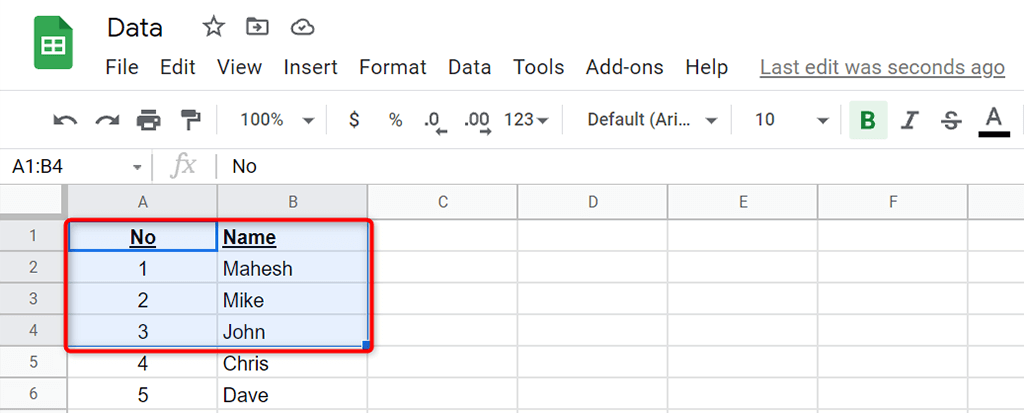
Выберите Файл >Печать в строке меню Google Таблиц. Либо нажмите Ctrl + P (Windows) или Command + P (Mac).
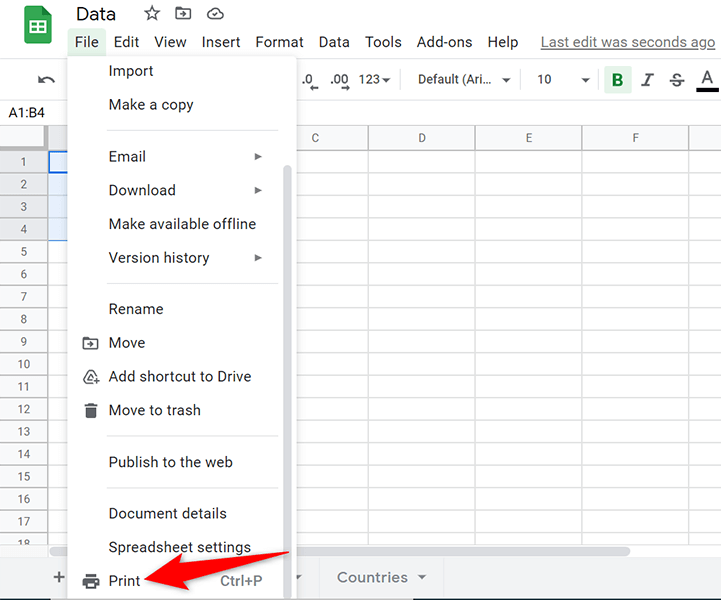
Выберите Выбранные ячейки в раскрывающемся меню Печать справа. Это гарантирует, что будут напечатаны только выбранные ячейки.
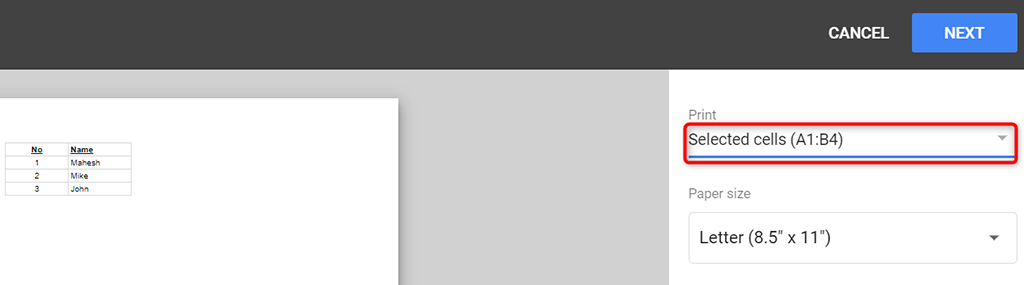
Выберите Далее в верхней части экрана.
Чтобы распечатать ячейки, следуйте стандартному процессу печати.
Установить область печати для печати всего листа
Если у вас книга содержит несколько листов и вы хотите распечатать определенный лист, вы можете использовать Google Таблицы для этого.
Откройте книгу с помощью Google Таблиц в веб-браузере.
Выберите лист, который хотите распечатать, в нижней части книги.
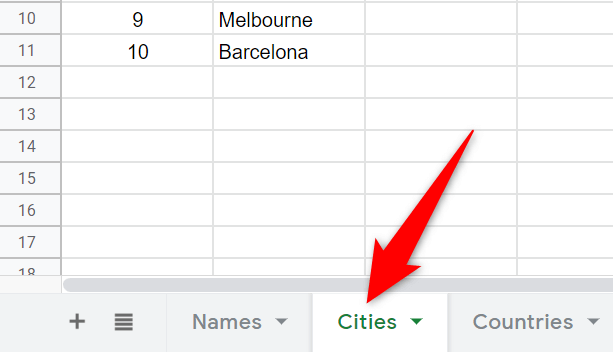
Выберите Файл >Печать в строке меню Google Таблиц.
Выберите Текущий лист в раскрывающемся меню Печать справа. Слева вы увидите предварительный просмотр текущего листа.
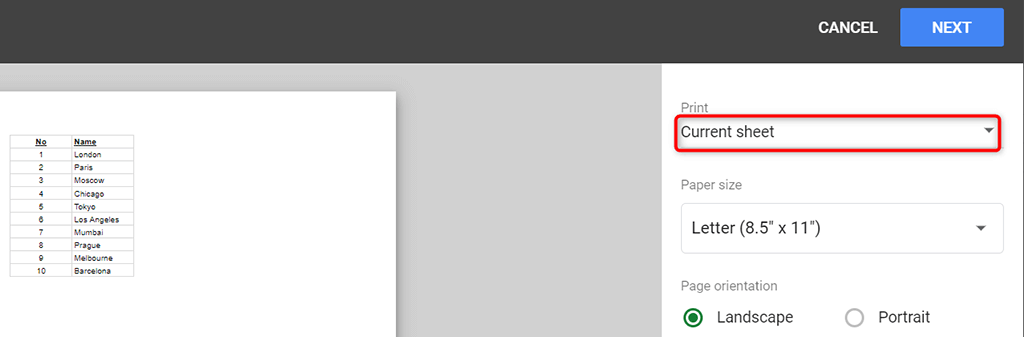
Выберите Далее вверху и следуйте инструкциям стандартного мастера печати, чтобы распечатать лист.
Настройте область печати для печати всей книги
Иногда вам может потребоваться распечатать всю книгу Google Sheets, которая может включать несколько листов. В Google Таблицах тоже есть такая возможность..
При печати всей книги убедитесь, что в вашем принтере достаточно чернила для печати ваших данных. Кроме того, загрузите в лоток принтера достаточно бумаги, чтобы в книге не было прерывание при печати.
Открывайте свою книгу с помощью Google Таблиц в веб-браузере.
Выберите Файл >Печать в строке меню Google Таблиц.
Выберите Рабочая книга в раскрывающемся меню Печать справа.
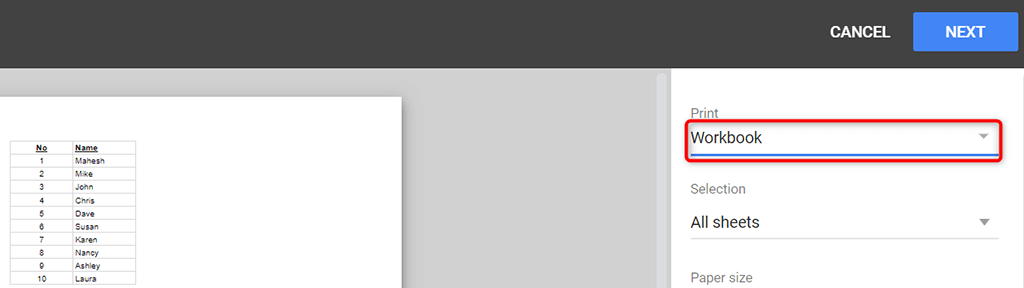
Выберите Все листы в раскрывающемся меню Выбор .
Слева вы увидите предварительный просмотр всей книги. Если вас это устраивает, нажмите Далее в правом верхнем углу.
Затем вам нужно будет выбрать принтер, размер бумаги и другие параметры, чтобы наконец распечатать книгу.
Настройте область печати для печати заголовков на каждой странице
Если ваши данные Google Таблиц распределены по нескольким страницам, вы можете включить заголовки на каждую распечатываемую страницу. Это упрощает чтение данных, поскольку вы точно знаете, какой столбец для каких данных предназначен на каждой странице.
Чтобы распечатать заголовки столбцов на каждой странице, сначала необходимо закрепить строку заголовка :
Откройте книгу и выберите лист, который хотите распечатать.
Выберите Просмотр >Закрепить >1 строка в строке меню Google Таблиц, чтобы закрепить первую строку на листе.
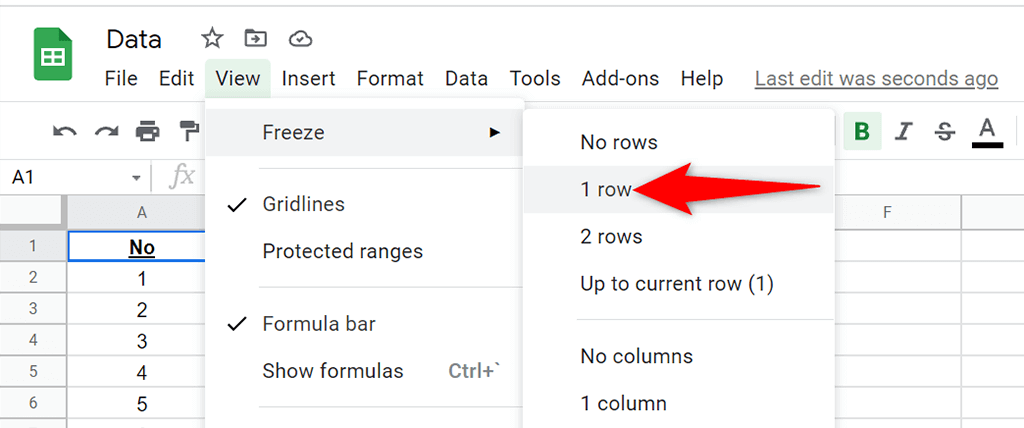
Выберите Файл >Печать , чтобы настроить параметры печати вашего листа.
Выберите Верхние и нижние колонтитулы и включите Повторять закрепленные строки справа.
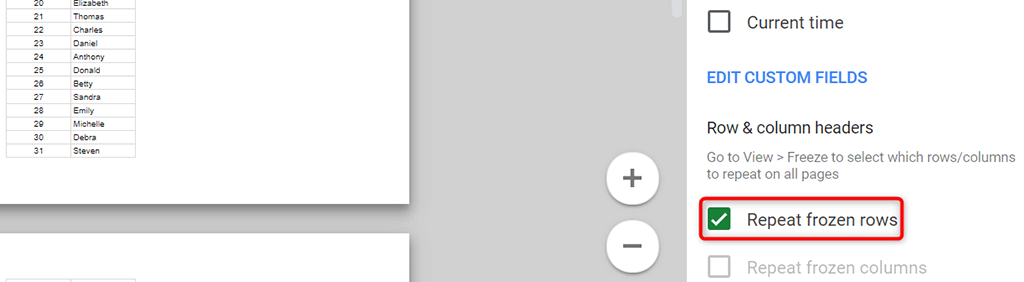
Настройте любые другие параметры, если хотите. Затем нажмите Далее в правом верхнем углу.
Настройка области печати с помощью произвольных разрывов страниц
Вы можете добавить собственные разрывы страниц в свои листы Google Sheets, чтобы принтер знал, где прекратить печать страницы и начать новую страницу.
Чтобы добавить разрыв страницы на лист:
Выберите Файл >Печать в строке меню Google Таблиц..
Выберите Установить пользовательские разрывы страниц на боковой панели справа.
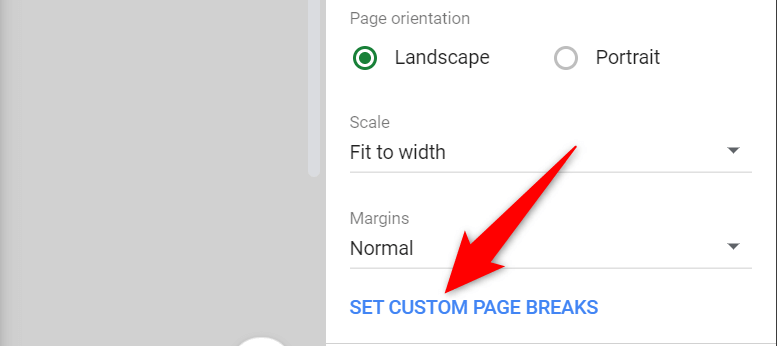
Перетащите синюю пунктирную линию на листе, чтобы указать разрыв страницы. Затем выберите Подтвердить разрывы в правом верхнем углу.
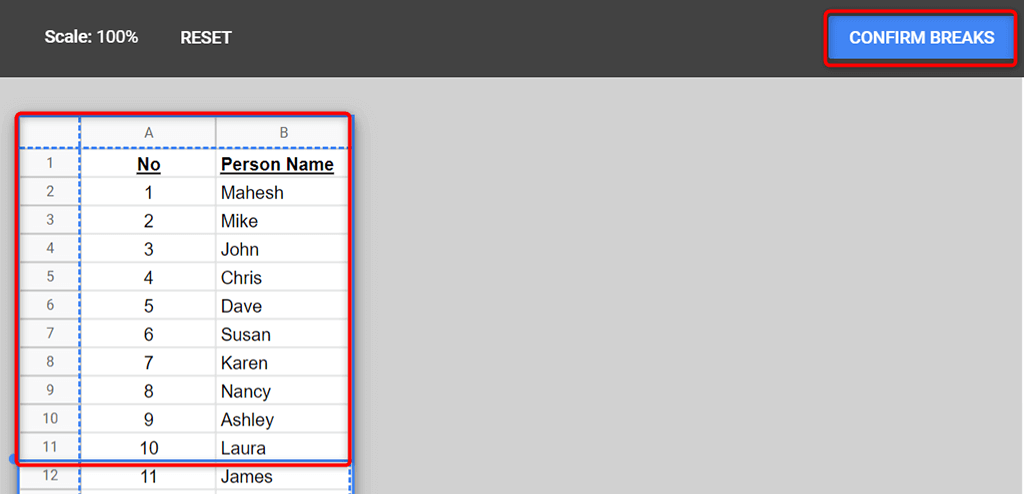
Если вас не устраивают указанные разрывы страниц, выберите Сбросить вверху, чтобы сбросить разрывы страниц.
Выберите Далее в правом верхнем углу, чтобы продолжить печать листа с произвольными разрывами страниц.
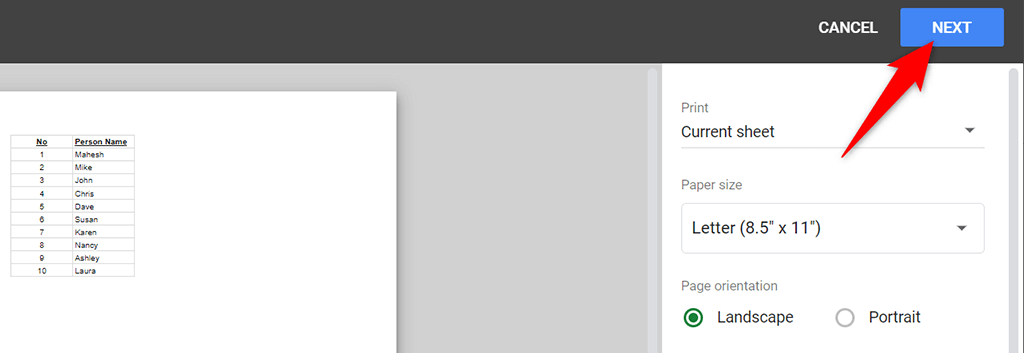
В Google Таблицах легко настроить и настроить область печати
Google Таблицы позволяют распечатать любую часть книги по вашему желанию. Таким образом, вы можете сосредоточиться на основных данных, которые хотите распечатать, оставив все остальное. Мы надеемся, что это руководство поможет вам.
.
Похожие сообщения: