Одна из вещей, которые вы часто будете делать во время редактирования видео, — это разделение и обрезка клипов. Он удаляет части видео, которые вам могут не понравиться, или помогает добиться нужного темпа вашего видео. Если вы только начинаете редактировать видео на Adobe Премьера, возможно, вы не знакомы со всеми доступными инструментами и задаетесь вопросом, как можно легко разделить клипы.
Разделить клип в Премьер Про можно несколькими способами.
Метод 1: использование инструмента «Бритва»
Самый простой способ вырезать или разделить клипы в Premiere — использовать инструмент Razor . Это позволяет вам разделять клипы в любой точке клипа, которую вы хотите, прямо на временной шкале проекта. Единственным недостатком этого метода является то, что он может быть менее точным, однако это хороший способ сделать первый черновой монтаж ваших клипов.
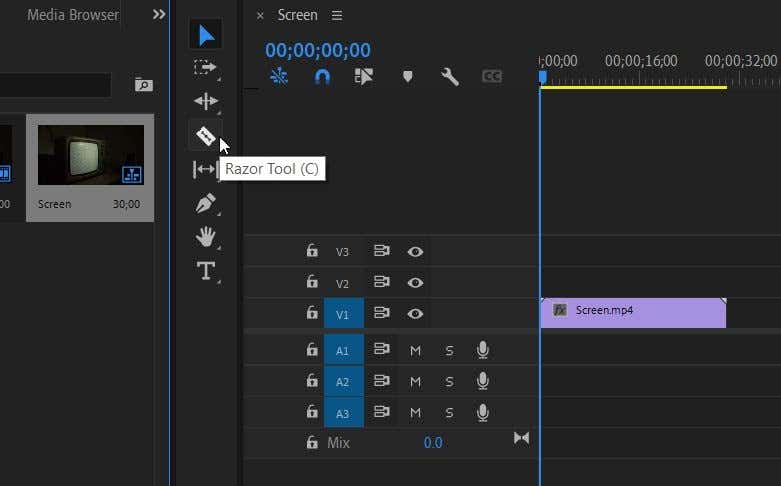
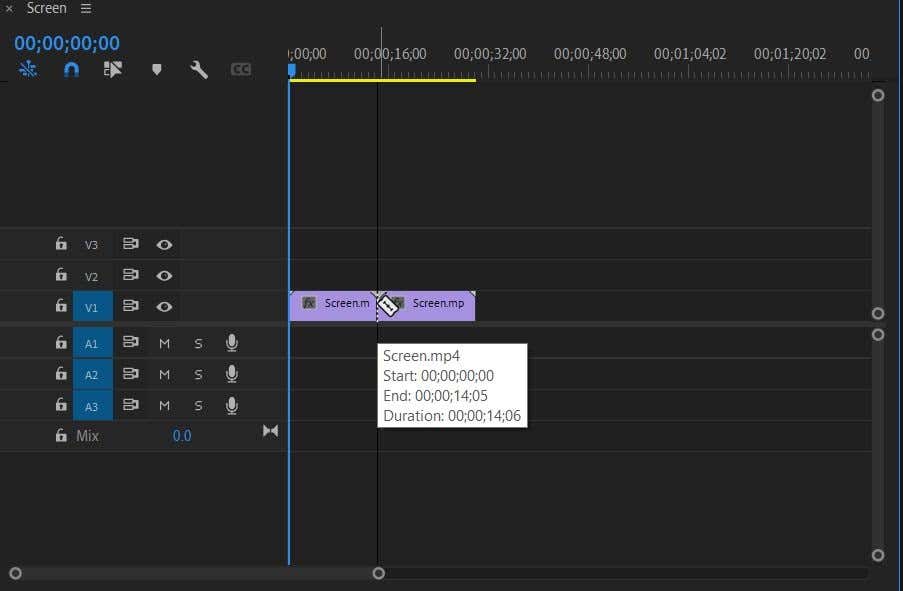
Теперь вы можете удалить ненужную часть клипа или добавить эффекты и переходы к любой части клипа, не затрагивая при этом другую часть. Разделение клипа на временной шкале также не повлияет на исходный клип на панели «Проект», поэтому, если вам нужен весь клип снова, вы можете просто найти его там и снова поместить на временную шкалу.
Метод 2: использование панели исходного кода
Другой способ разделить клип в Adobe Premiere можно сделать до того, как вы поместите его на временную шкалу. Этот метод немного более точен, поскольку вы можете изменить точные точки входа и выхода нужной части клипа. При использовании этого метода вместо перехода к временной шкале вы будете использовать панель Источник . Обычно эта панель находится в левом верхнем углу, и когда вы выбираете клип в медиатеке, здесь отображается его предварительный просмотр..
Итак, выберите на панели «Проект» клип, который вы хотите разделить, чтобы он появился на панели «Источник». Затем выполните следующие действия.
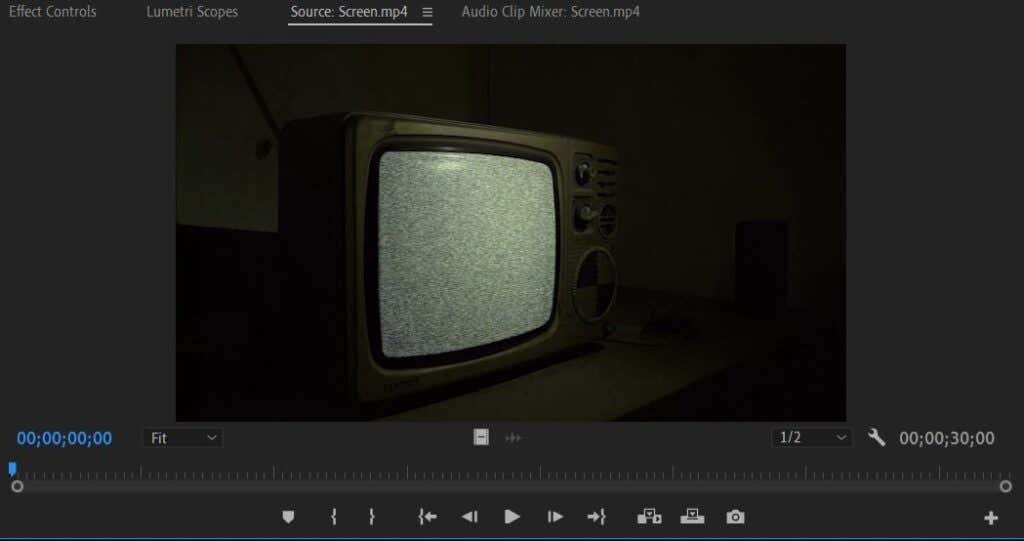
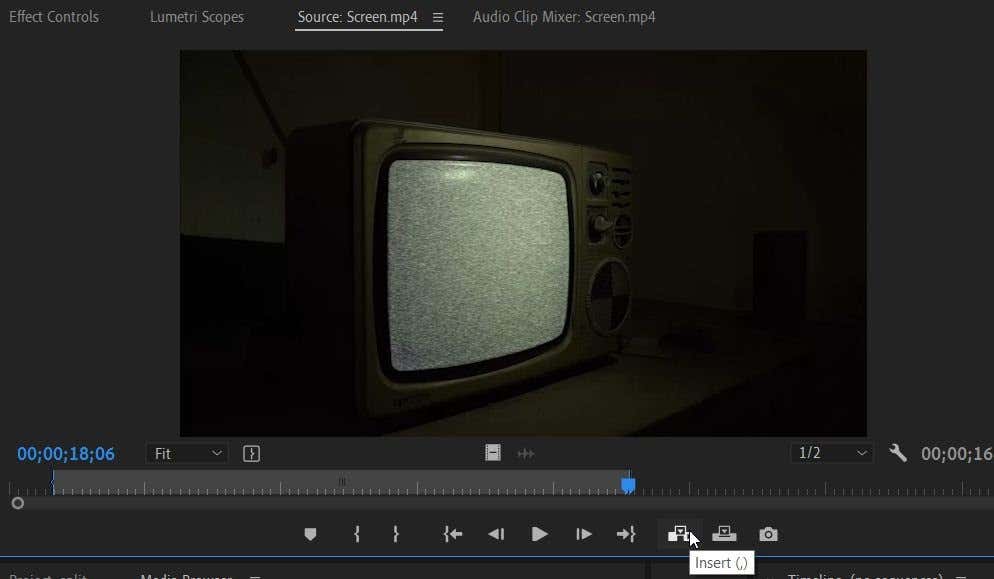
Это хороший метод, если быть точным, поскольку вы можете просматривать клип покадрово и размещать маркеры начала и конца в этих конкретных точках. Это также никак не повлияет на исходный клип с панели «Проект», как и другой метод. И вам не придется иметь дело с остатками нарезанных клипов, загромождающими вашу временную шкалу.
Как удалить часть клипа
Если вы использовали метод Razor, вам, вероятно, захочется очистить те части клипа, которые вам не нужны в вашем проекте. Для этого вам просто нужно удалить часть клипа. Однако не волнуйтесь: если позже вы поймете, что хотите вернуть часть клипа, вы можете просто зайти в свою медиатеку и снова найти исходный клип, чтобы поместить его на временную шкалу.
Вот несколько простых способов удалить части клипа:
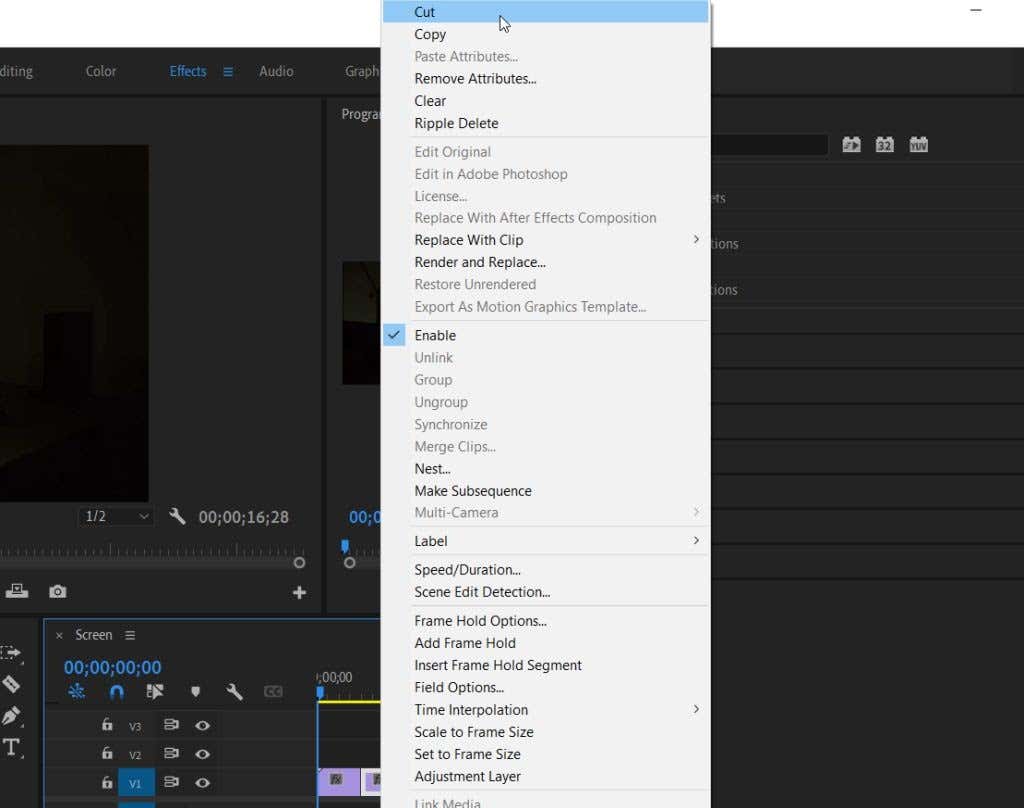
Разделение клипа в Adobe Premiere Pro
Используя эти методы, очень легко добиться идеального монтажа клипа. Со временем эти методы станут вашей второй натурой, поскольку они являются одними из наиболее часто используемых инструментов в видеопроект.
.