Каждый крупный веб-браузер, будь то Chrome, Firefox, Edge или Safari, имеет встроенную программу просмотра PDF-файлов, которая автоматически открывает PDF-документы, с которыми вы сталкиваетесь. Хотя это быстрый и простой способ начать их читать, вам, вероятно, не хватает расширенных функций вашей любимой программы чтения или редактора PDF-файлов. Следовательно, вы можете предпочесть прямую загрузку PDF-файлов.
Приведенные ниже инструкции покажут, что нужно сделать, чтобы отключить встроенную программу просмотра PDF-файлов по умолчанию в Chrome, Firefox и Edge. Это заставляет ваш браузер загружать PDF-файлы в локальное хранилище. К сожалению, вы не можете сделать то же самое в Safari, но существует полезный обходной путь, позволяющий загружать PDF-файлы, не открывая их.
Отключить встроенную программу просмотра PDF в Chrome
В Google Chrome у вас есть возможность загружать PDF-файлы вместо того, чтобы открывать их. При этом также отключается встроенная в браузер программа просмотра PDF.
<р>1. Откройте меню Chrome (выберите значок с тремя точками в правом верхнем углу окна) и выберите Настройки .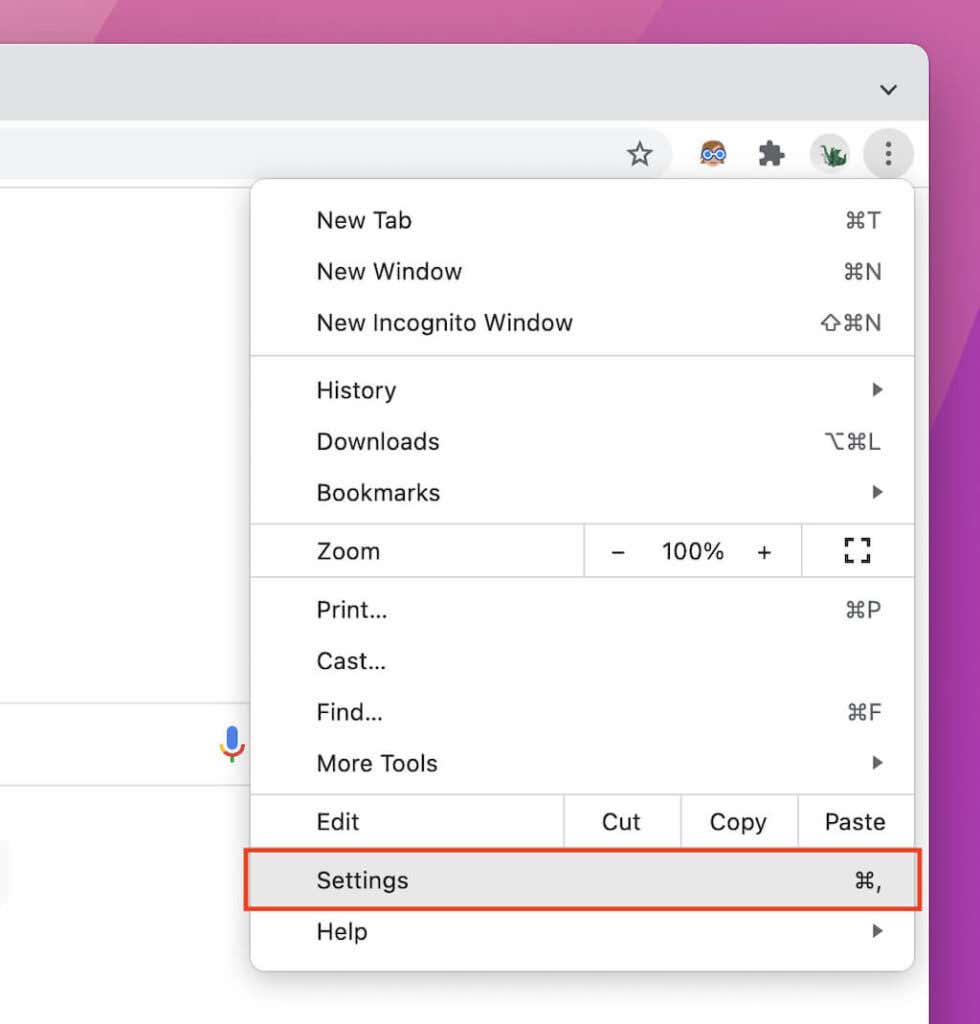 <р>2. Выберите Конфиденциальность и безопасность на боковой панели.
<р>2. Выберите Конфиденциальность и безопасность на боковой панели.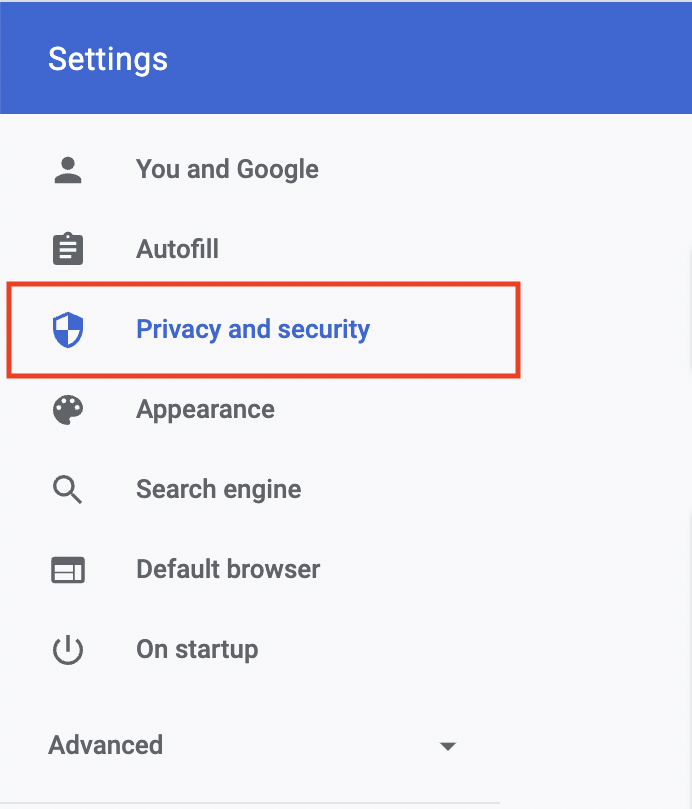 <р>3. Выберите Настройки сайта .
<р>3. Выберите Настройки сайта .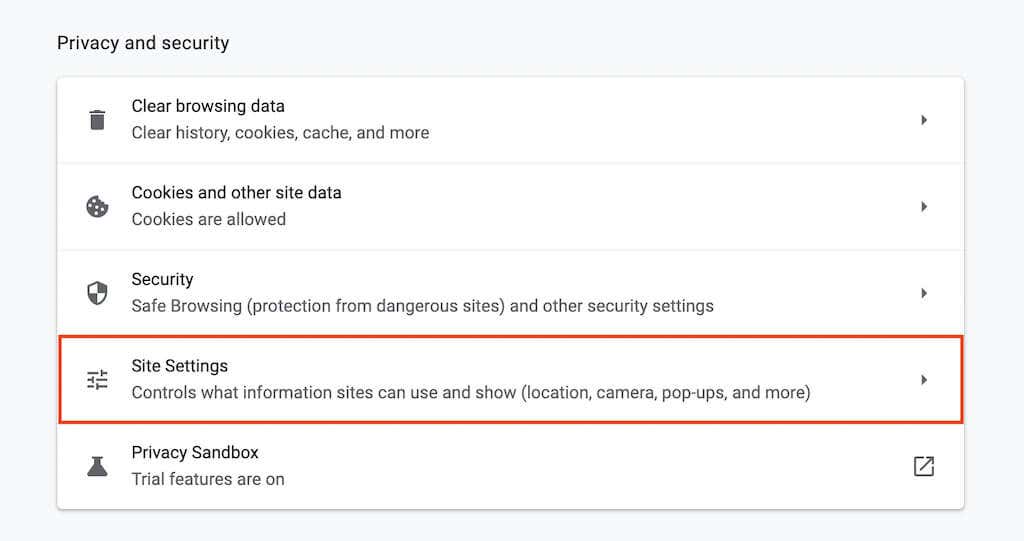 <р>4. Прокрутите вниз и выберите Дополнительные настройки контента .
<р>4. Прокрутите вниз и выберите Дополнительные настройки контента .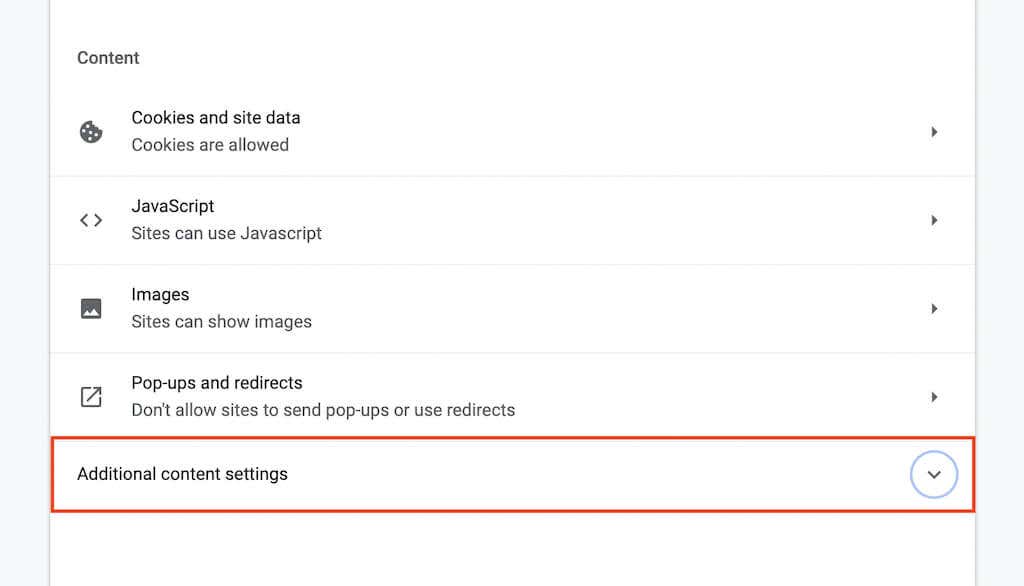 <р>5. Выберите Документы PDF .
<р>5. Выберите Документы PDF .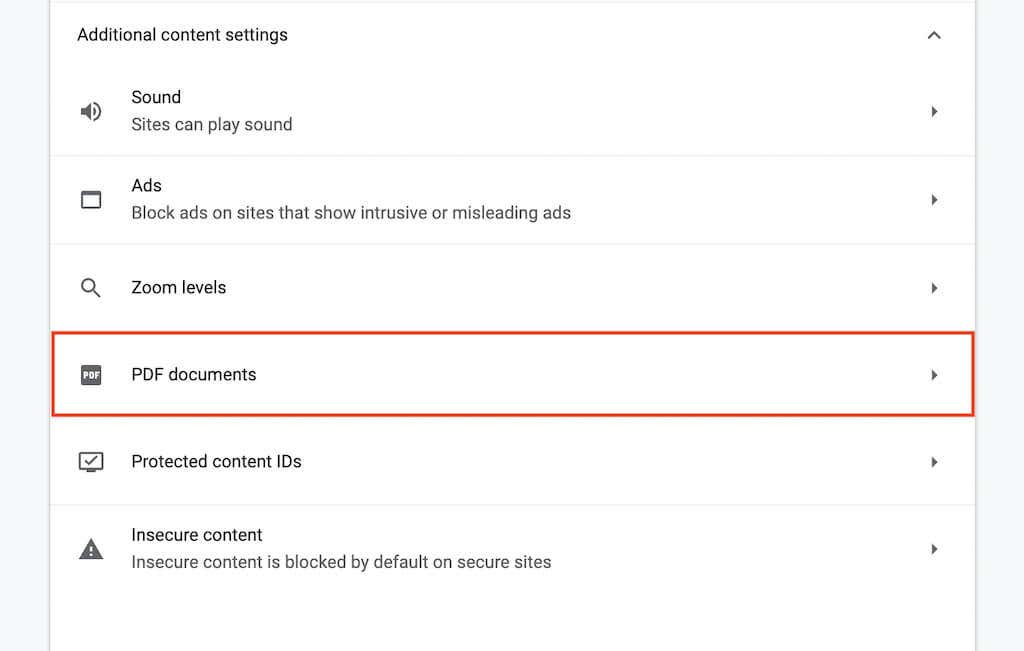 <р>6. Установите переключатель рядом с пунктом Загрузить PDF-файлы .
<р>6. Установите переключатель рядом с пунктом Загрузить PDF-файлы .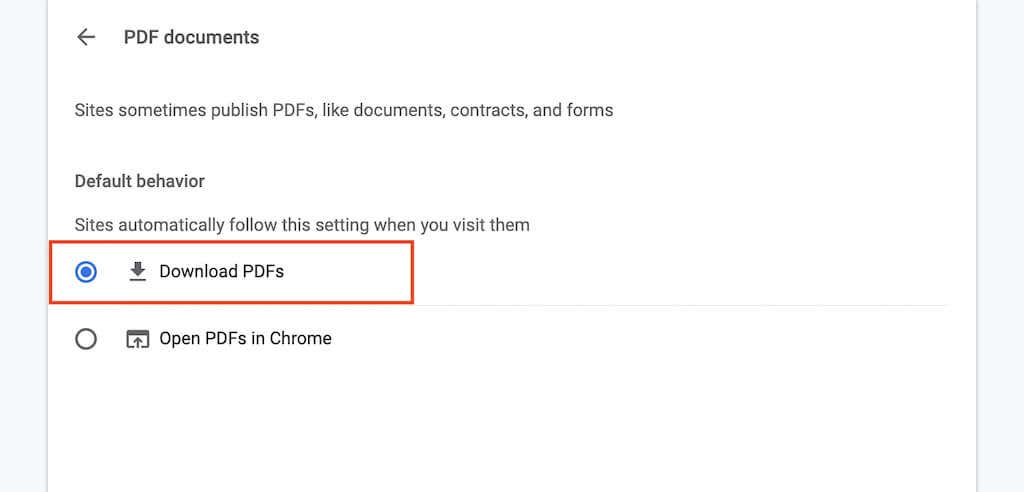
Это должно отключить просмотр PDF-файлов в Chrome. Если вы хотите снова включить его позже, повторите описанные выше шаги, но выберите Открыть PDF-файлы в Chrome на шаге 6 .
Отключить встроенную программу просмотра PDF-файлов в Firefox
Mozilla Firefox не только позволяет отключить встроенную программу просмотра PDF-файлов, но также позволяет выбирать между загрузкой документов или их автоматическим открытием в программе просмотра PDF-файлов по умолчанию на вашем компьютере.
<р>1. Откройте меню Firefox (выберите значок с тремя линиями в правом верхнем углу экрана) и выберите Настройки .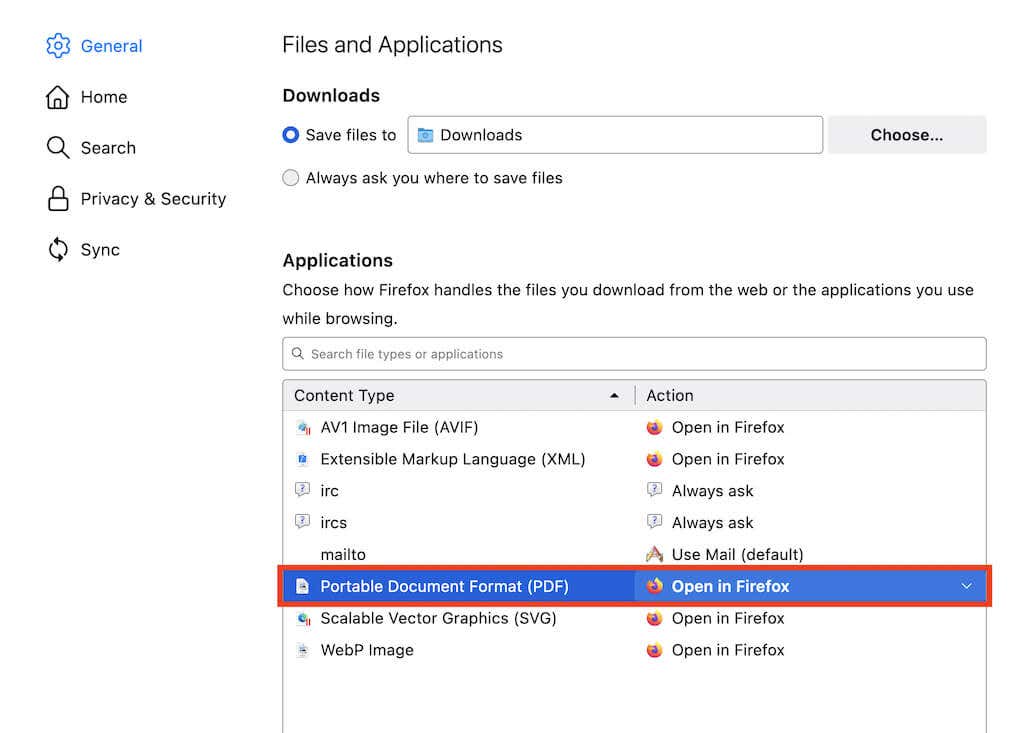 <р>3. Выберите Портативный формат документа (PDF) и установите для параметра Действие значение Сохранить файл или Использовать приложение по умолчанию для macOS/Windows ..
<р>3. Выберите Портативный формат документа (PDF) и установите для параметра Действие значение Сохранить файл или Использовать приложение по умолчанию для macOS/Windows ..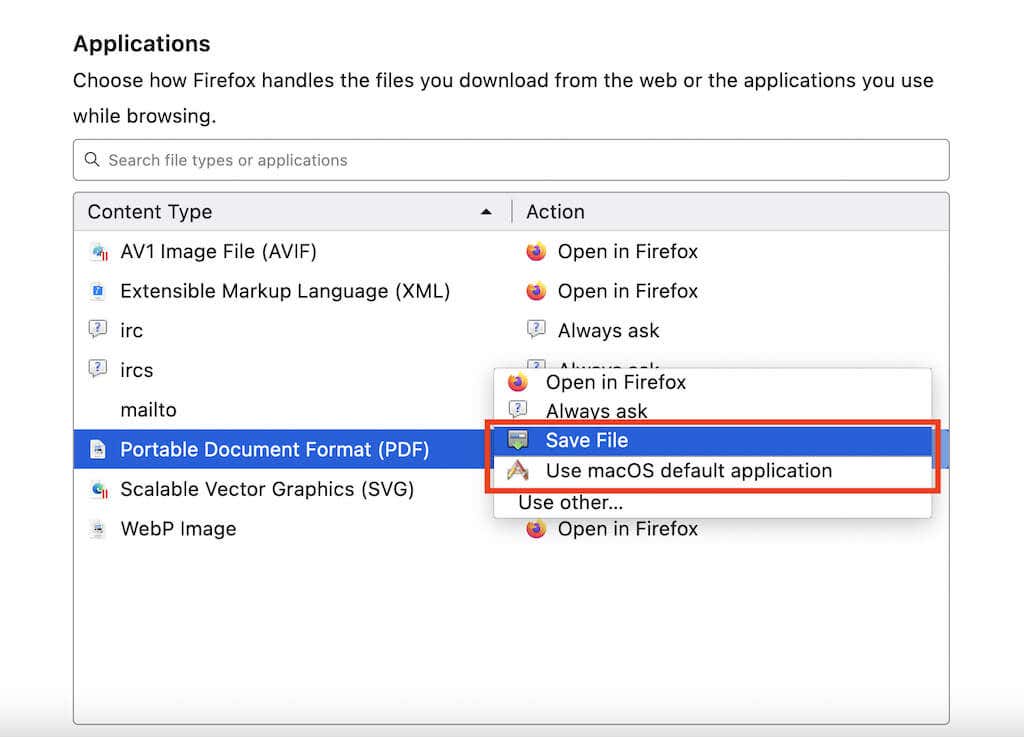
Вы отключили средство просмотра PDF-файлов в Firefox, и любые PDF-документы будут загружаться или запускаться в средстве просмотра PDF-файлов на вашем ПК или Mac по умолчанию (в зависимости от выбранных вами настроек).
Если вы хотите снова включить средство просмотра PDF-файлов в Firefox, повторите описанные выше шаги, но выберите Открыть в Firefox на шаге 3 .
Отключить встроенную программу просмотра PDF в Edge
Как и в Chrome, вы можете настроить Microsoft Edge для загрузки PDF-файлов в локальное хранилище. Все, что для этого нужно, — это ненадолго зайти на страницу настроек браузера.
<р>1. Откройте меню Edge (выберите значок с тремя точками в правом верхнем углу экрана) и выберите Настройки .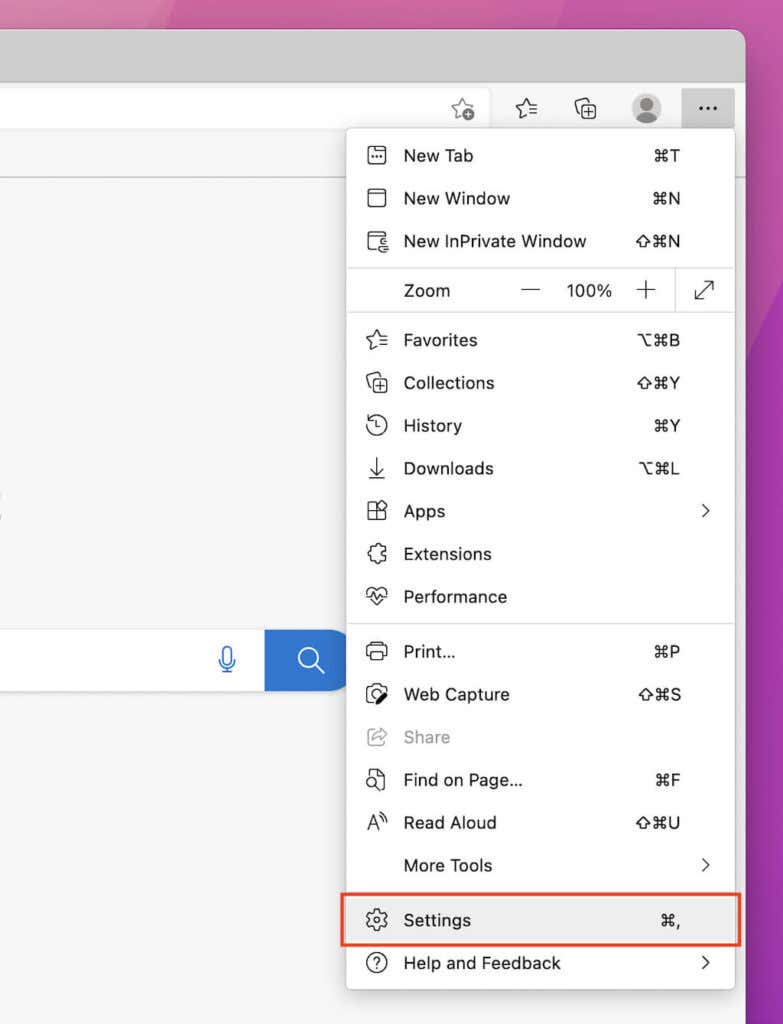 <р>2. Выберите Файлы cookie и разрешения для сайтов на боковой панели.
<р>2. Выберите Файлы cookie и разрешения для сайтов на боковой панели.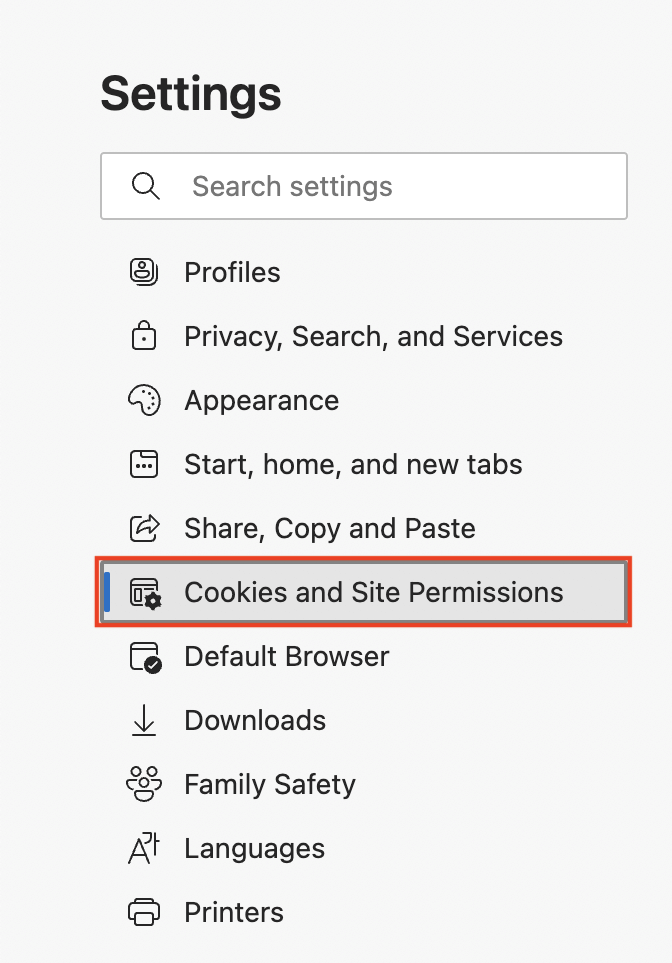 <р>3. Прокрутите экран вниз и выберите Документы PDF .
<р>3. Прокрутите экран вниз и выберите Документы PDF .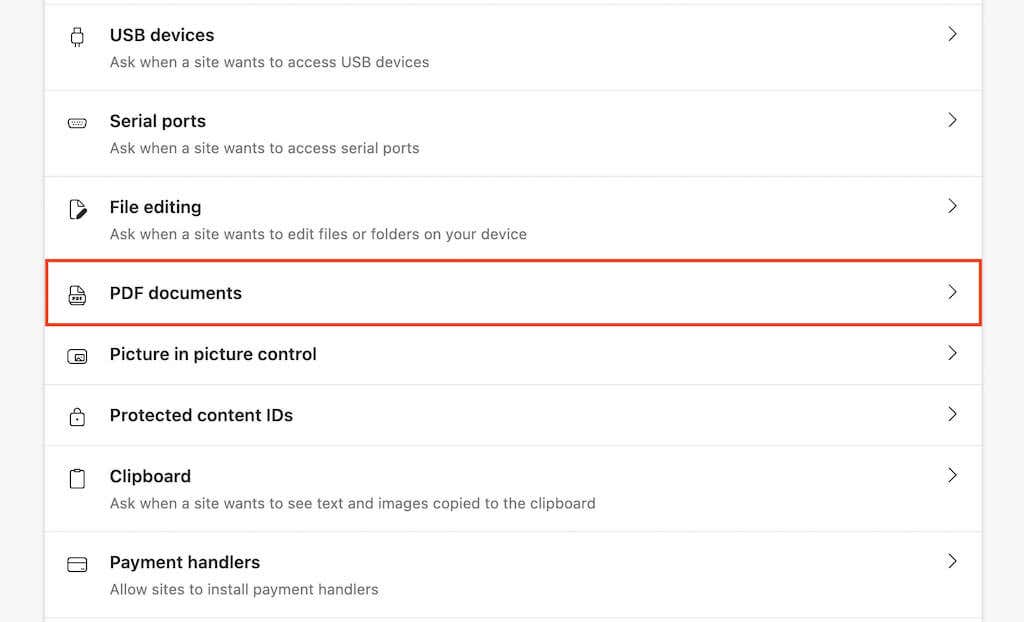 <р>4. Включите переключатель рядом с пунктом Всегда загружать PDF-файлы .
<р>4. Включите переключатель рядом с пунктом Всегда загружать PDF-файлы .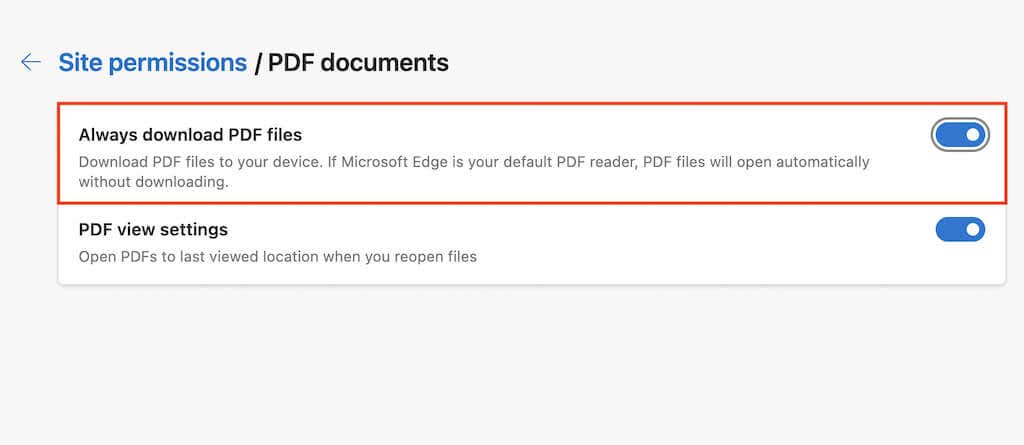
Вы отключили программу просмотра PDF по умолчанию в Edge. Если вы хотите снова включить его позже, повторите шаги, описанные выше, но выключите переключатель рядом с параметром Всегда загружать PDF-файлы на шаге 4 .
Обход средства просмотра PDF-файлов и принудительная загрузка PDF-файлов в Safari
В отличие от других браузеров, в родном браузере Safari на Mac нет возможности отключить просмотр PDF-файлов. Но вы можете загрузить PDF-файл, не открывая его.
Для этого просто удерживайте клавишу Option и выберите ссылку, указывающую на PDF-файл. Попробуйте попрактиковаться здесь.
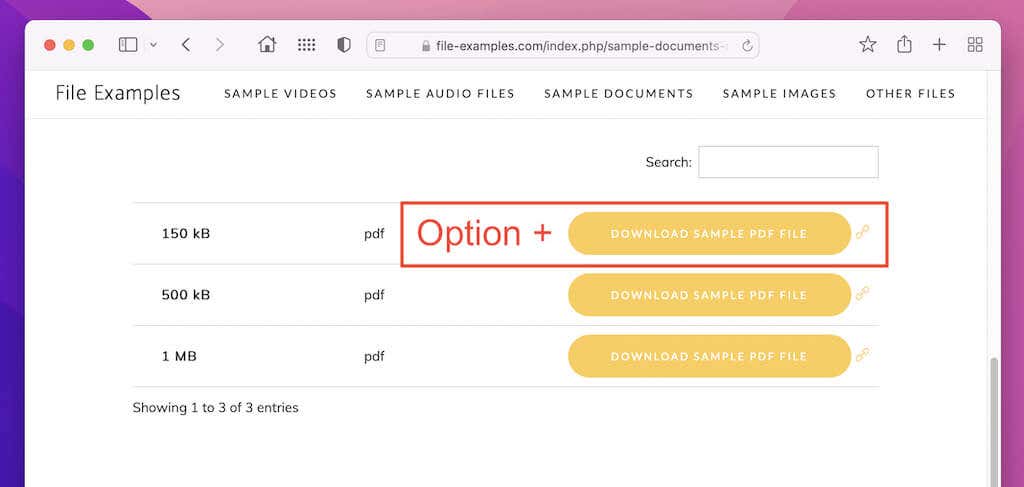
Однако если на вашем Mac установлена версия старая версия macOS (например, macOS 10.13 High Sierra или более ранней версии), выполнение следующей команды в Терминале отключит встроенную программу просмотра PDF-файлов в Safari:
по умолчанию напишите com.apple.Safari WebKitOmitPDFSupport -bool YES
Примечание. Если вы хотите повторно активировать средство просмотра PDF позже, повторно запустите ту же команду, заменив ДА на НЕТ .
Измените местоположение загрузки по умолчанию в веб-браузере
По умолчанию каждый веб-браузер сохраняет PDF-файлы (и другие загрузки) в папку «Загрузки» на вашем ПК или Mac. Вот краткое описание изменения места загрузки в Chrome, Firefox, Edge и Safari. Для получения дополнительной информации ознакомьтесь с нашим руководством по изменение места загрузки в любом браузере..
Google Chrome
Вернитесь на страницу Настройки Chrome и выберите Дополнительно >Загрузки на боковой панели. Затем используйте кнопку Изменить рядом с полем Местоположение , чтобы указать другой каталог.
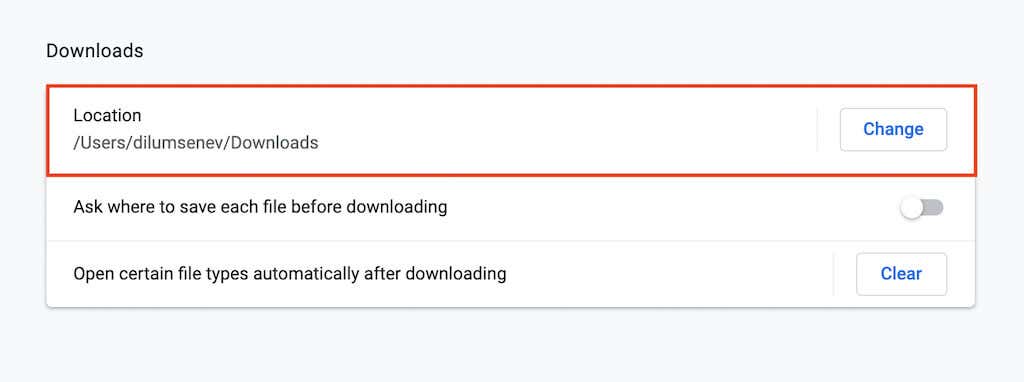
Mozilla Firefox
Откройте страницу Настройки Firefox и прокрутите вниз до раздела Файлы и приложения . В разделе Загрузки нажмите кнопку Выбрать , чтобы выбрать другой каталог загрузки.
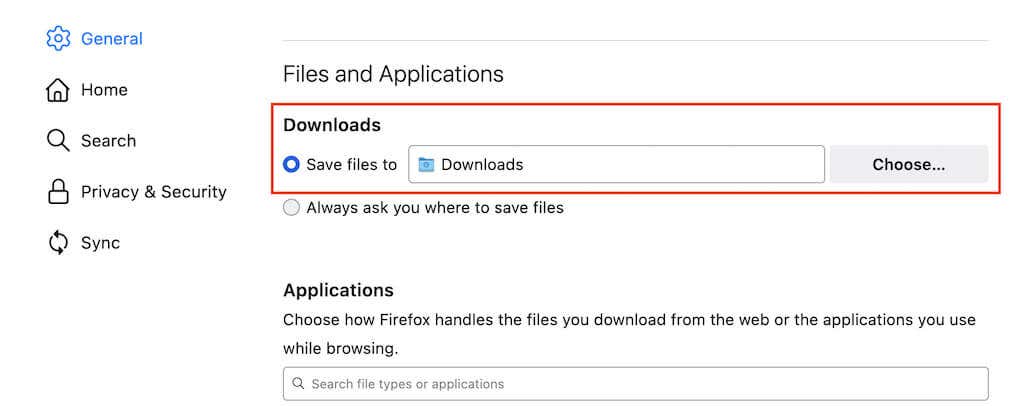
Microsoft Edge
Повторно откройте страницу Настройки в Edge и выберите Загрузки на боковой панели. Затем выберите Изменить рядом с Местоположение , чтобы переключить каталог загрузки.
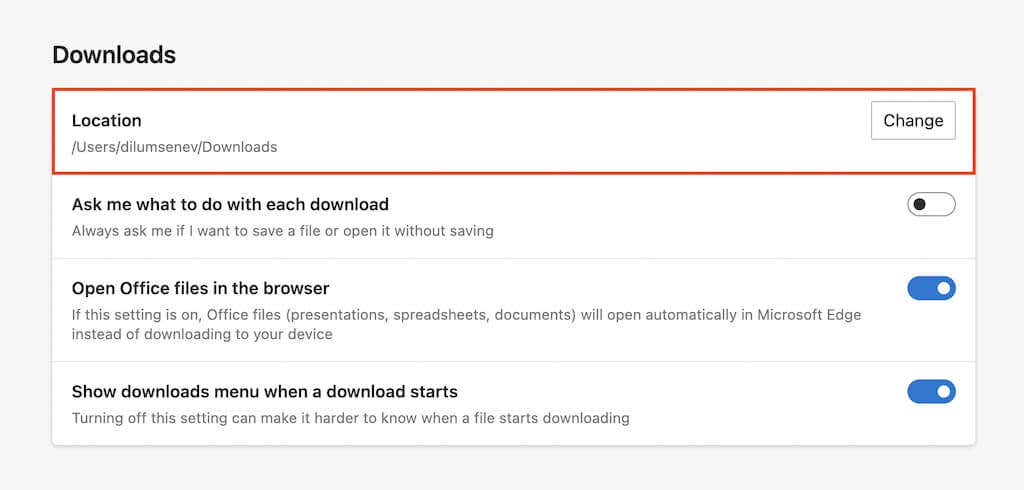
Apple Safari
Выберите Safari >Настройки в строке меню. Затем на вкладке Общие откройте раскрывающееся меню рядом с пунктом Местоположение загрузки файла и выберите Другое , чтобы изменить каталог загрузки . p>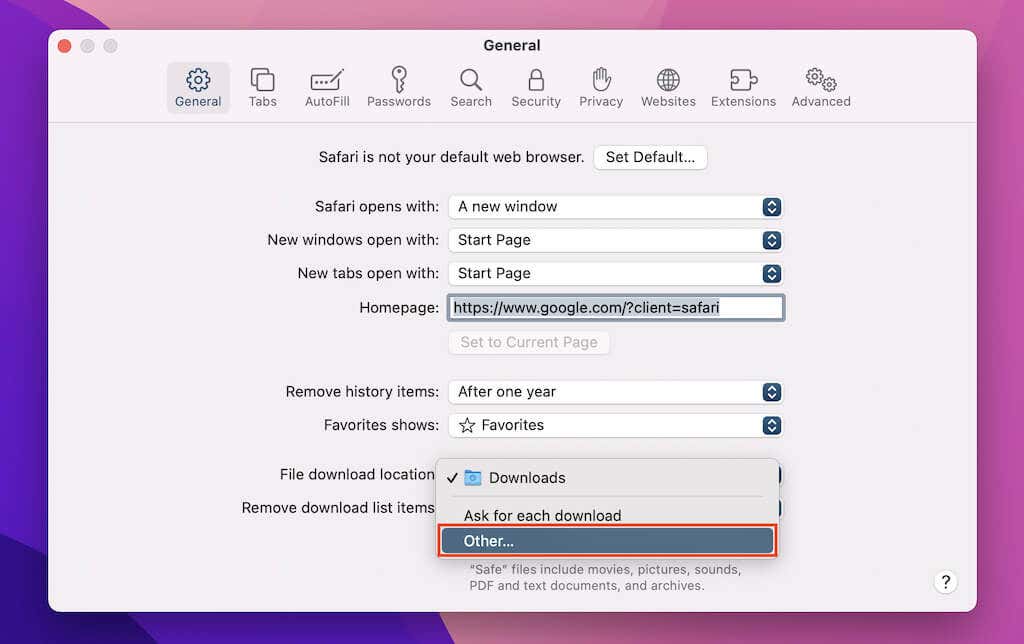
Изменить средство просмотра PDF-файлов по умолчанию в Windows и macOS
После загрузки PDF-файла на компьютер двойной щелчок по нему откроет файл в средство просмотра PDF-файлов по умолчанию на вашем компьютере (Microsoft Edge в Windows и Предварительный просмотр в macOS ).
Если вы предпочитаете, чтобы ваши PDF-файлы всегда открывались в другой программе, вам необходимо изменить программу просмотра PDF-файлов по умолчанию.
Окна
<р>1. Щелкните правой кнопкой мыши любой PDF-файл и выберите Открыть с помощью >Выбрать другое приложение .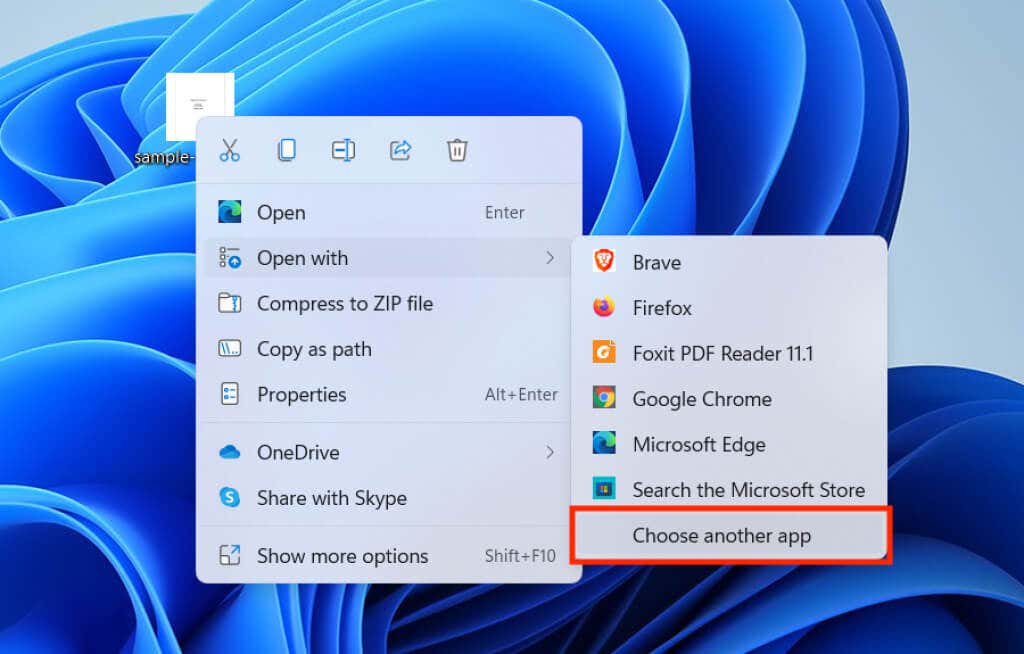 <р>2. Выберите программу просмотра или редактор PDF из списка программ.
<р>3. Установите флажок Всегда использовать это приложение для открытия PDF-файлов и выберите ОК .
<р>2. Выберите программу просмотра или редактор PDF из списка программ.
<р>3. Установите флажок Всегда использовать это приложение для открытия PDF-файлов и выберите ОК .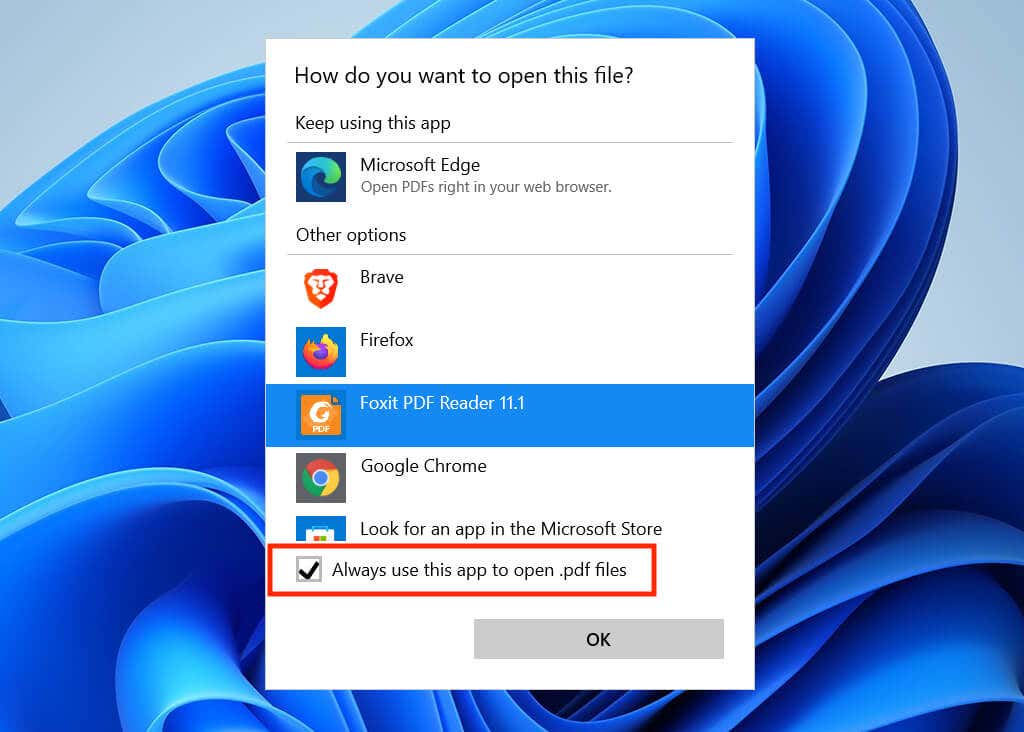
macOS
<р>1. Удерживая клавишу Control, или щелкните правой кнопкой мыши любой PDF-файл и выберите Получить информацию .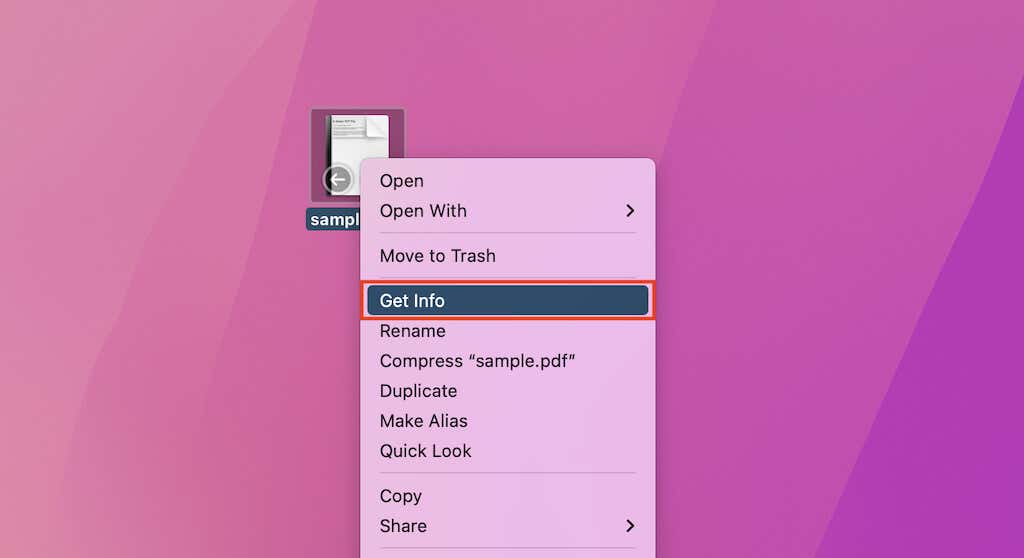 <р>2. Откройте раскрывающееся меню в разделе Открыть с помощью и выберите предпочитаемую программу просмотра или редактор PDF-файлов.
<р>3. Выберите Изменить все .
<р>2. Откройте раскрывающееся меню в разделе Открыть с помощью и выберите предпочитаемую программу просмотра или редактор PDF-файлов.
<р>3. Выберите Изменить все .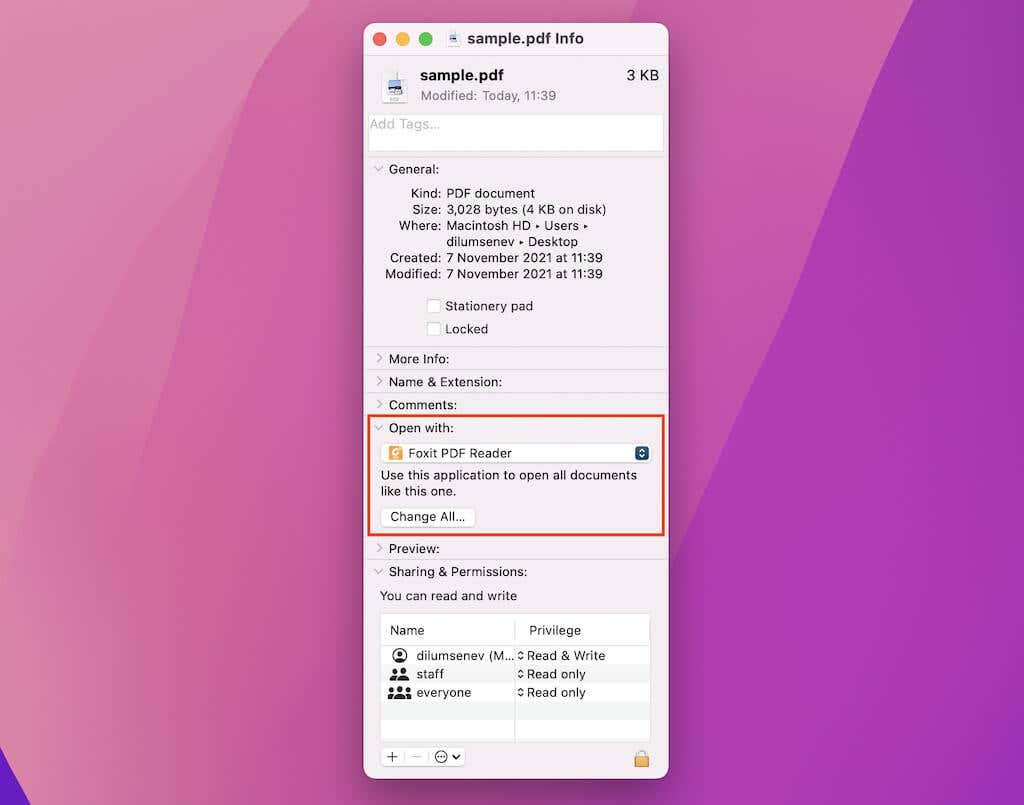
Примечание. Если вы не можете внести какие-либо изменения, попробуйте нажать значок Блокировка в левом нижнем углу окна информации..
Прямая загрузка помогает сэкономить время
Вы всегда можете загрузить PDF-файлы после их открытия во встроенном средстве просмотра PDF-файлов вашего браузера, но автоматизация этой процедуры в конечном итоге сэкономит много кликов. Не забудьте попробовать эти лучшие утилиты PDF для просмотра и редактирования своих загрузок.
.