Ноутбуки с сенсорными дисплеями удобны и просты в использовании. Сенсорный ввод обеспечивает более быструю навигацию и оптимизирует ваш компьютер для функции, ориентированные на сенсорный экран и приложений.
Сенсорный экран является функцией по умолчанию на ноутбуках с сенсорным экраном и планшетных компьютерах 2-в-1. Но что, если вы хотите отключить сенсорный экран и использовать другие способы ввода? Может быть, потому, что сенсорный экран вашего компьютера работает нестабильно или неисправен? Вы можете отключить сенсорный экран, пока не найдете решение.
Отключите сенсорный экран на HP, Dell, Lenovo и т. д.
Хотя ноутбуки различаются по торговой марке и дизайну, действия по отключению сенсорного экрана на всех устройствах под управлением Windows одинаковы. Неважно, какой у вас ноутбук: HP, Lenovo, Dell или Acer. Методы, описанные в этом руководстве, отлично подойдут для вашего устройства.
Вы можете отключить сенсорный экран вашего ноутбука с помощью трех системных инструментов, встроенных в операционную систему Windows: диспетчера устройств, реестра Windows и Powershell. Мы покажем вам, как использовать эти инструменты, чтобы отключить сенсорный экран на вашем ноутбуке.
Примечание . Для этого руководства мы использовали ноутбук HP и Lenovo. Оба устройства оснащены сенсорным экраном и работают под управлением операционной системы Windows 10.
Отключить сенсорный экран через диспетчер устройств
Диспетчер устройств — это системное приложение, которое позволяет управлять аппаратными компонентами вашего ПК с Windows. Отключив драйвер сенсорного ввода, вы можете отключить сенсорный экран вашего ПК.
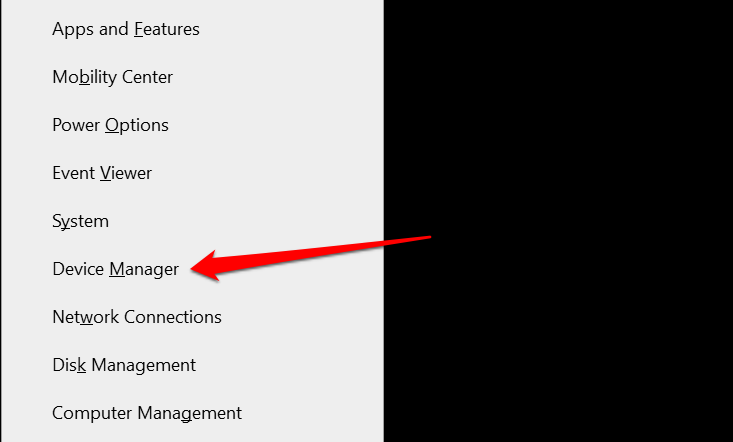
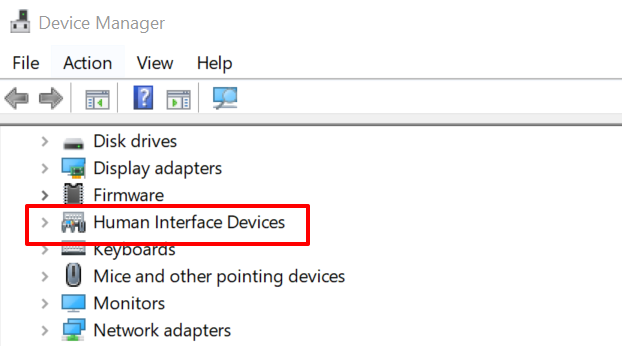
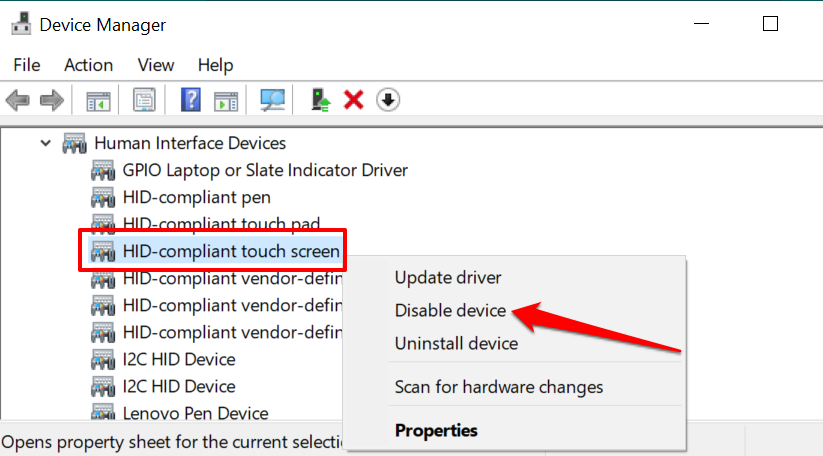
Либо выберите драйвер и нажмите черный значок со стрелкой вниз на панели инструментов.
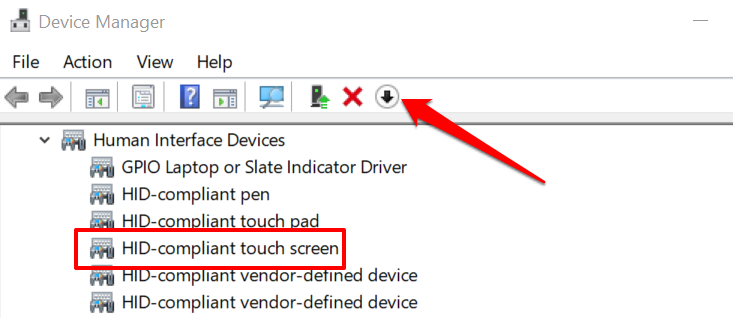
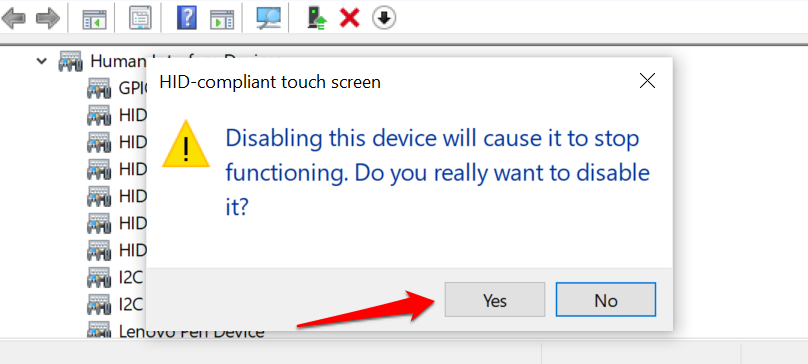
Если в разделе «Устройства пользовательского интерфейса» указано несколько устройств с сенсорным экраном, отключите их все и проверьте, не отключается ли при этом сенсорный экран вашего ПК..
Чтобы повторно включить сенсорный экран в диспетчере устройств, выберите драйвер(ы) сенсорного экрана и коснитесь значка с зеленой стрелкой вверх на панели инструментов.
Вы также можете щелкнуть драйвер правой кнопкой мыши и выбрать Включить устройство .
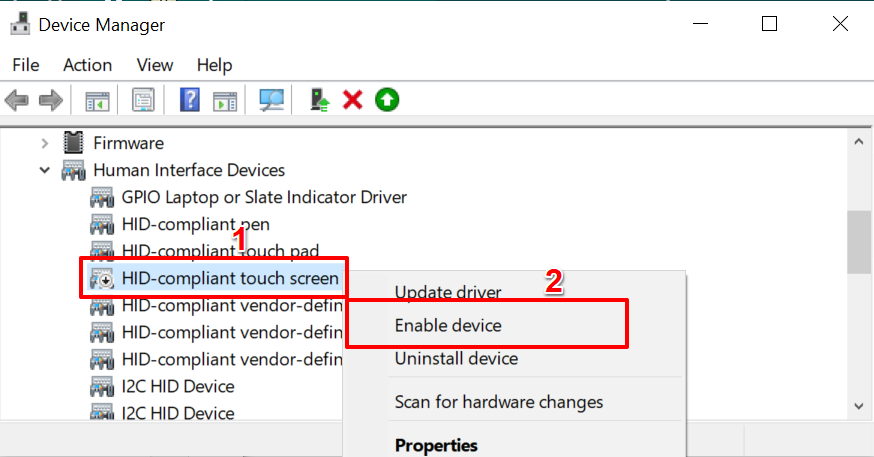
Мы не рекомендуем отключать сенсорный экран вашего ноутбука, если дисплей является единственным способом ввода. Это потому, что вы не сможете повторно включить сенсорный экран. Поэтому прежде чем выключать сенсорный экран компьютера, убедитесь, что у вас под рукой есть другие аксессуары для ввода (внешняя клавиатура или мышь).
Отключить сенсорный экран в редакторе реестра
В реестре Windows хранятся важные файлы конфигурации оборудования и программного обеспечения, а также настройки вашего компьютера. Вы можете выключите сенсорный экран вашего компьютера, создав в реестре «ключевой переключатель», отключающий сенсорный ввод.
Это может показаться немного техническим, но это просто. Кроме того, этот прием пригодится, если ваш компьютер Диспетчер устройств работает неправильно.
Прежде чем показывать вам шаги, мы настоятельно рекомендуем вам резервное копирование реестра или создать точку восстановления системы. Удаление или повреждение любого файла реестра может привести к повреждению операционной системы Windows и сделать некоторые системные программы непригодными для использования.
Если при выключении сенсорного экрана что-то пойдет не так, резервная копия позволит восстановить отсутствующие или поврежденные файлы и исправить ошибки реестра.
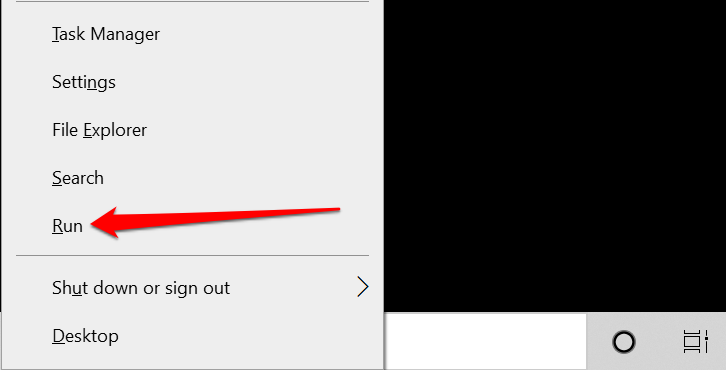
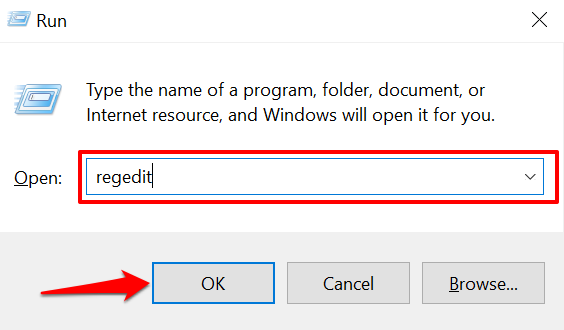
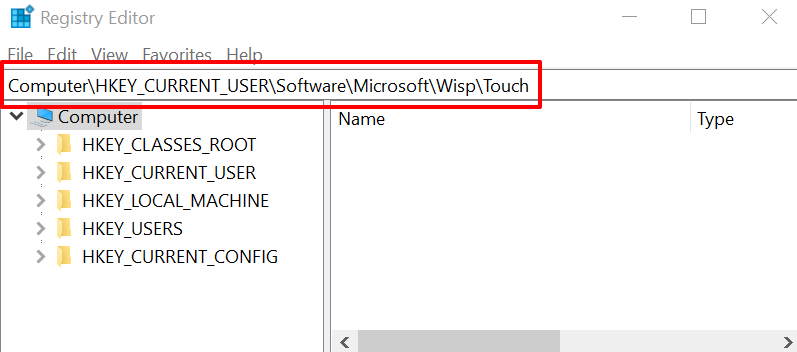
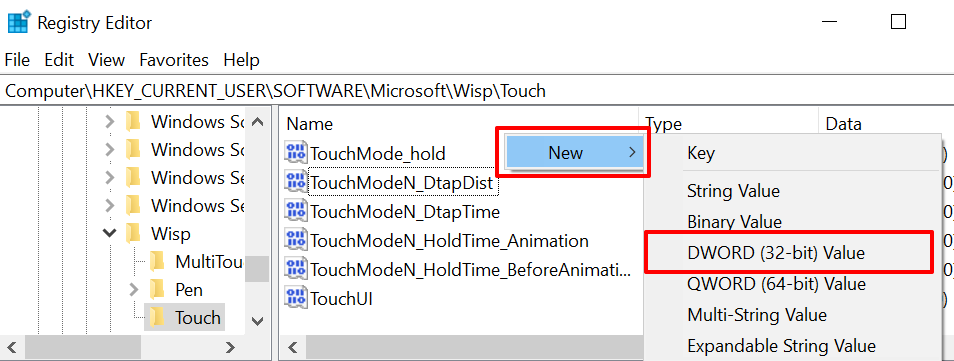
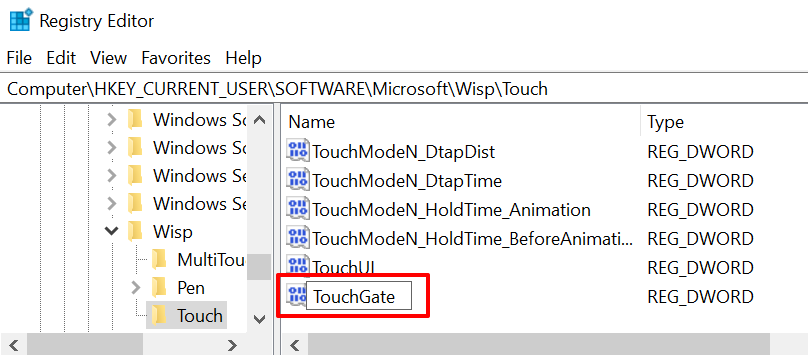
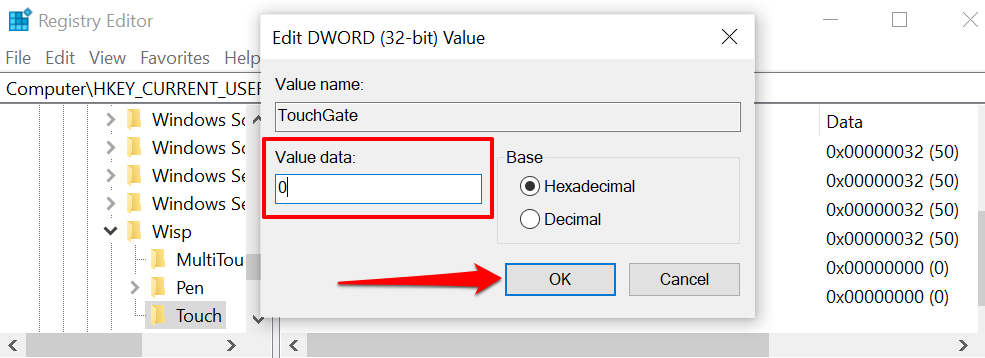
Чтобы снова включить сенсорный ввод на вашем компьютере из реестра Windows, перейдите в папку Computer\HKEY_CURRENT_USER\Software\Microsoft\Wisp\Touch и дважды щелкните TouchGate . , установите для параметра «Дата значения» значение 1 и нажмите ОК .
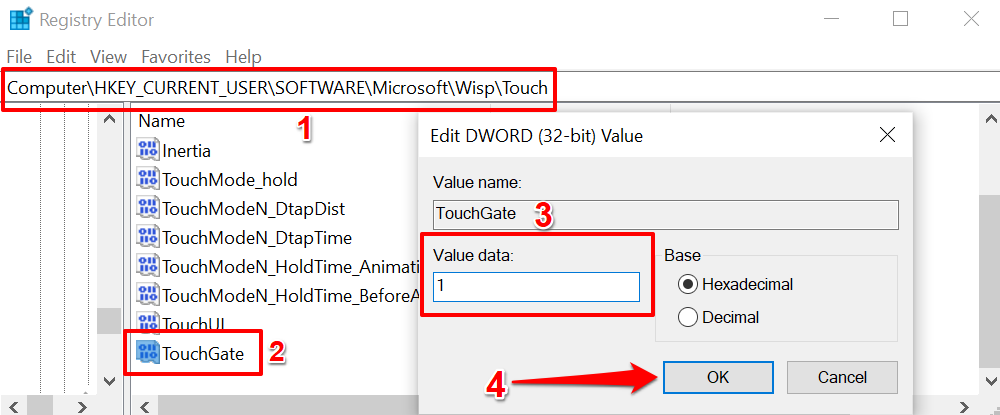
После этого перезагрузите компьютер, чтобы восстановить функциональность сенсорного экрана.
Отключить сенсорный экран с помощью Windows Powershell
Windows PowerShell — еще один мощный системный инструмент, который можно использовать для внесения изменений в аппаратное обеспечение вашего компьютера.
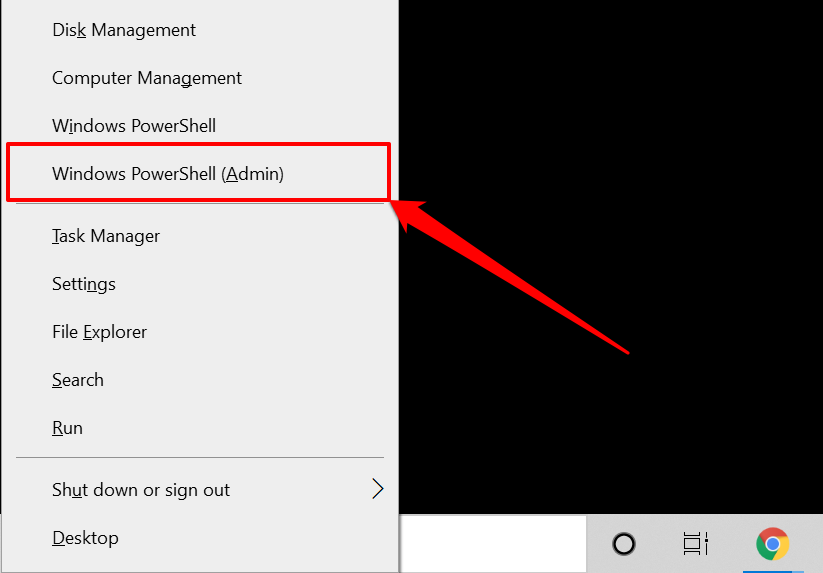
Если вы не можете найти «Windows Powershell (Admin)» в меню быстрого доступа, введите powershell в строке поиска Windows и выберите Запуск от имени администратора в результат поиска.
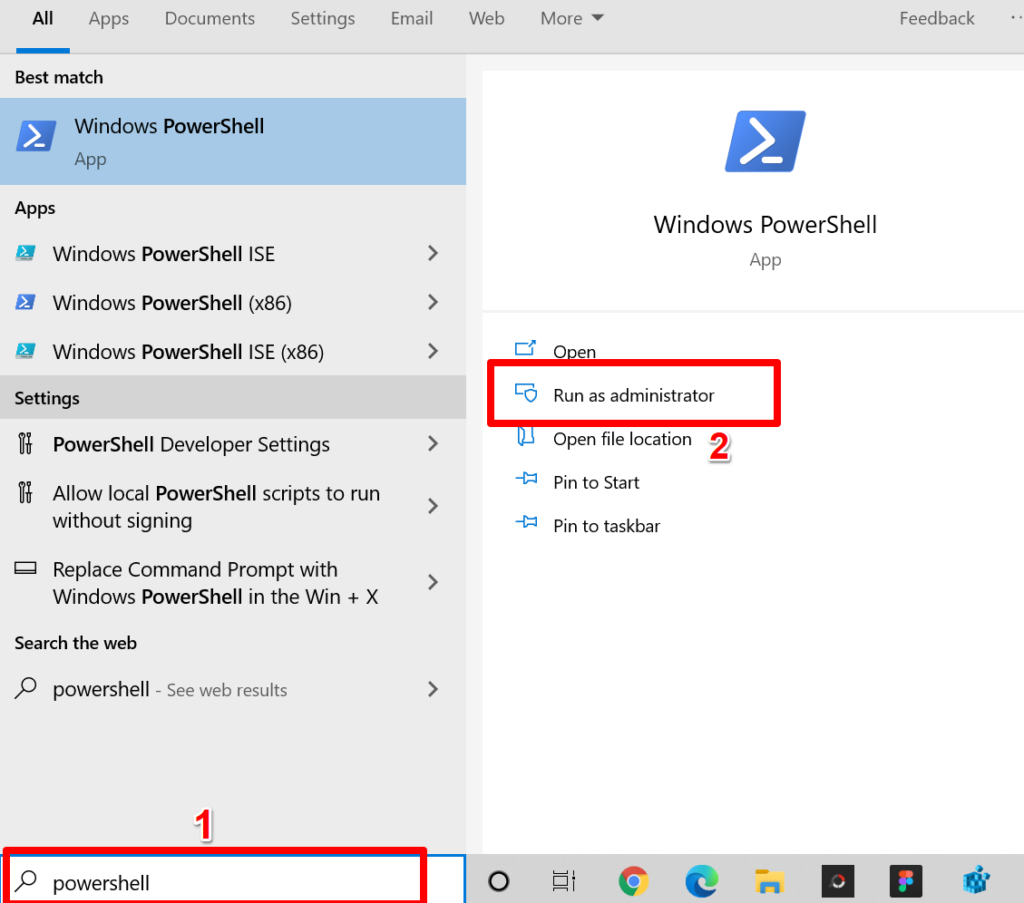
Get-PnpDevice | Где-Объект {$_.FriendlyName -like '*сенсорный экран*'} | Disable-PnpDevice -Confirm:$false
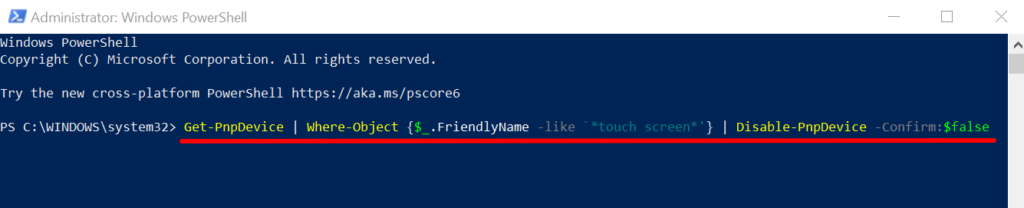
PowerShell может отобразить ошибку (как на изображении ниже) при запуске команды. Не обращайте внимания на сообщение об ошибке. Наши тестовые устройства (ноутбуки HP и Lenovo) больше не обнаруживали сенсорный ввод, несмотря на это сообщение об ошибке.
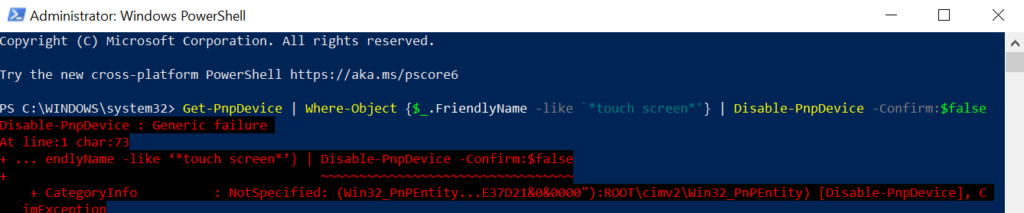
Чтобы снова включить сенсорный экран через PowerShell, вставьте приведенную ниже команду в терминал и нажмите Ввод .
Get-PnpDevice | Где-Объект {$_.FriendlyName -like '*сенсорный экран*'} | Enable-PnpDevice -Confirm:$false

Опять же, PowerShell может отображать другое сообщение об ошибке. Не обращайте внимания на ошибку и коснитесь экрана вашего компьютера. Он должен без проблем реагировать на сенсорный ввод. В противном случае повторите команду и перезагрузите компьютер.
Простое отключение ввода с сенсорного экрана
В настоящее время это общепризнанные методы отключения ввода с сенсорного экрана на компьютерах под управлением Windows. Вам не обязательно использовать все методы; можно было бы выполнить работу. Убедитесь, что вы точно следуете приведенным выше инструкциям. Затем перезагрузите компьютер и при необходимости создайте резервную копию файлов..
.