Существует множество причин, по которым вам может потребоваться экспортировать или загрузить все электронные письма из учетной записи Gmail. Возможно, вы хотите перенести учетную запись электронной почты на другой почтовый клиент или, может быть, вам просто нужна резервная копия всех ваших сообщений электронной почты на случай худшего.
Мы рассмотрим несколько способов экспорта или загрузки электронных писем Gmail. Вы можете импортируйте их в приложения, например Outlook или Thunderbird, или онлайн-сервисы электронной почты, например Yahoo или ProtonMail. Вы также можете создать резервную копию Gmail для хранения на жестком диске или в облачном сервисе, например Google Drive, Dropbox или Microsoft OneDrive.
Как использовать Google Архиватор для загрузки всех писем
Вы можете легко загрузить одно электронное письмо в Gmail как EML-файл или сохранить электронные письма как .PDF-файлы. Однако лучший способ массово экспортировать электронные письма Gmail из учетной записи Google — использовать Google Takeout.
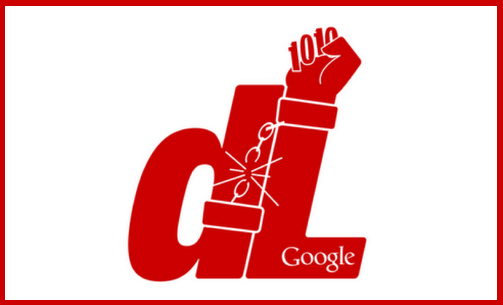
Google Takeout – это проект, созданный Фронт освобождения данных Google, который можно использовать для экспорта данных из сервисов Google в загружаемый архивный файл. Для Пользователи Gmail это отличный способ сохранять сообщения Gmail и загружать данные. Эти инструкции будут работать независимо от того, используете ли вы ПК или Mac.
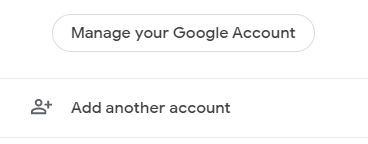
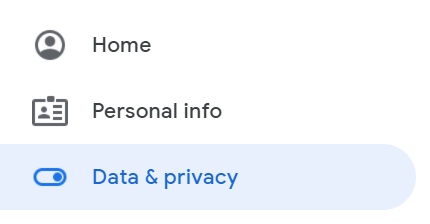
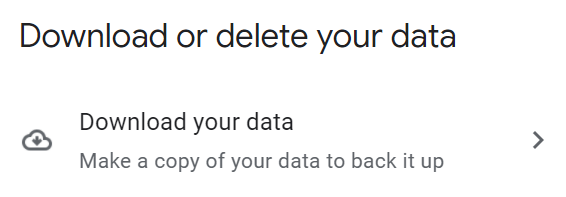
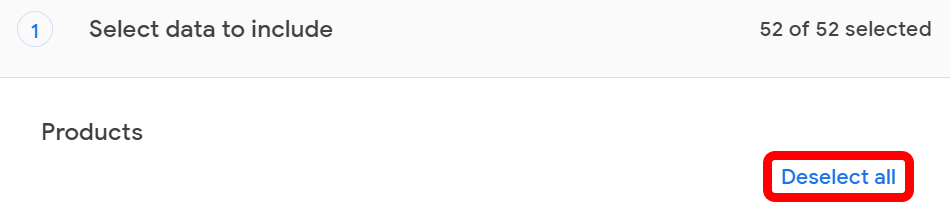
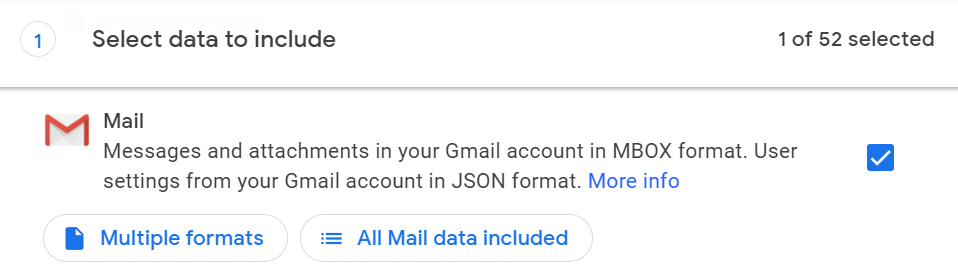
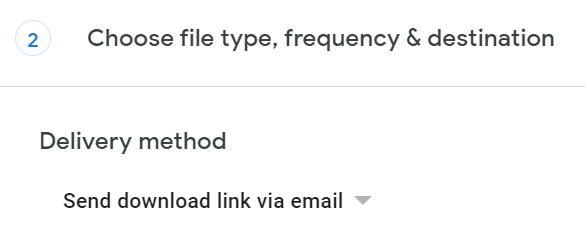
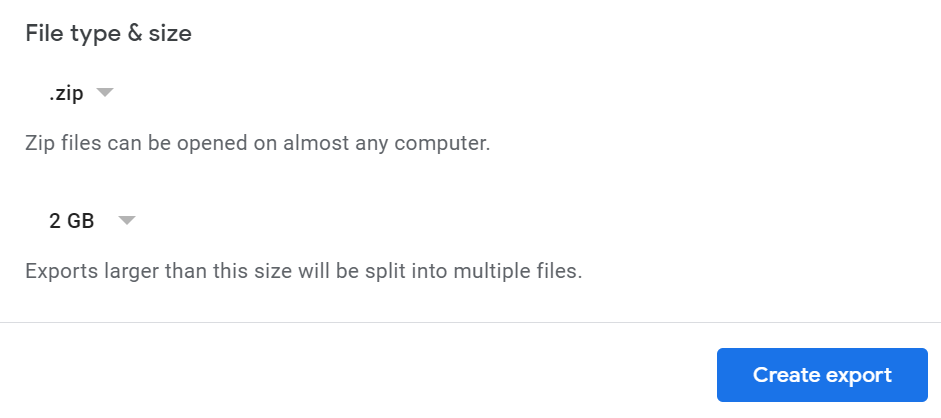
Теперь пришло время ждать. Через несколько часов или дней ваш экспорт будет готов. Как только ваш экспорт станет доступен, вы сможете просмотреть файлы внутри. Какой бы тип файла вы ни выбрали, внутри архива вы найдете HTML-файл с именем archive_browser . Вы можете использовать браузер, чтобы открыть этот файл и просмотреть информацию об экспорте.

Вы также найдете папку под названием Mail . Откройте его, чтобы найти файл MBOX ваших писем. Хотя вы не можете открыть файл MBOX непосредственно в Windows, вы можете просмотреть его содержимое, открыв его в текстовом редакторе. Кроме того, вы можете найти бесплатные программы для конвертировать файл MBOX в PST или файла EML.
Как использовать POP3 или IMAP для загрузки писем Gmail
Если вы предпочитаете использовать POP3 или IMAP для импорта электронной почты из Gmail в почтовый клиент, например Outlook или Thunderbird, вы тоже можете это сделать. Сначала настройте POP3 или IMAP в Gmail.
Войдите в учетную запись Gmail и выберите значок шестеренки в правом верхнем углу. Затем нажмите Просмотреть все настройки . Затем выберите вкладку Пересылка и POP/IMAP .

Для POP3 отключите доступ POP, а затем снова включите доступ Gmail POP3, выбрав Включить POP для всей почты ..
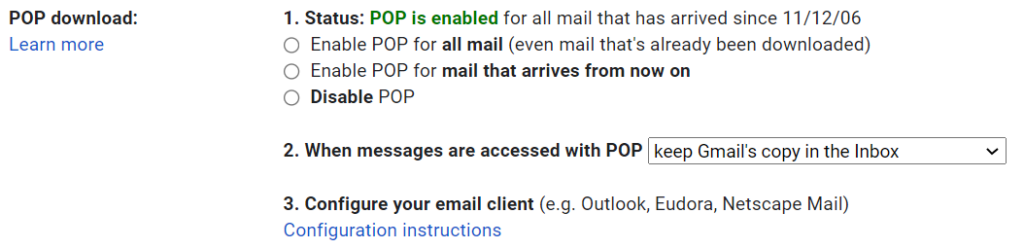
Для IMAP убедитесь, что выбран параметр Включить IMAP и что количество сообщений в папке не ограничено.
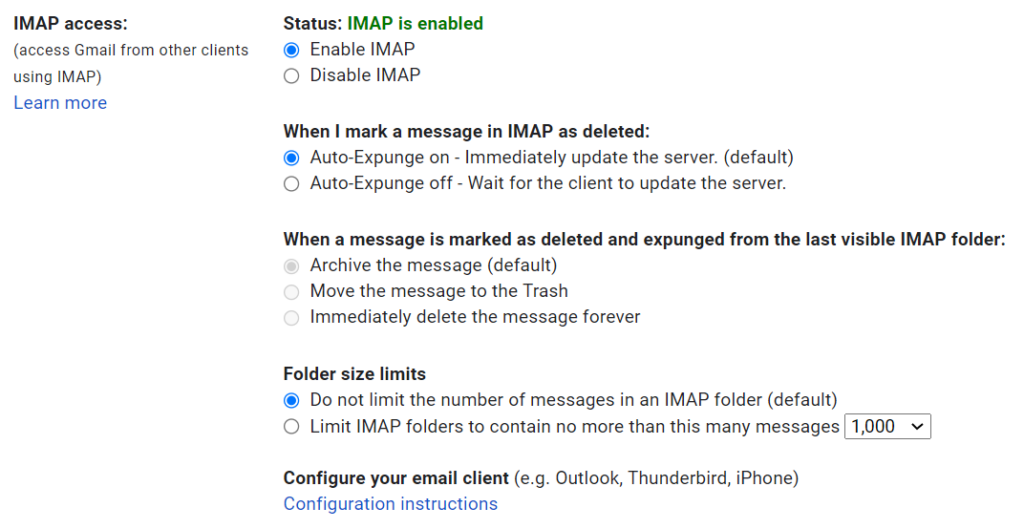
Оттуда Google предоставляет ссылку на инструкции по настройке вашего почтового клиента, или вы можете ознакомиться с нашими руководствами Как сохранить электронную почту на локальном жестком диске и Как настроить Gmail в Windows 10 .
Как перейти с Gmail на ProtonMail
Даже если вы являетесь опытным пользователем G Suite, вы можете обнаружить, что проблемы безопасности заставляют вас переключиться с Gmail на почтовый клиент с более надежной безопасностью. ПротонПочта не обладает всеми удобствами Gmail, но шифрует все данные на своих серверах. С другой стороны, Gmail шифрует только данные междувашим браузером и его серверами.
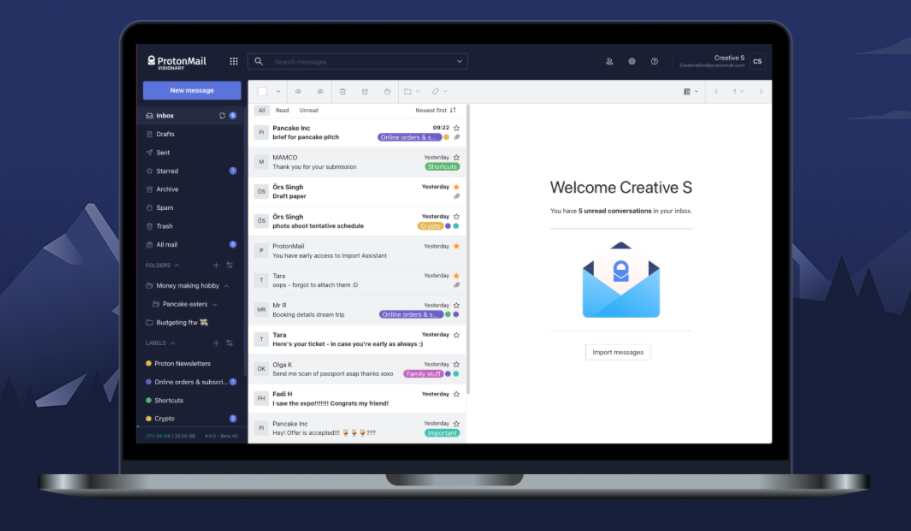
Если вы решите перейти с Gmail на ProtonMail, вы будете рады узнать, что ProtonMail предоставляет приложение Easy Switch для перемещения вашего почтового ящика и контактов Gmail в ProtonMail. Вы будете еще счастливее, обнаружив, что этот процесс не включает файлы PST или создание архивов.
Все, что вам нужно сделать, это войти в свою учетную запись ProtonMail и перейти в Настройки >Перейти в настройки >Импорт через Easy Switch ><сильный>Google . Оттуда вы решите, импортировать ли электронные письма, контакты или календари. Войдите в систему, используя свои учетные данные Google, и дайте Proton Import Assistant разрешение на доступ к вашей учетной записи Google. Наконец, подтвердите импорт, и все готово.
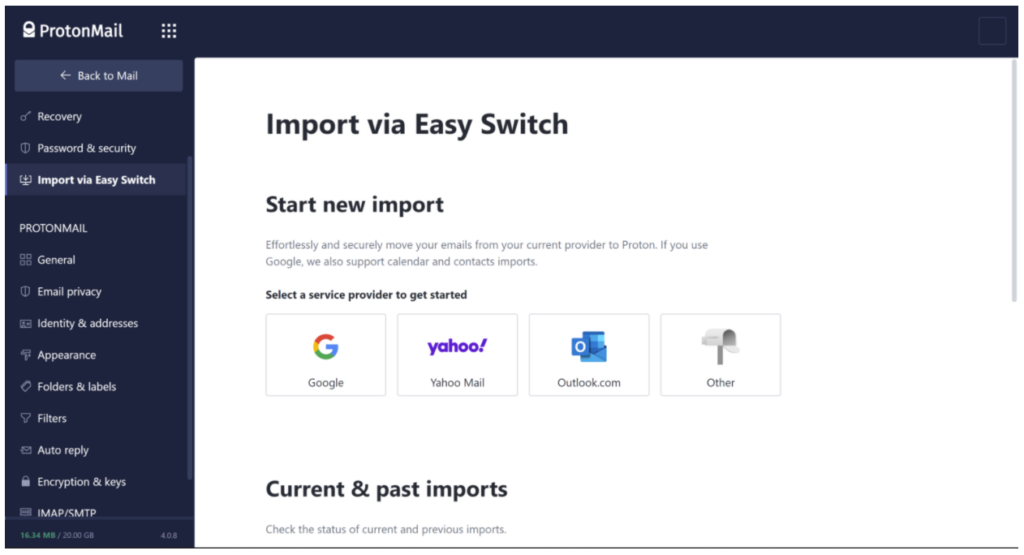
Обратите внимание: если вы уже экспортировали свои письма Gmail с помощью Google Takeout, вы можете использовать Инструмент импорта и экспорта ProtonMail для импорта писем Gmail в свою учетную запись ProtonMail.