Microsoft Teams стала популярным инструментом общения после того, как Microsoft решила прекратить поддержку Skype для бизнеса. Обладая множеством функций, Teams оказалась достойной заменой и получила твердую оценку альтернатива Слаку. Тем не менее, Teams не является идеальной программой, и вы можете столкнуться с различными ошибками и сбоями, которые прерывают вашу встречу. К счастью, большинство из них можно легко исправить в кратчайшие сроки.
Одна из наиболее распространенных проблем, с которыми сталкиваются пользователи Microsoft Teams, заключается в том, что приложение просто не загружается и не открывается на их компьютерах, будь то Windows или macOS. Если это случилось с вами, не волнуйтесь: вот девять способов легко исправить эту ошибку.
1. Время простоя сервера
Миллионы людей используют Microsoft Teams для общения и совместной работы. Иногда серверы, на которых работают MS Teams, просто перегружены количеством пользователей и выходят из строя. В других случаях серверы намеренно отключаются на техническое обслуживание. Это может быть причиной того, что вы не можете открыть приложение Teams на своем компьютере.
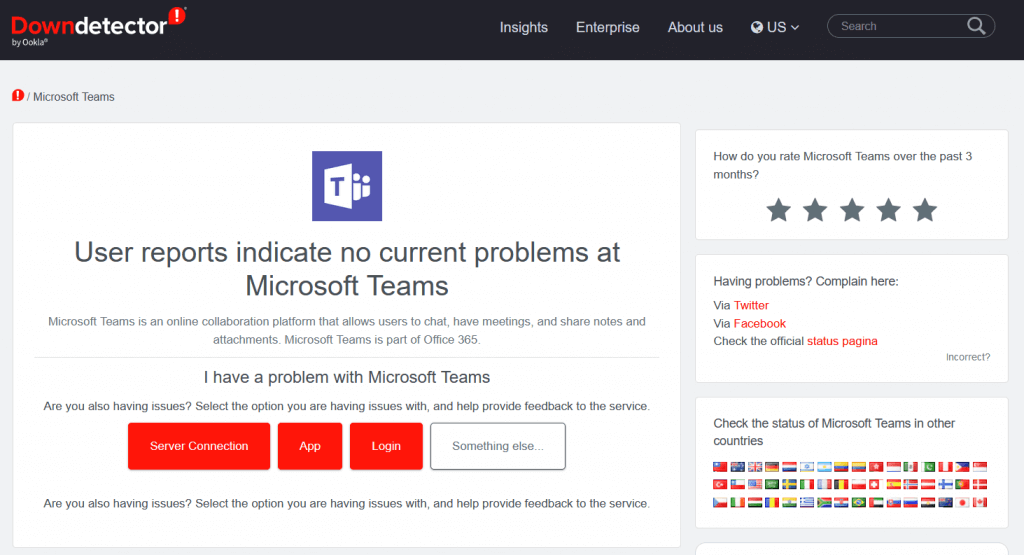
Но как узнать, так ли это? Вы можете просто зайти в Интернет и спросить Google. Или вы можете напрямую перейти в Downdetector, чтобы проверить состояние серверов Microsoft Teams. На этом замечательном веб-сайте также отслеживает статус Facebook, Netflix и многие другие популярные приложения и сервисы.
2. Проверьте подключение к Интернету
Иногда проблема с тем, что Microsoft Teams не загружается или не открывается, может быть связана с подключением к Интернету. Проверьте, можете ли вы открывать другие веб-сайты или онлайн-приложения. Сбросьте настройки маршрутизатора и при необходимости повторно подключитесь к Интернету.
Если проблемы остались, попробуйте открыть приложение Microsoft Teams на другом устройстве. Если вы используете версию браузера, попробуйте использовать другие браузеры, такие как Microsoft Edge, Chrome или Firefox.
3. Перезагрузите компьютер
Вы можете попробовать перезагрузить компьютер, прежде чем пытаться исправить ситуацию. Ошибка может быть связана с оборудованием или операционной системой, и перезагрузка поможет вашему компьютеру устранить любые ошибки или сбои в фоновом режиме. Однако лучше всего сначала сохранить все несохраненные файлы, которые вы могли открыть, иначе вы можете потерять ход работы. Вам также следует закрыть приложение Teams. Если вы не можете это сделать из-за того, что приложение не отвечает, вам придется принудительно закрыть его из диспетчера задач..
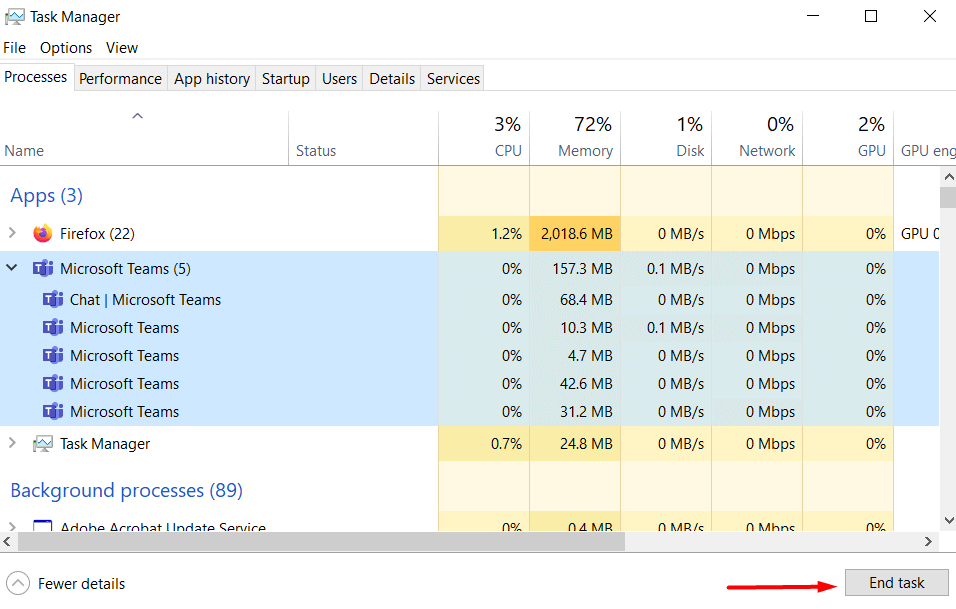
Если вы используете Windows 10 или 11, нажмите сочетание клавиш Ctrl+Alt+ Delete. Ваш экран станет синим и отобразит список опций. Выберите Диспетчер задач. Откроется еще одно окно со списком всех активных на данный момент задач. Найдите Microsoft Teams, выберите его и нажмите Завершить задачув правом нижнем углу.
Если вы пользователь macOS, нажмите значок Apple в верхнем левом углу. Выберите Принудительное завершение работыв раскрывающемся меню, и откроется окно с активными задачами. Выберите Microsoft Teams из списка и нажмите Принудительное завершениев правом нижнем углу окна.
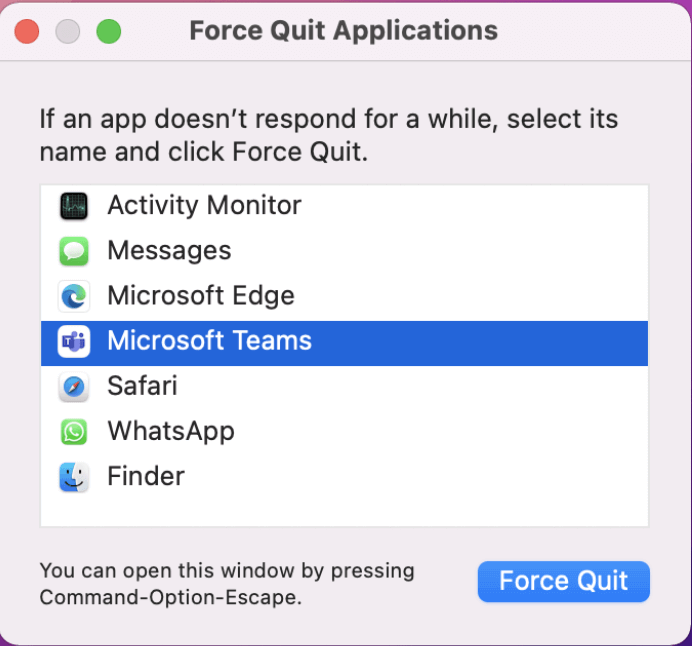
Теперь вы можете безопасно перезагрузить компьютер. Когда ОС снова заработает, попробуйте открыть MS Teams и посмотрите, решит ли это проблему.
4. Устранение неполадок в приложении
Если вы подозреваете, что проблема кроется в самом приложении, вы всегда можете устранить ее. Это очень легко сделать на ПК с Windows. Нажмите клавишу Windows+ l, чтобы открыть настройки. В строке поиска введите Устранение неполадок приложенияи выберите Найти и устранить проблемы с приложениями Магазина Windows.
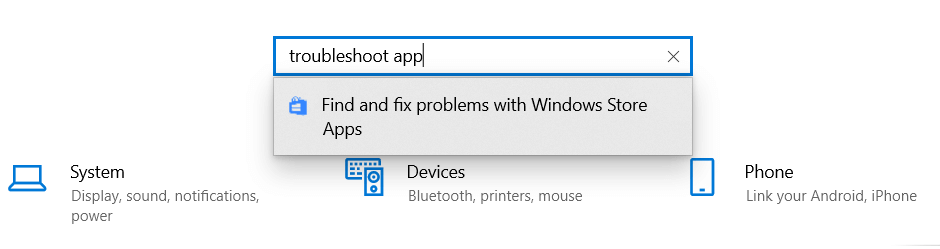
Когда появится новое окно, обязательно установите флажок Применять исправления автоматически, прежде чем нажимать кнопку Далее.
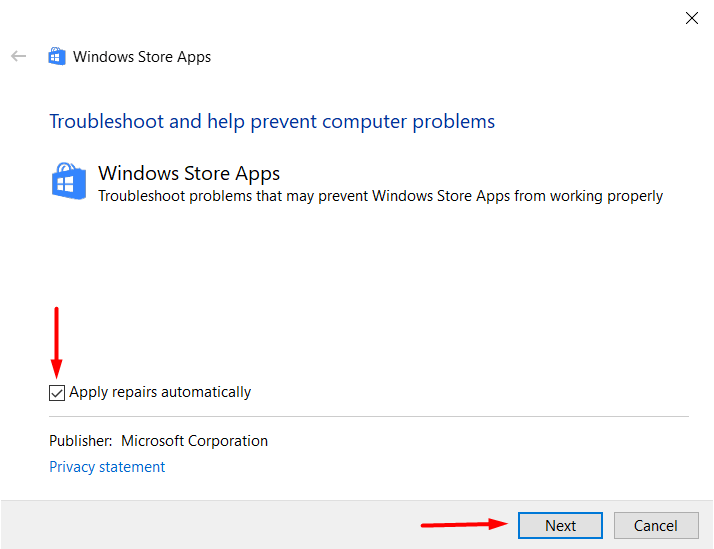
После этого исправить приложение Microsoft Teams будет легко, следуя инструкциям на экране.
5. Удалить кеш Teams
Если Microsoft Teams не открывается на вашем компьютере должным образом, возможно, один из кэша или временных файлов поврежден. Это легко исправить. Все, что вам нужно сделать, это удалить кэш и временные файлы. Однако действия будут различаться в зависимости от того, какую ОС вы используете.
Для пользователей Windows:
Убедитесь, что приложение MS Teams не запущено, даже на панели задач. Если вы не можете закрыть его, потому что он не отвечает, вам следует принудительно закрыть его, следуя инструкциям, описанным в решении номер 3. Пока вы это делаете, вам также следует переустановить настольное приложение Teams.
Сначала удалите приложение из Панели управления. Перейдите в раздел Программы и компоненты, найдите Microsoft Teams в списке и выберите его. Щелкните правой кнопкой мыши и выберите Удалить..
Теперь нажмите Windows Key + R, чтобы открыть диалоговое окно «Выполнить». Вставьте это местоположение в строку поиска: %appdata%\Microsoft\teams.
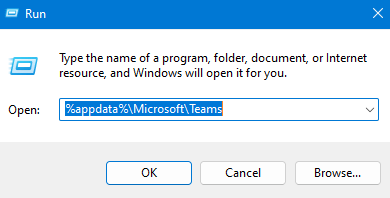
Откроется новое окно, в котором вы найдете файлы, которые необходимо удалить.
Теперь вы можете переустановить приложение Microsoft Teams, ввести свои данные для входа и посмотреть, откроется ли приложение.
Для пользователей macOS:
Откройте Finderна своем Mac и нажмите Перейтив строке меню. Выберите Перейти к папкеи вставьте этот путь в строку поиска: ~/Library/Application Support/Microsoft.
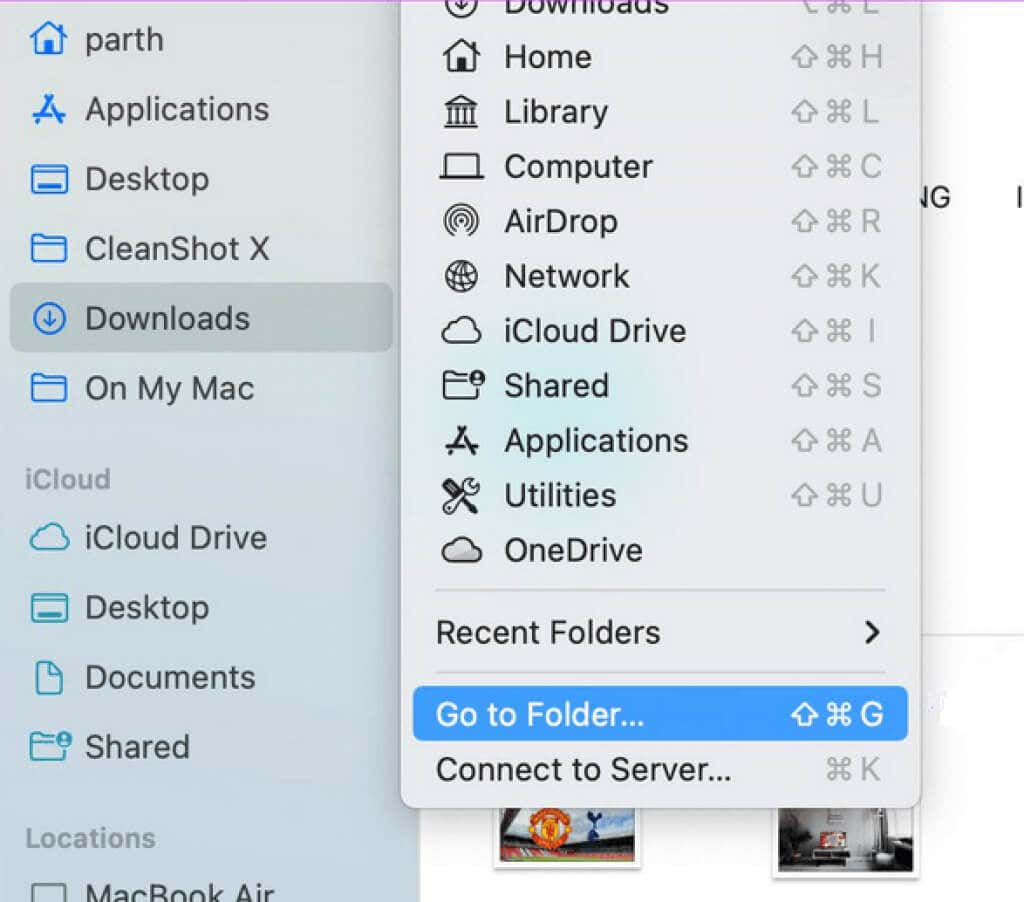
Найдите папку Teams, щелкните правой кнопкой мыши и выберите Переместить в корзину.
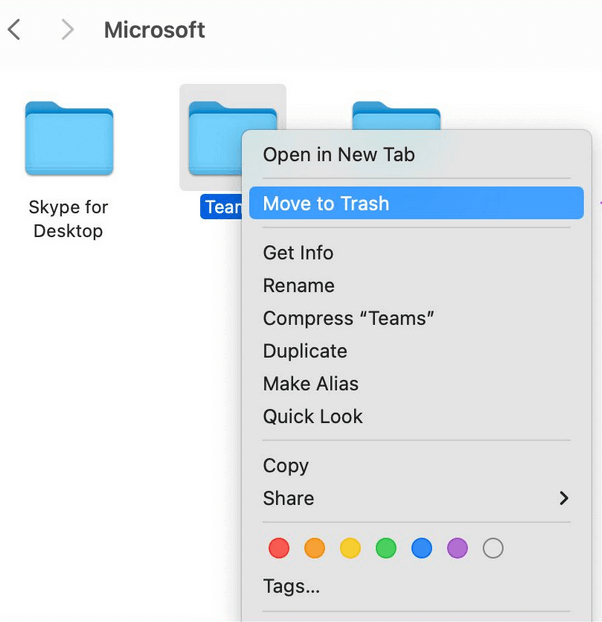
Откройте поиск Spotlight, нажав Command + пробел, затем введите Доступ к связке ключей. Откройте приложение, нажав Return.
Найдите Microsoft Teams с помощью панели поиска в правом верхнем углу окна и выберите «Кэш удостоверений Microsoft Teams». Щелкните его правой кнопкой мыши и выберите параметр Удалить кэш идентификаторов Microsoft Teams.
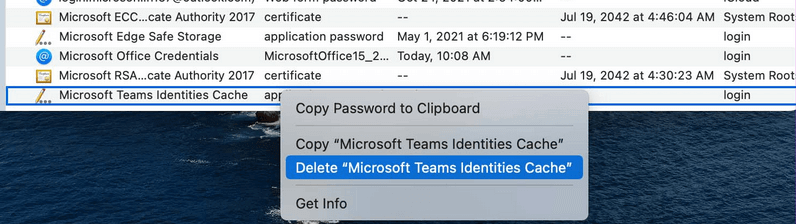
Перезагрузите компьютер и снова откройте приложение Microsoft Teams. Посмотрите, решило ли это вашу проблему.
6. Переустановите приложение в папку по умолчанию
Microsoft предлагает устанавливать свои приложения в папку по умолчанию, чтобы обеспечить их правильную работу. Если вы недавно установили Microsoft Teams, и он не работает, попробуйте переустановить Teams в папку по умолчанию, предложенную установщиком.
7. Отключите VPN
Обычно платные VPN предлагают быстрые серверы в разных частях мира. Но с freemium такое случается редко. Бесплатные VPN-сервисы известны тем, что создают проблемы с приложениями, которые вы часто используете на своем ПК, независимо от того, Windows это или Mac. Microsoft Teams также может заблокировать вам доступ к приложению из-за неизвестного IP-адреса, предоставленного VPN. Чтобы избежать проблем, которые могут быть вызваны службами VPN, лучше отключить их и посмотреть, решит ли это вашу проблему.
8. Используйте Microsoft Teams в Интернете
Если ваше приложение Microsoft Teams не работает и вы не можете его открыть, попробуйте открыть Teams с помощью веб-браузера. Иногда работа не может ждать, и устранение неполадок приложения может занять время. Вместо этого присоединитесь к собранию Teams через веб-браузер и продолжите работу. Введите «teams.microsoft.com» в браузере и войдите в свою учетную запись. Разберитесь с исправлением настольного приложения в другой раз..
9. Посмотрите эти коды ошибок
Если вы хотите понять, почему ваше приложение Microsoft Teams не открывается на вашем компьютере, вот наиболее распространенные коды ошибок и их значения. Это позволит вам понять проблему и легко устранить ее без чьей-либо помощи.
0xCAA20004 – запрос не одобрен
Ваш запрос на присоединение должен быть одобрен владельцем или сервером авторизации. Без этого разрешения у вас обязательно возникнут проблемы с Teams.
0xCAA20003 – Проблема авторизации
Поскольку Microsoft Teams работает в защищенной сети, если на вашем компьютере отображается неправильная дата и время, это может создать проблему с авторизацией. Просто измените дату и время на правильные и повторите попытку входа.
0xCAA82EE7 — имя сервера не разрешено
Этот код ошибки появляется, если ваш компьютер не подключен к Интернету. Чтобы решить эту проблему, убедитесь, что у вас есть работающее соединение.
0xCAA82EE2 — время ожидания запроса истекло
Убедитесь, что конфигурация брандмауэра или антивируса не мешает вам войти в Microsoft Teams.
0xCAA90018 – Неправильные учетные данные
Вы ввели неверные данные для входа. Проверьте, пытаетесь ли вы войти в систему, используя правильный адрес электронной почты и пароль.
Настроить виртуальную встречу не так уж и сложно, но в процессе многое может пойти не так. Обязательно следуйте всем инструкциям и ознакомьтесь с нашим Руководство по видеоконференциям Microsoft Teams, чтобы избежать каких-либо проблем и обеспечить бесперебойную работу.
.